Windows 11の動作が重い・遅い場合に高速化する方法のまとめです。
作業の高速化
ショートカットキーを使う
ショートカットキーを知っておくと、それだけで作業効率がアップします。1度の所要時間は大したことありませんが、毎日の積み重ねによって結構な無駄な時間が生じています。
ウィンドウズ11では新しいショートカットキーもありますので、今一度確認しておきましょう。
毎日の業務を自動化する
Power Automate Desktopを使えば、エクセルでの集計、メールの返信、ブラウザから情報収集などを自動化できます。
毎日よくやっている動作を、ワンボタンでできるようにすることも作業効率アップという観点では大事です。
【Power Automate Desktop】使い方まとめ 無料で試すには?活用サンプルは? - Windows11の教科書
動作の高速化
不要な視覚効果をオフにする
不要な視覚効果をオフにします。
ファイル名を指定して実行から「sysdm.cpl」といれて実行。
詳細設定>パフォーマンスの設定を開きます。
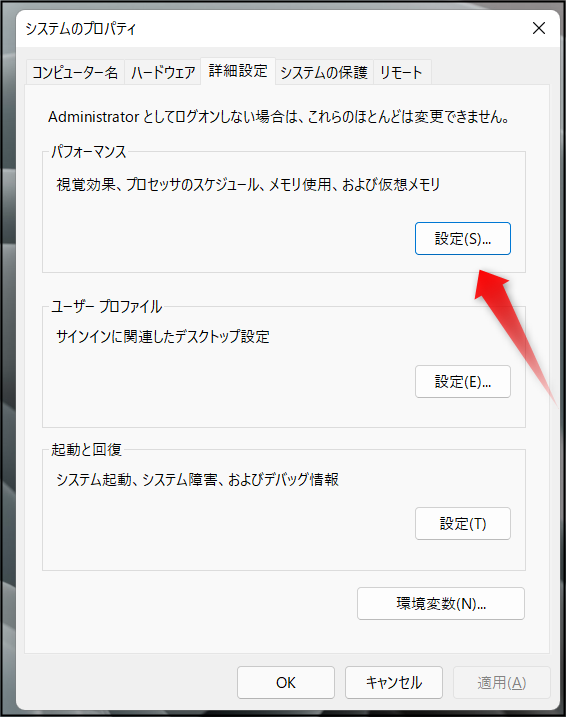
ウィンドウの最大化最小化のアニメーションやヒントのフェード表示など不要なエフェクトをオフにします。
「パフォーマンスを優先する」にすれば、一度にオフになります。

不要な常駐アプリをオフにする
タスクマネージャーを起動(ウィンドウズキー+Xでメニューから選択)すると、どのプロセスがCPUをどのぐらい使っているかがわかります。
使っていない機能がCPUを利用している場合、不要なソフトが起動しないようにしたりアンインストールしておきましょう。
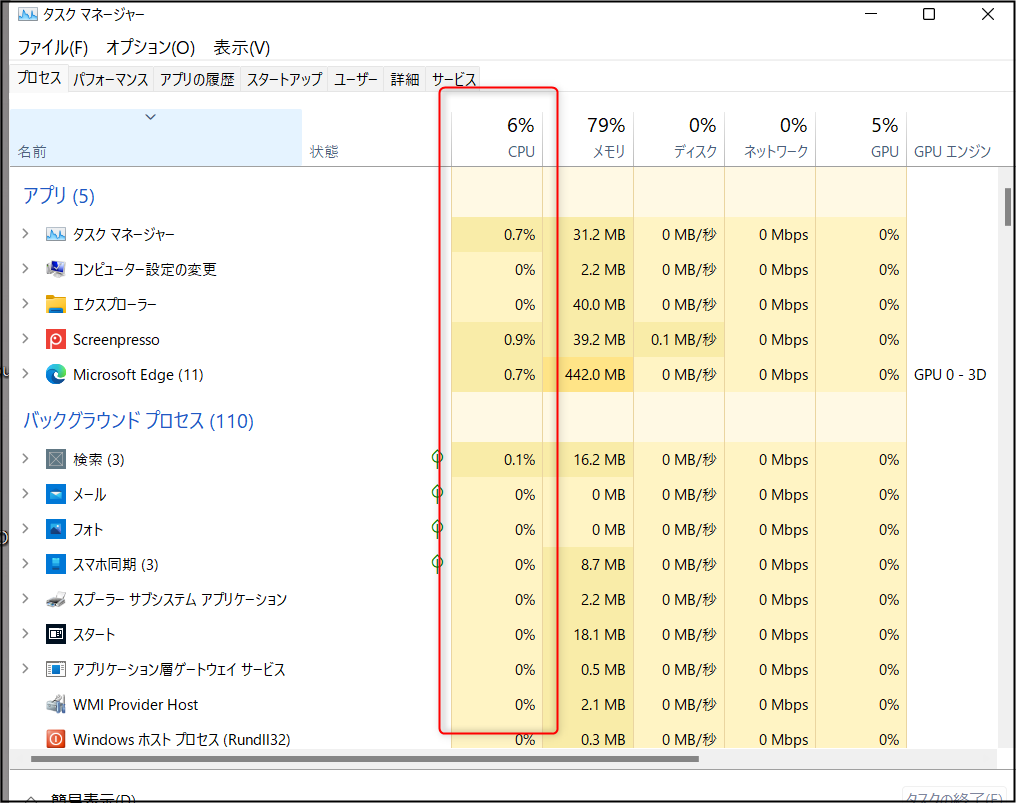
不要なスタートアップはオフにする
スタートアップアプリで起動時に自動でいろんなアプリが立ち上がります。目に見えないもの・気づかないものもありますが、使わないアプリが勝手に起動しているとリソースを消費してパフォーマンスが落ちる可能性があります。
「設定>アプリ>スタートアップ」から、不要そうなアプリはオフにしておきましょう。

電源プランを変更する
検索で「電源プランの選択」を選びます。

プランでは「高パフォーマンス」にします。これで電力消費とのバランスによってパフォーマンスが抑えられることがなくなります。

高速化支援ソフトを使う
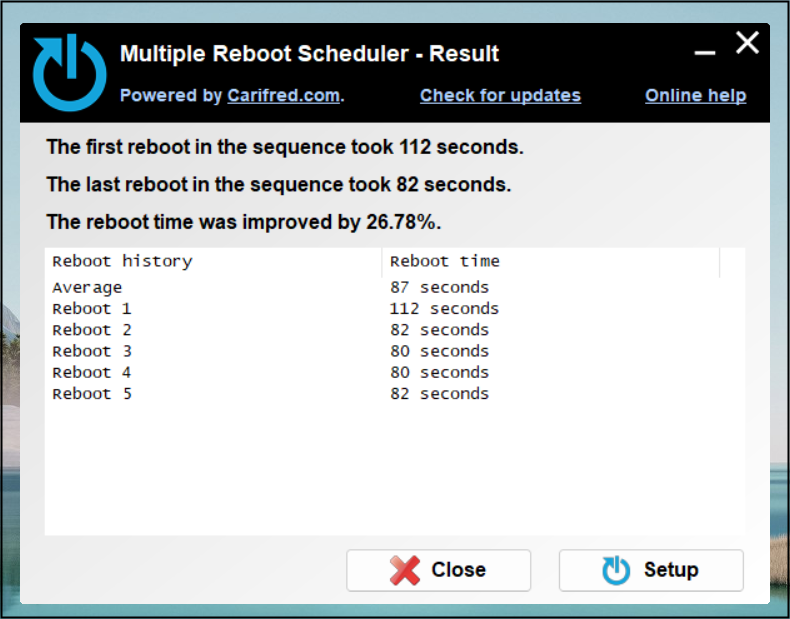
Multiple Reboot Schedulerというソフトを使うと、起動時間の最適化・短縮化をしてくれます。
うちでためしたところ、112秒が82秒へと短縮化に成功しました。
ウィジェットをアンインストールする
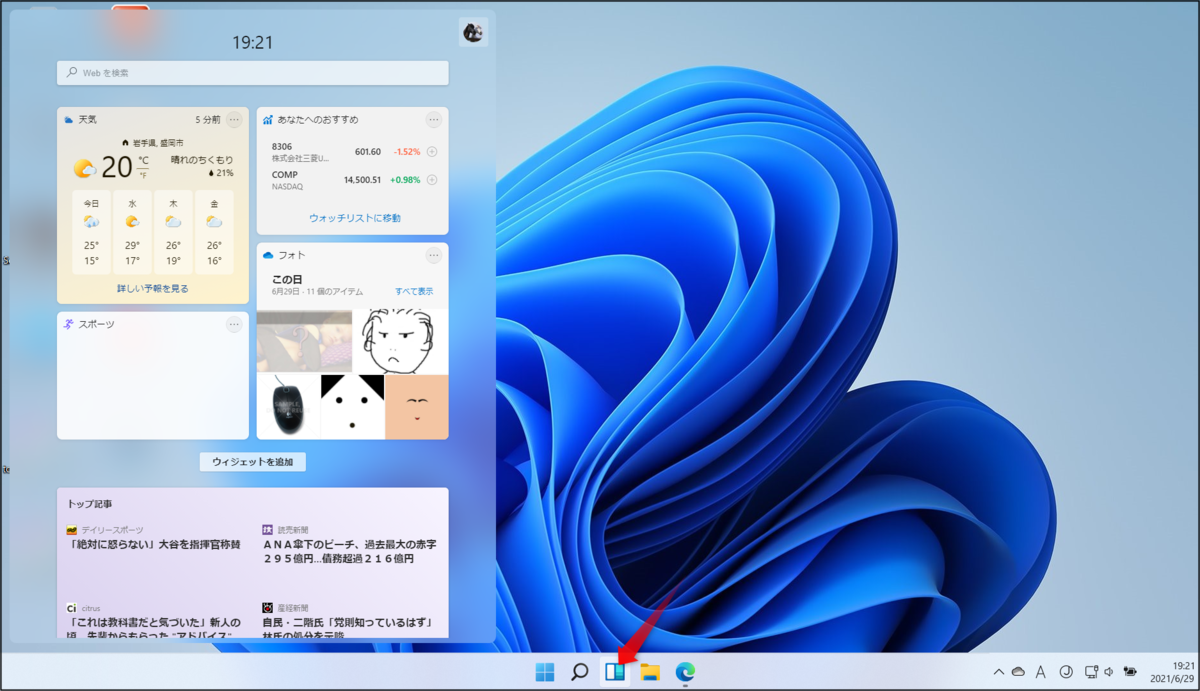
Windows 11からはウィジェット機能が搭載されます。
「ウィンドウズキー+W」を押すと、ニュース・天気・株価などのパネルが表示されます。
ただヒトによっては全然使わない機能だと思いますが、実は使ってなくても「Widgets.exe」が起動している場合があります。使っていないのでCPUにもそんなに影響はないとは思いますが、不要なので完全にアンインストールしておくといいかもしれません。
アンインストール方法は以下参照ください。
【Windows 11】ウィジェット設定 オフにするには?アンインストールするには? - Windows11の教科書
ストレージセンサーをオンにする
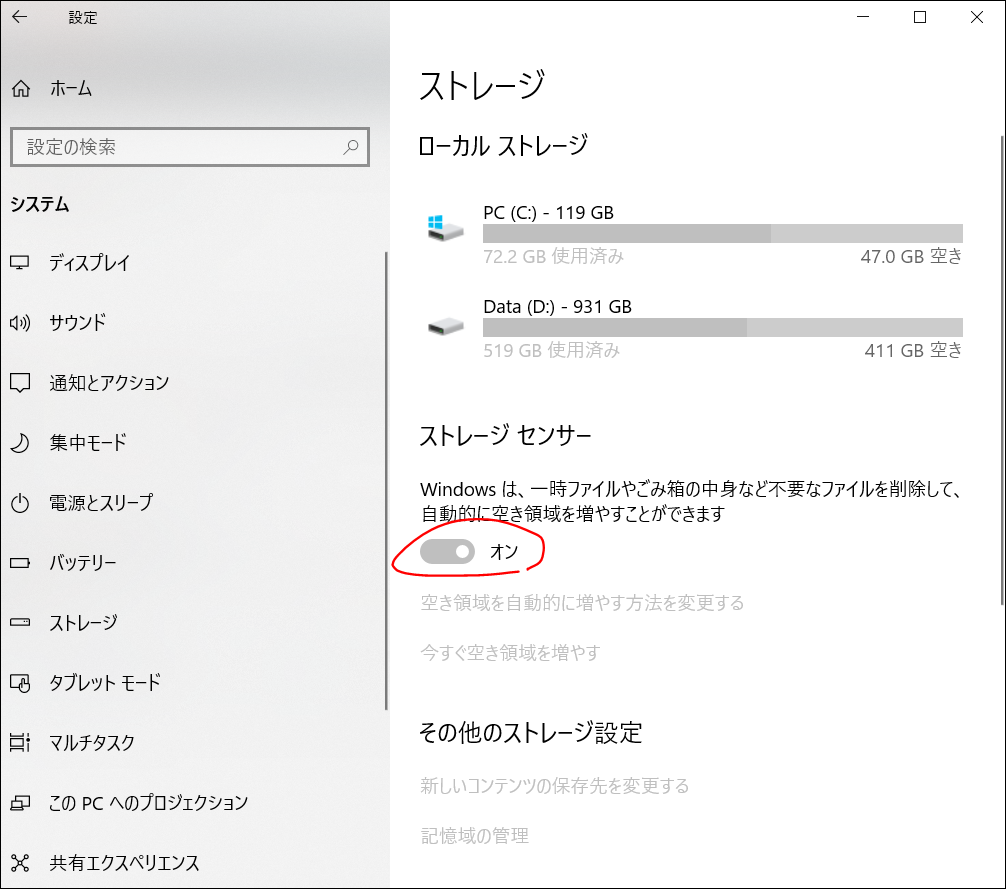
ウィンドウズにはストレージセンサーという機能があり、ディスク容量が減ってくると自動的に不要ファイルを削除してくれます。
ディスクの空きが少なくなってくると、メモリ不足でブルースクリーンが出やすくなったりします。動作もスワッピングが生じて遅くなる可能性があります。
設定>ストレージからオンにすることができます。
【Windows 10】ストレージセンサーとは?ストレージを確認する設定は? - Windows11の教科書
GPU設定を変更する
「システム>ディスプレイ>グラフィック」で既定のグラフィックス設定を変更するを選びます。

「ハードウェアアクセラレータによるGPUスケジューリング」をオンにします。
ウィンドウズアップデートが実行されないようにする
ウィンドウズアップデートをオフにすることは基本的にできませんが、実施させない時間を指定することはできます。
アップデートが実施されると、バックグラウンドでダウンロードが実行されるなどしてきづかないうちにPCのパフォーマンスが遅くなることがあります。
普段パソコンで作業している時間帯にはウィンドウズアップデートが実施されないように時間管理しておいたほうがいいです。
ハードウェアを高速化
PCが古い場合には、上記の手段での高速化には限度があります。その場合、機器の増設などを検討してみましょう。
不要なUSBはオフにする

USBをたくさん使いたい場合、分配器が使えます。
ただたまにしか使わない機器でもUSBにつながっていると、PC起動時に無駄な処理動作があって遅くなる原因となります。
うちではスイッチ式の分配器にしていて、これなら利用できるUSBを簡単にオンオフできるのでおすすめです。
メモリを増設する
通常業務であればメモリ8GBもあればそれなりに動作すると思います。
ただ、動画編集・画像編集・ゲーム・ビッグデータの解析などの業務で使うにはもっとメモリがあったほうがよいでしょう。
ハードディスクからSSDへ切り替える
最近の機種はSSDが多いですが、昔のPCや安価なPCではハードディスクというものも多いでしょう。
やはりウィンドウズ11をそれなりに快適に使おうとするとSSDは必須。SSDはハードディスクよりは高いですが、やはりあったほうが快適です。




