Windows 11では、ディスク容量の管理がしやすくなっています。いままでならユーティリティソフトが必要でしたが、基本機能だけでも結構いけそうです。
Windows 11ディスク容量の管理の仕方は?
ディスクにある程度の空きがないと、アプリが起動しなかったりファイルが保存できないなどのトラブルになります。
ウィンドウズ11では設定で容量の空きを管理しやすくなっています。
まず飽きがどのぐらいあるかは「設定>システム>記憶域」をみればわかります。
ここでディスクの空きがどのぐらいか、アプリや一時ファイルの利用状況が一目でわかります。
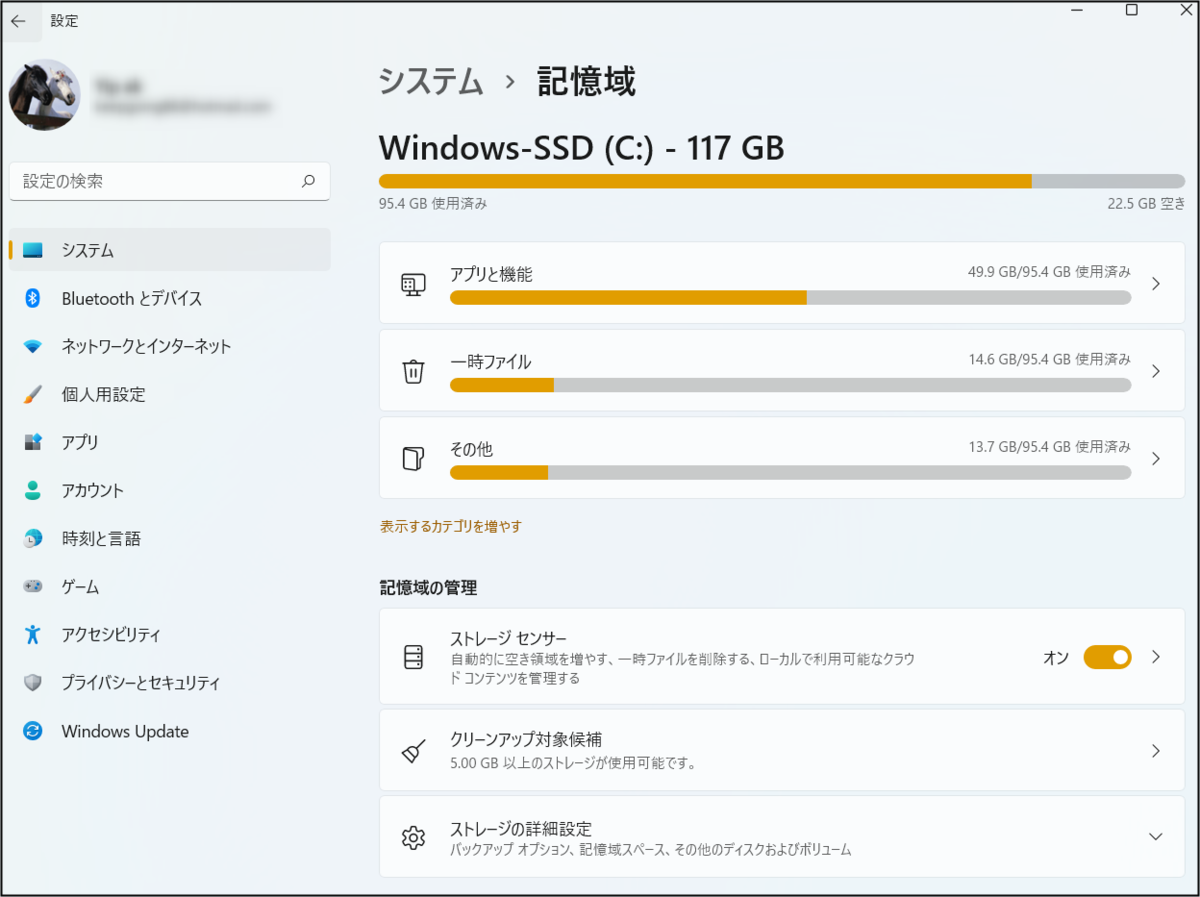
不要ファイルを削除
「一時ファイル」を選択すると、ウィンドウズアップデートやネット閲覧時のファイルなど作業用に作られたため削除しても大丈夫なファイルが選べます。
チェックして「ファイルの削除」で一時ファイルを一気に削除しましょう。
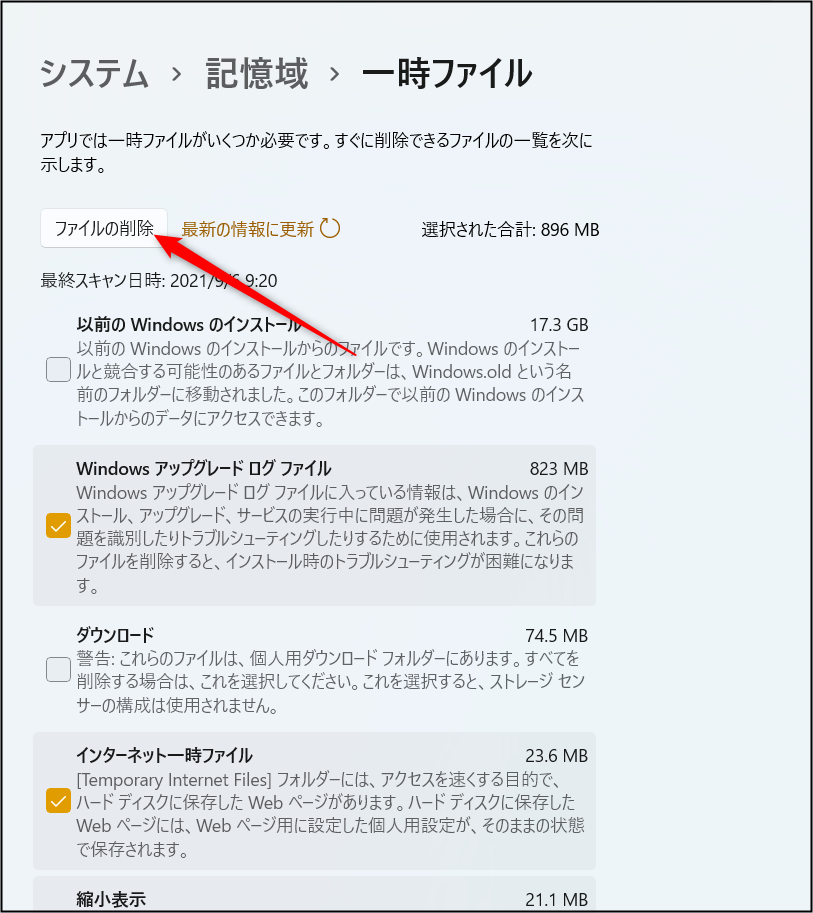
また「設定>システム>記憶域>クリーンアップ対象候補」を選ぶと削除対象のおすすめがわかります。
チェックして「クリーンアップします」を押すと、削除ができます。
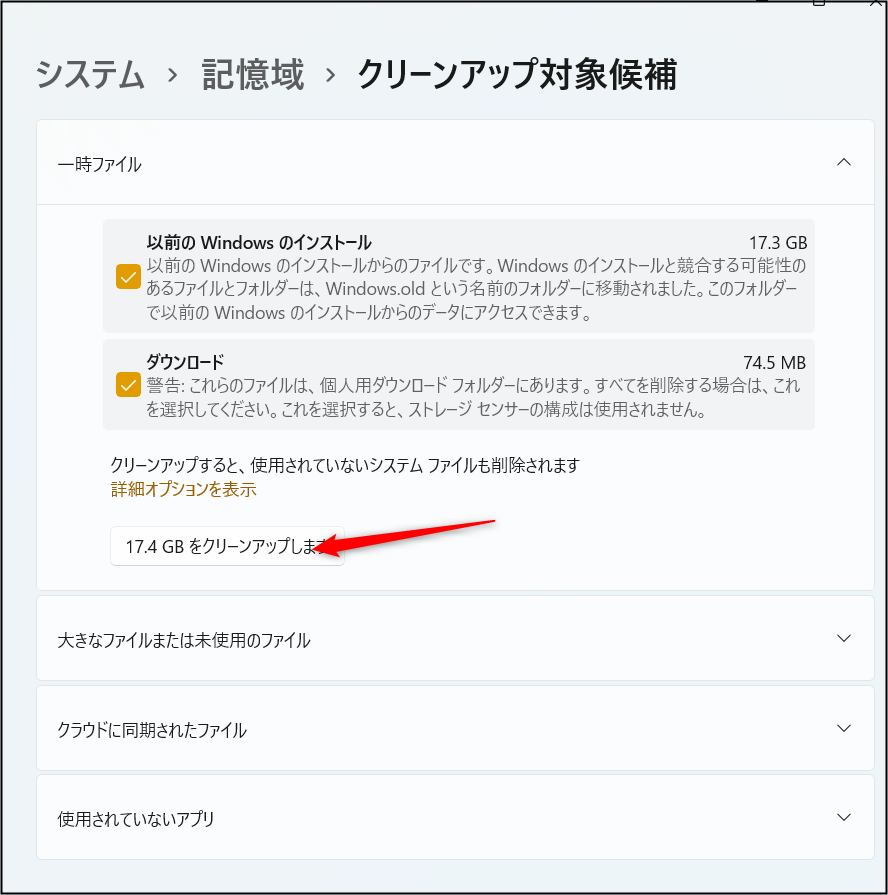
一時ファイル削除の自動化
もし「設定>システム>記憶域>ストレージセンサー」がオンならば、ディスクの空きが少なくなってきたら自動で一時ファイルを削除するようになります。
これは初期設定ではオンですので、このままセンサーが効く状態にしておいてよいでしょう。
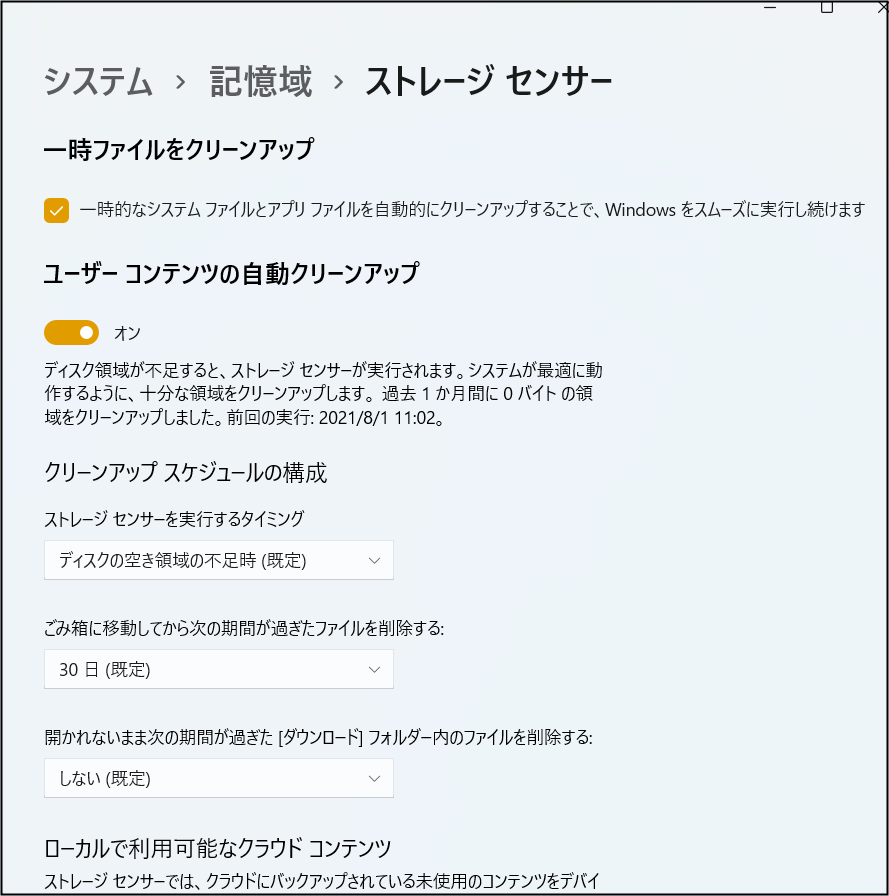
不要アプリの削除
「アプリと機能」では「サイズ」の大きさで並べ替えましょう。
もしサイズが大きい割に使ってないアプリがあればアンインストールしたほうがよいでしょう。
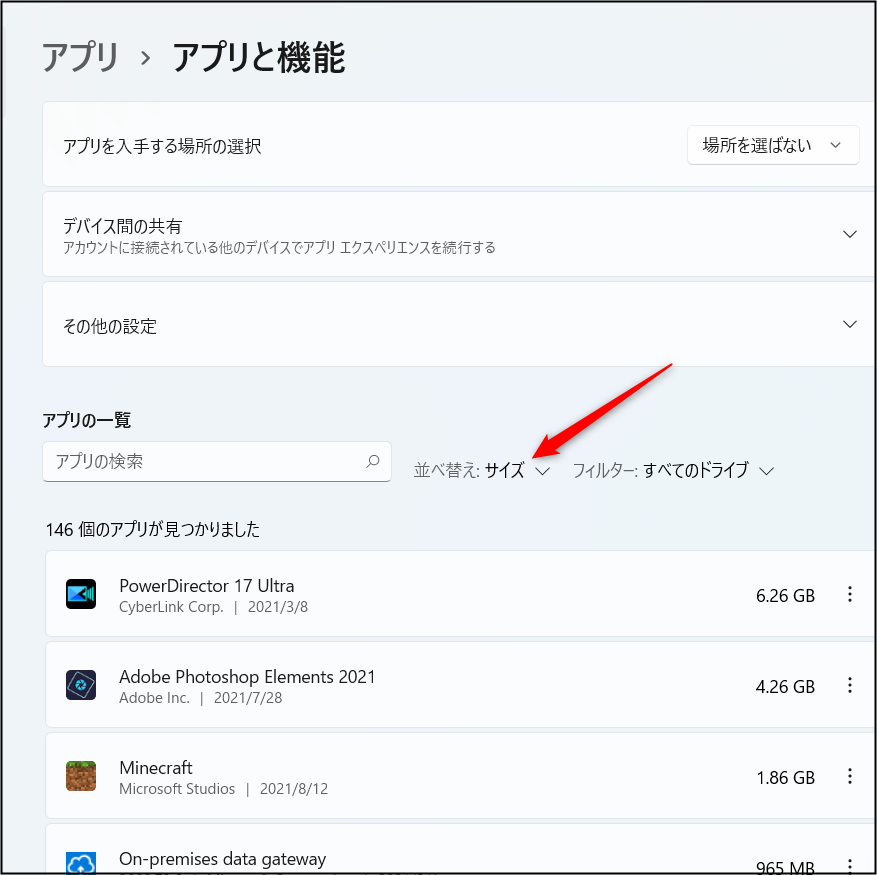
サイズの大きいフォルダを調べる
「その他」ではサイズの大きいフォルダがわかります。
重要でないフォルダでサイズが大きい場合は、不要ファイルを削除しておきましょう。

ディスクの最適化
「システム>記憶域>ストレージの詳細設定」で「ドライブの最適化」を選ぶと、
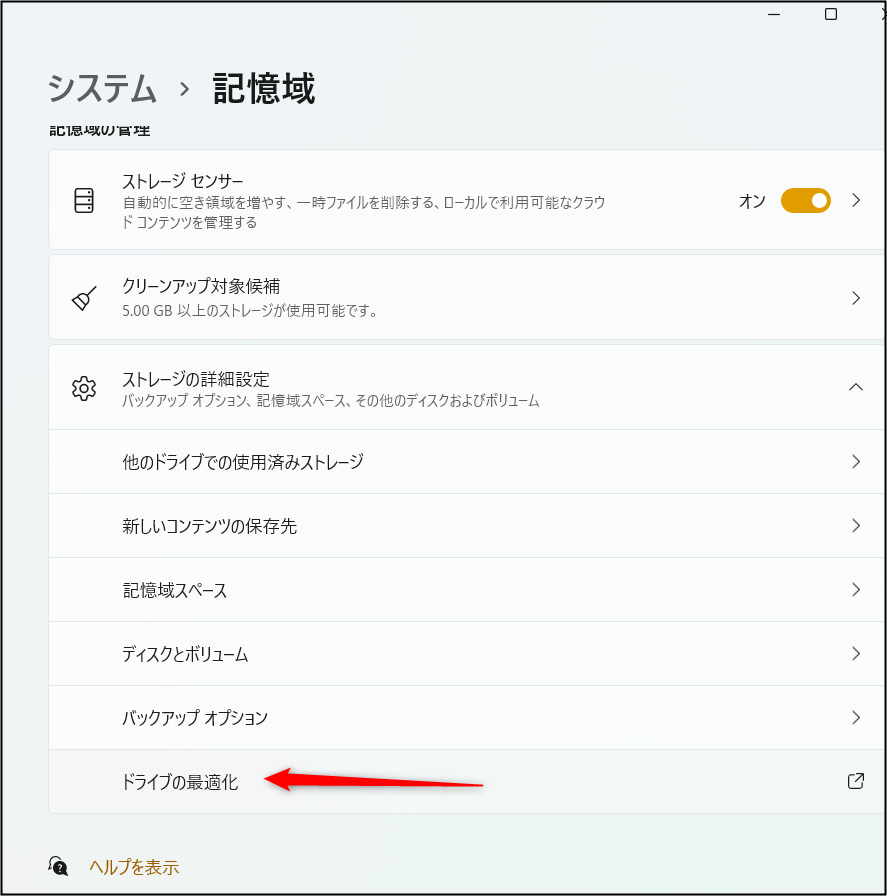
ディスクを選んで最適化することができます。
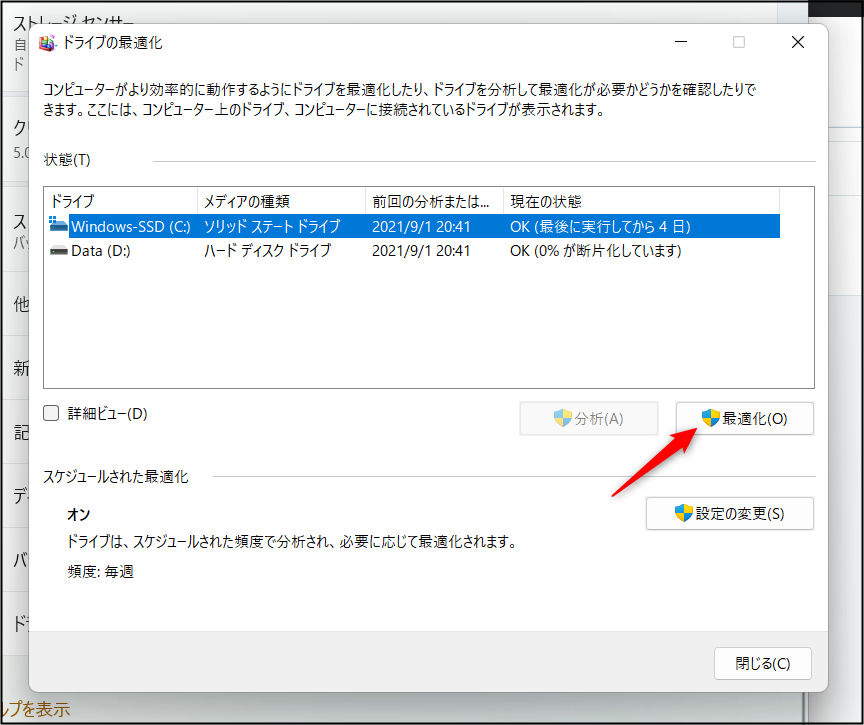
ただ通常は最適化は自動で行われるため、意識的にこの作業を行う必要はありません。
また近年はSSDのような高速ドライブが使われますので、ハードディスクのようにファイル断片化の整理を常に意識しておく...という必要はないと思います。
