Windows10にアップグレードしたら、アイコンの下の文字やクロームなどのメニューでの文字サイズが小さく感じる場合があります。ここでは、文字やアイコンを見やすくするための設定についてまとめてみました。
メニューやアイコンの文字サイズを変更する
レジストリの変更で文字サイズを変更できますが、ユーティリティソフト「Winaero Tweaker」を使ったほうがはるかに楽に変更できます。
うちではもう欠かせないソフトの1つとなっています。
こちらよりダウンロードします。無料です。
Downloads / Software / Winaero Tweaker
下のほうにダウンロードリンクがあります。
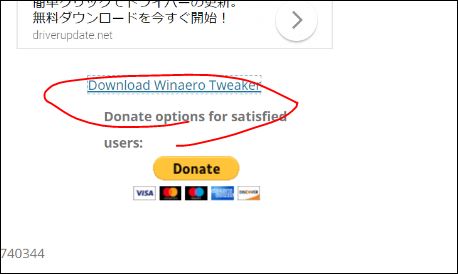
ダウンロードしたらインストーラを起動。

途中で規約同意などでは「AGREE」のボタンのほうを押して進めましょう。
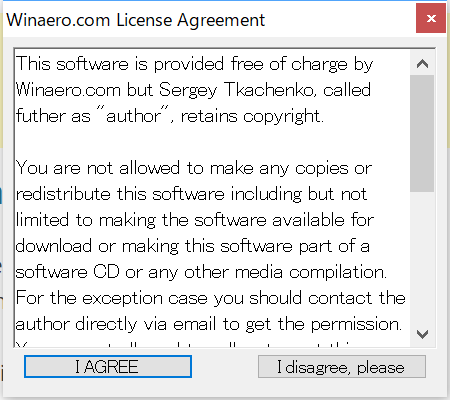
ソフトがインストールされたら起動します。
メニュー文字の大きさを変更する
左のメニューから「Advanced Appearance Settings > Menus」を選びます。
右側の画面で「Change Font」を選びフォントを選びます。
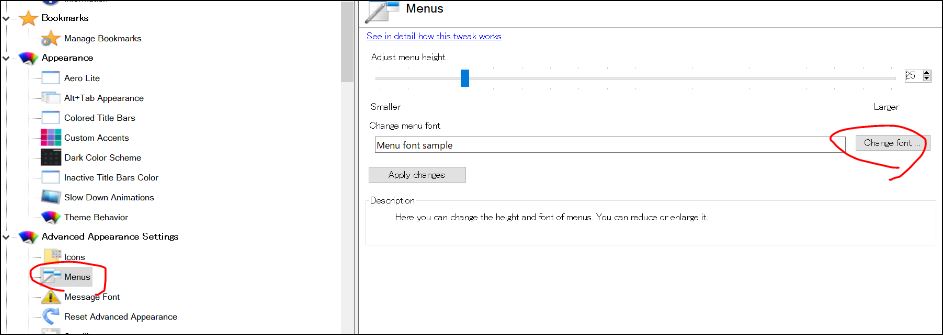
このときにフォントのサイズを大きめに設定します。
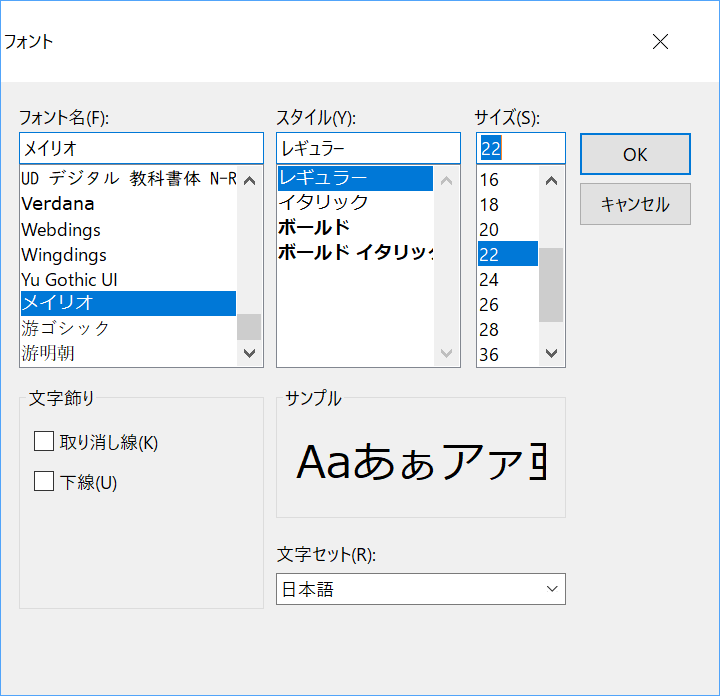
終わると下に「Apply changes」というボタンがあるのでクリックします。
すると左下に「Sign out now」というボタンが出ます。
変更を反映するには一度ウィンドウズからサインアウトする必要があります。
そのため、作業がおわったら「Sign out now」ボタンを押して一度ウィンドウズからサインアウト、その後再びサインインしましょう。
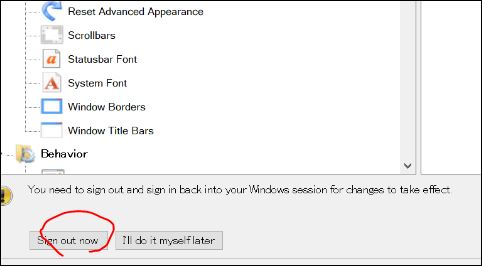
ためしにブラウザでメニューを開くと、大きくなってました。
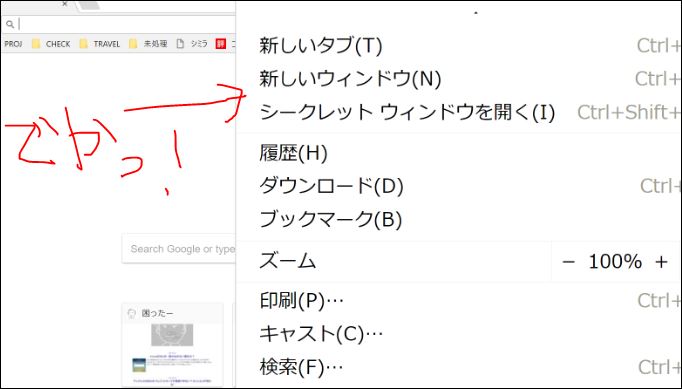
アイコンとその文字の大きさを変更する
また「Advanced Appearance Settings > Icon」で今度はアイコンのフォントのサイズを変更してみました。
まず「Horizontal sapcing」「Vertical spacing」の数値を大きめにします。
また「Change font」でアイコンの下の文字のフォントとサイズを変更します。
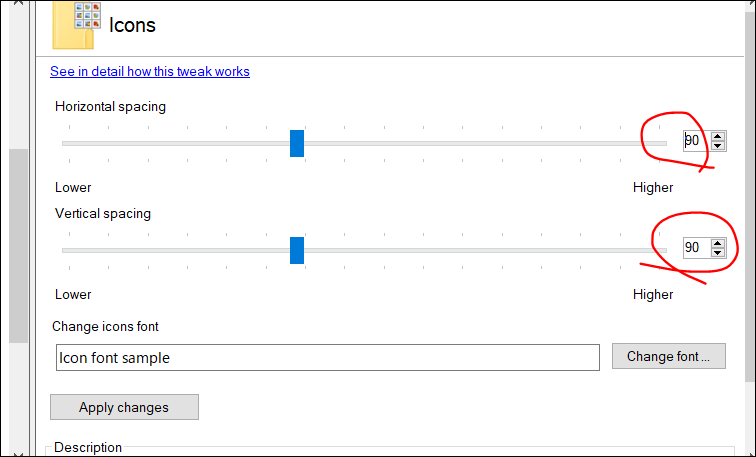
終わったら「Apply changes」で変化を適用してからサインアウト、または再起動すればOK。
こっちがビフォー
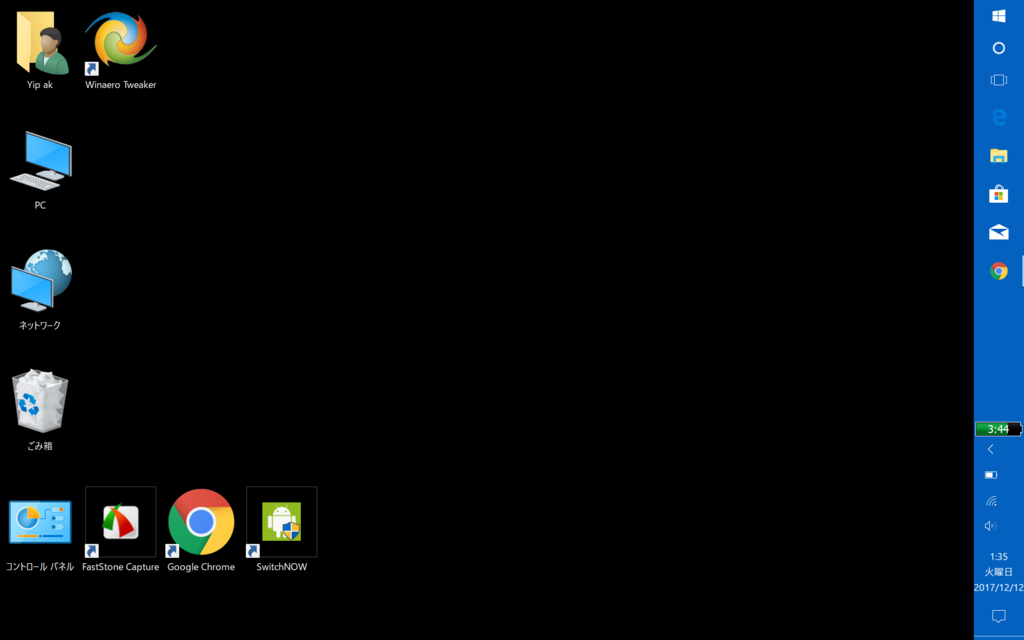
こっちがアフター
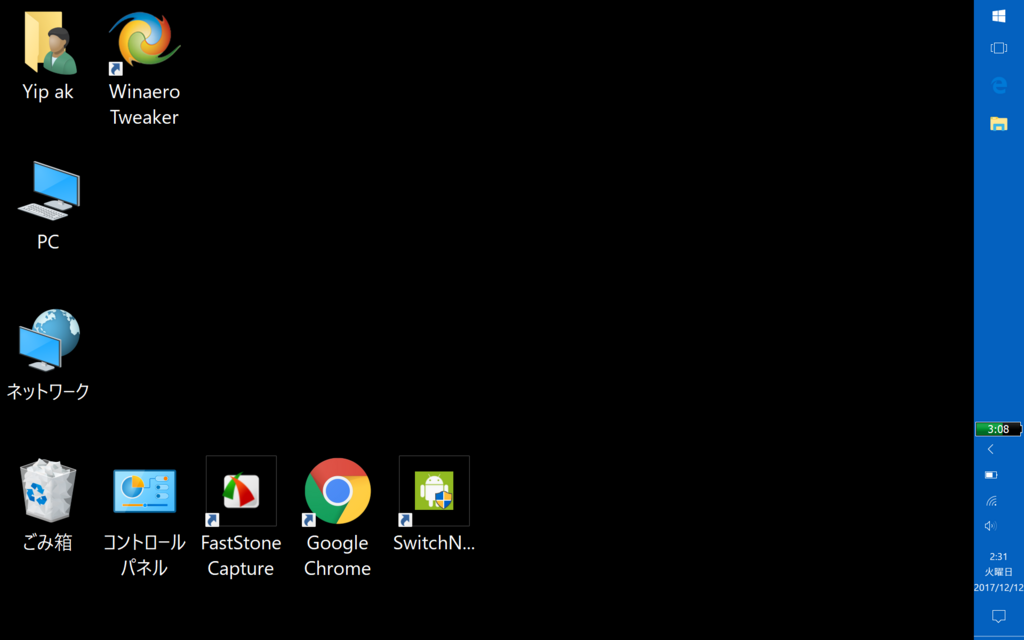
無事アイコンの文字のサイズを無事変更することができました。
いちいちサインアウトしないと変化が反映されないのですが、これでいろんな個所の設定を変更して試してみるとよいでしょう。
ウィンドウズのバージョンアップによってこの変化が適用されないくなる可能性はあります。
一応留意ください。
参考:Change Icon Text Size in Windows 10 Creators Update