今まで問題がほとんどなかったのに、急にグリーンスクリーンが現れ、落ちるようになった!ということがあります。
原因はOSやドライバー、ハードディスクやメモリなど、いろんな場合が考えらえるため、複数の可能性をチェックしていく必要があります。
原因を探るには?
急にウィンドウズが落ちることが増える場合があります。
まずは以下のように原因を探っていきましょう。
エラーメッセージを確認する
ブルースクリーン(グリーンスクリーン)が出る場合、エラーメッセージが表示されます。
エラーメッセージに対応した対処法については以下参照ください。
【Windows10】ブルースクリーンのまとめ エラーメッセージ一覧 - アプリの教科書
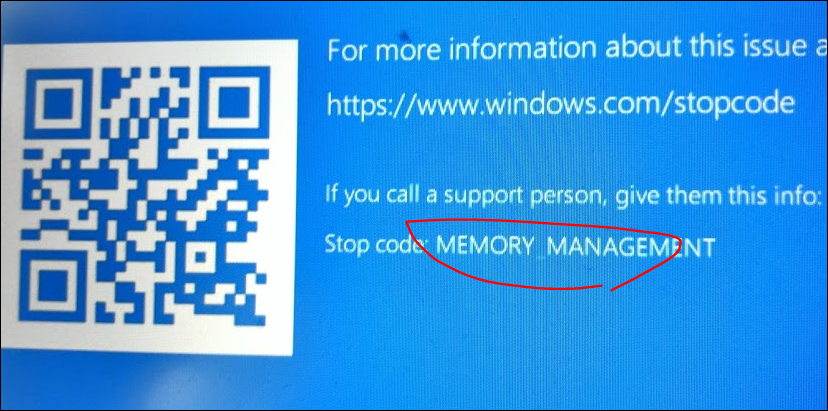
同じようなタイミングで落ちるののに「MEMORY_MANAGEMENT」「CRITICAL_PROCESS_DIED」「FAULTY_HARDWARE_CORRPUTED_PAGE」といろんなメッセージが出ることがあります。必ずしも原因が特定できるわけではありません。
フリーズが起きやすくなっている原因は大きく以下のものが考えられます。
- メモリやハードディスクの空きが不足
- ドライバやソフトがウィン10に対応しきれない
- インストール時にメモリやハードディスクが故障
- その他不明
理由は多岐にわたるため特定は難しい場合も多いのですが、以下のように原因を絞っていくとよいでしょう。
ディスクの空きを確認する
ディスクの空き不足はウィンドウズのパフォーマンスにてき面に影響しています。
フリーズ頻発で意外に多いのがこのパターンです。
最近はウィンドウズアップデートがバックグラウンドで動いているため、ダウンロードした記憶がないのにウィンドウズの更新用ファイルがいつのまにかディスクを占有してしまっていることがあるからです。
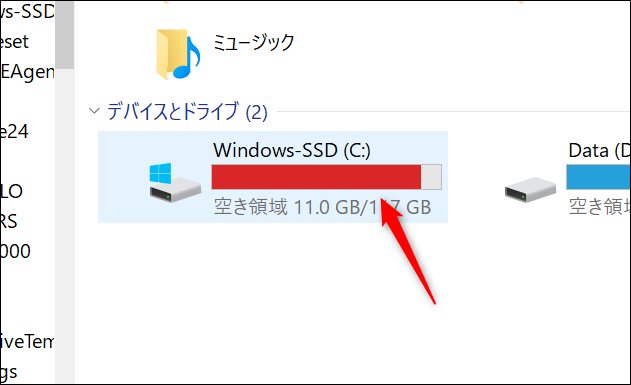
このバイア、設定のシステムで「記憶域」から不要ファイルを見つけて削除しましょう。
なぜかシステムエラーのメモリダンプが2GBも食っていました。

セーフモードで起動する
フリーズが起きやすい場合、いろんな原因が考えられます。
しかし必要最低限のシステム構成で再起動してトラブルが起きないことが確認できれば、不調の原因がドライバや特定のアプリにある可能性が高くなります。
ウィンドウズにはセーフモードという機能があり、必要最小限のシステム構成でパソコンを再起動できるようになっています。
ウィンドウズ10でセーフモードで再起動させるには、まず「ウィンドウズキー+x」でメニューを表示します。
「ファイル名を指定して実行」を選び、ダイアログに「msconfig」と入力して実行します。
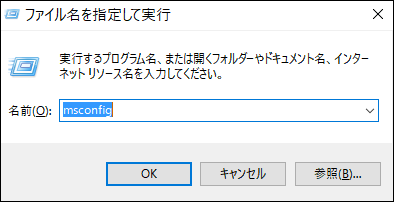
「システム構成」のダイアログが出たら、「ブート」タブで「セーフブート」にチェックを入れ「OK」します。
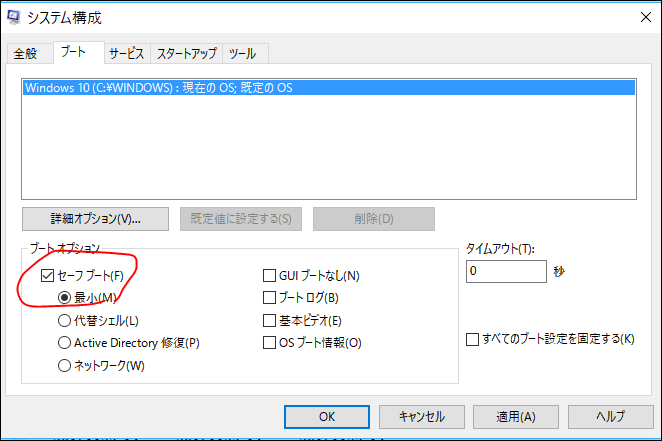
すると「再起動」するかどうか確認されるので、再起動を選びます。
再起動後にパソコンがちゃんと動くかどうか確認しましょう。
無事動く場合には、ドライバやインストールしている他のソフトに原因がある可能性が高くなります。
トラブルシューティングを使う
ウィンドウズのトラブルシューティングを利用することで原因を探せる場合があります。
まずコントロールパネルを出します。
コンパネが表示できたら、「セキュリティとメンテナンス」を選びます。
「メンテナンス」では「問題レポートの解決策の確認」という項目があります。
「解決策の確認」を実行してみましょう。
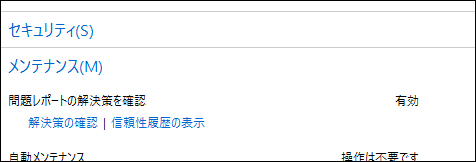
「信頼性履歴の表示」を選ぶと、どのようなエラーがよく起きているのかを確認できます。
これはうちの場合の表示ですが、アプリケーションエラーが多く、またオーディオデバイスのあたりも怪しそうなことがわかります。
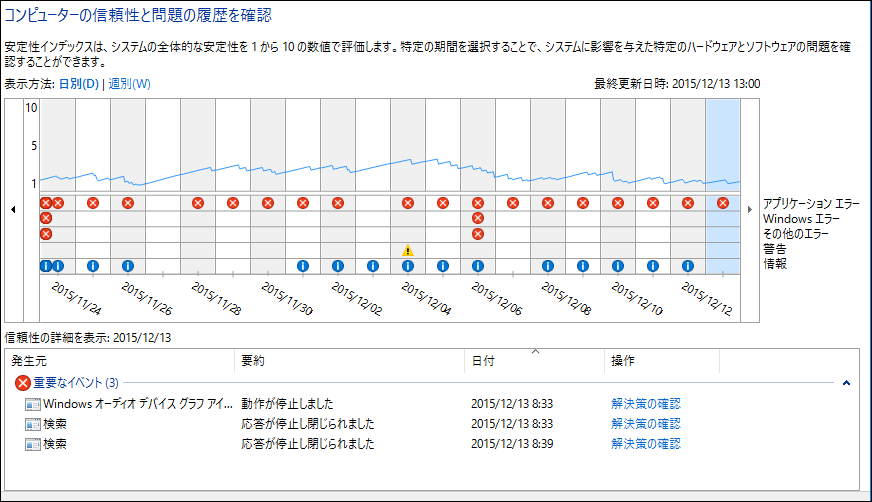
メモリのチェック
「コントロールパネル>管理ツール>Windowsメモリ診断」で診断を行います。
問題なければ次のように通知されます。

メモリの空きを確認する
メモリに技術的なエラーがなさそうな場合でも、ウィンドウズ起動後に空きが少ない場合は、動作も厳しくなります。そこでタスクマネージャーを使って、メモリが余裕があるかチェックしましょう。
「ウィンドウズキー+X」>タスクマネージャーでタスクマネージャーを起動します。 利用可能なメモリが少ない場合は、
- タスクマネージャーの「スタートアップ」から不要なものをはずす
- バックグラウンドで動くアプリを減らす
- メモリの増設
- パソコン自体の買い替え
...などを検討されたほうがいいと思います。
 ただしある技術系サイトの記事によると、32ビット版ウィンドウズOSでは最大メモリ4GBで実際に利用されるは3GBまでだといいます。 (現在ウィンドウズ10には32ビット版と64ビット版があります)
ただしある技術系サイトの記事によると、32ビット版ウィンドウズOSでは最大メモリ4GBで実際に利用されるは3GBまでだといいます。 (現在ウィンドウズ10には32ビット版と64ビット版があります)
32ビット版ウィンドウズの場合、メモリを4GB以上積んだからといって動作が快適になるとはいちがいにいえません。
一方64ビット版ウィンドウズであれば4GB以上のメモリをそのまま利用できるので、パフォーマンスも期待できます。
通常のアップグレード作業の場合、32ビットウィンドウズは32ビット版ウィンドウズ10へなるだけです。64ビット版には自動的にはなりません。
64ビット版にするには64ビット版を用意してクリーンインストールする必要があります。興味がある方は以下参照ください。
参考:Tech TIPS:32bit版Windows 7/8.1搭載PCに64bit版Windows 10をインストールして、利用できるメモリサイズを増加させる - @IT
システムをチェックする
何らかの事情でシステムファイルに破損等があるとパソコンは止まりやすくなります。
そこで、チェックツールで不具合がないか確認しておきましょう。
「ウィンドウズキー+X」で「コマンドプンロンプト(管理者)」を選びます。
「sfc /scannow」と入力し、リターンキーを押します。
するとシステムチェックが開始されます。
チェックが終わるまでしばらく様子を見ましょう。

ここで問題がなければ「ウィンドウズリソース保護は、整合性違反を検出しませんでした」といったメッセージが表示されます。
ディスクイメージをチェックする
ディスクイメージに不具合があるとフリーズが起きやすくなります。
こちらもチェックツールがあるので調べることができます。
コマンドプロンプト(管理者実行)より「Dism /Online /Cleanup-Image /ScanHealth」と入れてイメージをスキャンしてくれます。
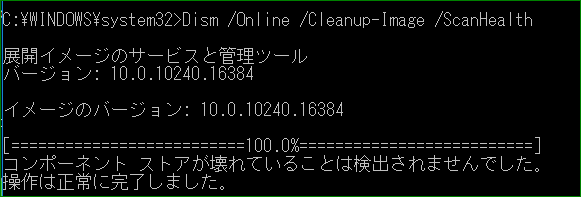
コマンドプロンプトより「Dism /Online /Cleanup-Image /CheckHealth」と入れると、イメージに破損があったかチェックします。
破損がある場合には、コマンドプロンプトより「Dism /Online /Cleanup-Image /RestoreHealth」と入れてイメージを回復してみましょう。
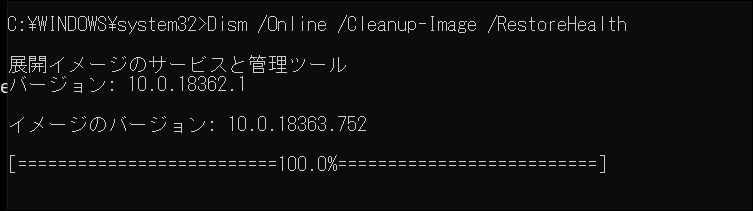
対策:更新を確実に行う
ドライバやOSのアップデートをきちんと更新しておくことがまずは大事です。
ドライバを最新のものにする
古いドライバが、ウィンドウズ10にアップグレード後に不正なメモリアクセスを行ってしまいフルースクリーンが表示されるというケースがよくみられます。
実際に、例えばグラフィックドライバを最新版にしたら、症状が緩和したというケースもあります。
逆に、グラフィックドライバを更新してフリーズが直ったケースでも、ウィンドウズ10が自動更新するたびにドライバがまた古いもの?に上書きされるという場合もあるようです。こうなると自動更新をオフにするしか対応がないので、ちょっと厳しいですね。
参考:Windows 10の自動更新とIntel HD Graphics Driverの問題 | Solomonレビュー[redémarrage]
ウィンドウズアップデートを完了させる
ウィンドウズが常に最新版になるよう自動更新しておきましょう。
「設定」>「更新とセキュリティ」で「詳細オプション」を実行します。
その後「更新プログラムのインストール方法を選ぶ」で「自動」になっていればOKです。
またついでに、他のマイクロソフト、ウィンドウズアプリが更新されるようにしておきましょう。
もし「Windows更新時に他のMicrosoft製品の更新プログラムも入手します」がオフなら、チェックしておいて更新されるようにしましょう。
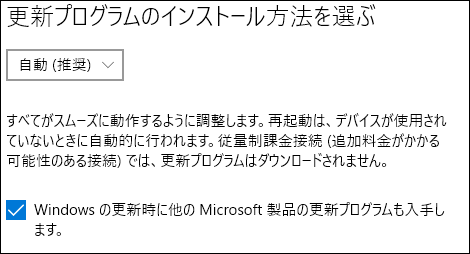
対策:ハードディスクを整える
不要ファイルの削除
サイズの大きいファイルがどれぐらいあるか調べ、不要ならばアンインストールしたり、他のディスクへバックアップしてから削除しておきましょう。
デフラグ
ディスクチェック、デフラグなど、通常のユーティリティでディスクをいい状態にしておきましょう。
デフラグでは無料ソフトでもいくつか出ています。
【Windows10】デフラグするには?おすすめ無料ソフトは? - 困ったー

「エラーチェック」を行うときには、ディスクに物理的なエラーがありそうな場合には修復を実行させ、その場所へアクセスしないようにできます。
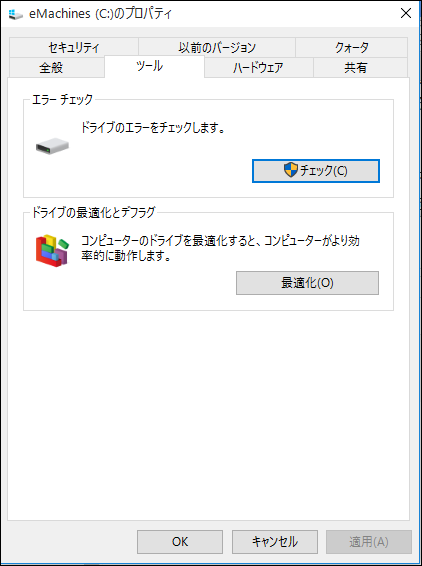
ディスクチェックではコマンドラインから「chkdsk C: /F」のように実行することもできます。「/F」はエラーがあったら修復させるオプションです。

対策:ソフトを外して動作を確認する
常時起動しているソフトがウィンドウズ10との相性が悪いため、作動中に不当なメモリアクセスをしてフリーズというケースがあります。
その場合は、ソフトを外して動くかどうか確認してみましょう。
ウィルスソフトを一度外して起動しなおす
ウィルスソフトを一度オフにして起動しなおしてみます。
このときは、ウィルスが影響しないようにメールチェックやネットサーフィンはしないようにします。
もしこれでフリーズが起きなければ、ウィルス対策ソフトとウィンドウズ10の相性が良くないということかもしれません。
またファイルエクスプローラがなぜか止まる不具合がおきています。原因はあるアプリケーションが入っているためでした。
このように、何か特定のアプリを外すと動作が安定する場合があるかもしれません。
不要なアプリは一度外しておきましょう。
バックグラウンドアプリをオフにする
ユーザの知らないところでアプリが動作した結果、PCで不具合になるというケースをなくしておきましょう。自分が明示的に起動して利用している以外のアプリはオフにしておくとよいでしょう。
「スタートメニュー>設定>プライバシー>バックグラウンドアプリ」を実行し、不要なものはオフにしておきます。
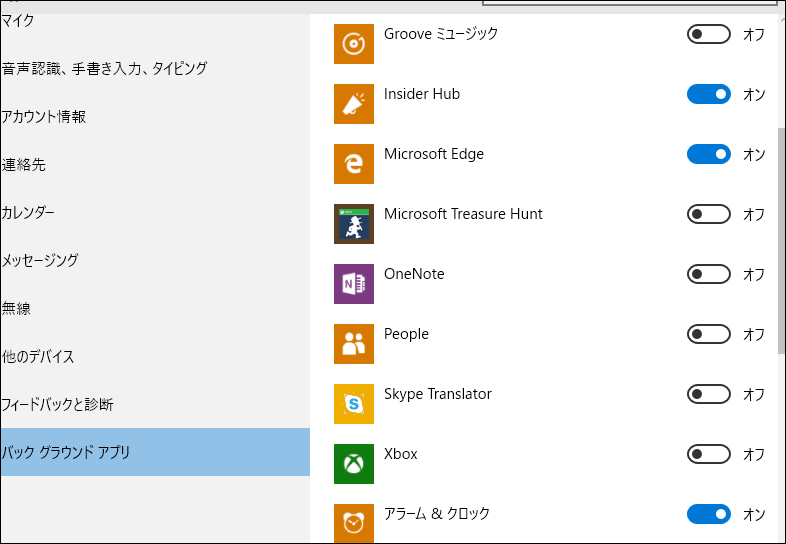
コルタナをオフにする
ウィンドウズ10では標準的にコルタナという音声認識・AIエージェント技術が使われます。
しかし普段使わないよーという場合には、コルタナをオフにすることで無駄なタスクを1つ減らすことができます。特にコルタナは普段から問いかけに反応すべく音声チェックを行いますから、動作が重くなる原因にもなりかねません。
設定するには、タスクバーのコルタナアイコンをタップ。
歯車アイコンをクリック後、コルタナをオフにしましょう。
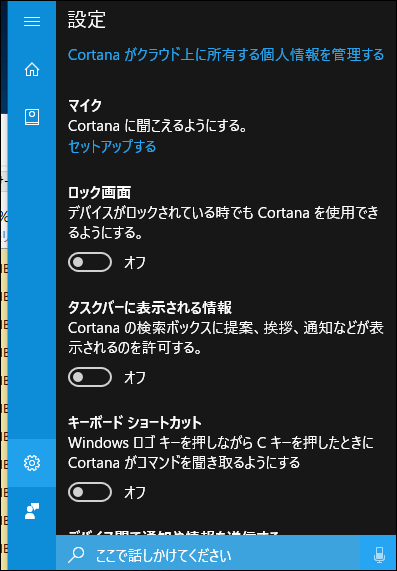
対策:OSを再設定する
復元したりバージョンダウンしたりしてみましょう。これらの作業は非常に時間がかかる場合があります。
できれば、上記のやり方を先に試してみてフリーズ頻度が減るかどうかを確認して、それでもダメな場合にしてみるとよいでしょう。
システムの復元を図る
システムの復元をしましょう。
「スタートボタン>電源」で、シフトキーを押しながら「再起動」を選びます。
すると、水色の背景の画面が出現します。
「トラブルシューティング>詳細オプション」を選びます。
その後選択肢が出てきます。
「システムの復元」「イメージでシステムを回復」「スタートアップ修復」などの項目があります。
これらを試すことで、OSの調子が復旧するかもしれません。
初期状態に戻す
昔からアプリやOSは再インストールするとなぜか治る?ということはよくあります。
そこで、再インストールを試してみましょう。
「設定>更新とセキュリティ>回復」で、「このPCを初期状態に戻す」を実行します。
ただし時間がかかるでしょうから、時間に余裕のある場合にやるとよいでしょう。
