ウィンドウズ10へのアップデートなどをした後、WiFiにつながらなくなるケースがあります。ここではその対処法についてまとめていきます。
ウィンドウズでWiFi接続するには?
最近のPC、特にノートやタブレットPCではWiFi機能が標準でついているケースも多いことでしょう。
ウィンドウズ10ではWiFi設定を「設定」の「ネットワーク」のところから操作することができます。
まず「設定>ネットワークとインターネット>WiFi」を開きます。

「利用できるネットワークの表示」を実行すると、タスクバーの横にWiFi一覧が表示されます。
タスクバーにWiFiのアイコンが出るので、あとはアイコンをクリックしてWiFi関連の情報を表示させることができます。

次に、つなぎたいWiFiを選びます。
WiFiによっては「ネットワークセキュリティキーの入力」を行います。
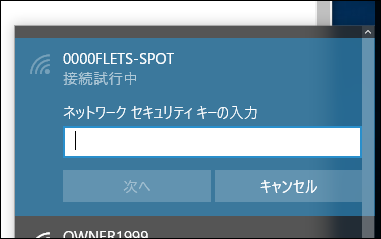
接続すると「設定>ネットワークとインターネット>WiFi」のほうには、接続されているWiFi名が表示されます。
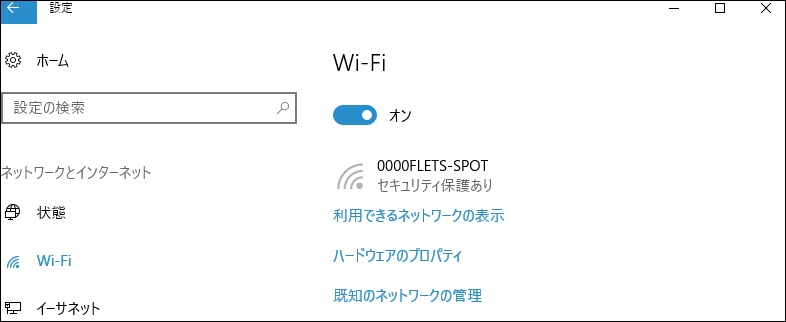
WiFiがつながらない場合は?
WiFiがつながらない場合や遅い場合にはには以下試してみましょう。
状況把握
設定を確認する
設定でWiFiがオンになっているかまずは確認しましょう。
「WiFi」がオフならオンにしましょう。
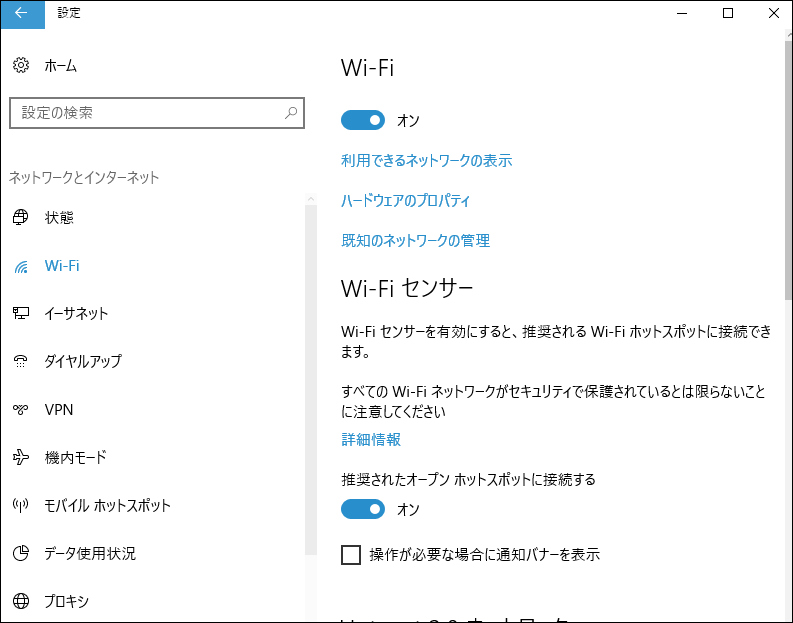
pingを飛ばす
ネット接続ができているか確認する標準的な方法の一つがpingです。
pingをサイトへ送ると、向こうのサーバーが応答してくれます。
コマンドプロンプトを開き「ping yahoo.com」のように打ちます。
すると
サーバからの応答:バイト数=32 時間=136ms TTL=51
などの文字列が表示されます。
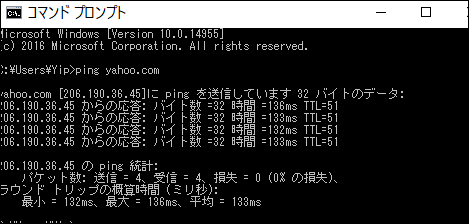
ネットに接続できていない場合には応答がありません。
なお「ping google.com」「ping amazon.com」のように、pingを送る先のサーバ名は自由に設定できます。。
WiFi強度を調べる
実際はつながっていても、WiFIが弱すぎてネットワーク速度が遅すぎる場合も想定されます。
ウィンドウズ10では「wifi-analyzer」のようなアプリでチェックしてみるとよいでしょう。
ブラウザを変える
アップデート後にWiFiにつながらなくなり、ドライバーの更新などをいろいろ試して苦労されたある人は、エッジブラウザーではだめで、インターネットエクスプローラからならネットに接続できたという「おち」だったという症例を報告しています。
WiFiはつながっているようなのに、なぜかネットが見れないという場合にはブラウザを変えて試してみましょう。
参考:
After Windows 10 update, wireless adapter won't connect to - Microsoft Community
ドライバ設定の確認
アダプタの設定を変更する
「ウィンドウズキー+X」で表示したメニューから「デバイスマネージャー」を選びます。
ネットワークアダプターでWiFi関連と思われるドライバーがちゃんと動作しているか(?マークなどが出ていないこと)を確認します。
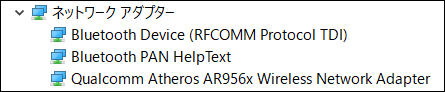
アダプタによってはプロパティを開くと「詳細設定」としてより詳細な情報を設定できるようになっています。これを変更すると早くなる場合があります。
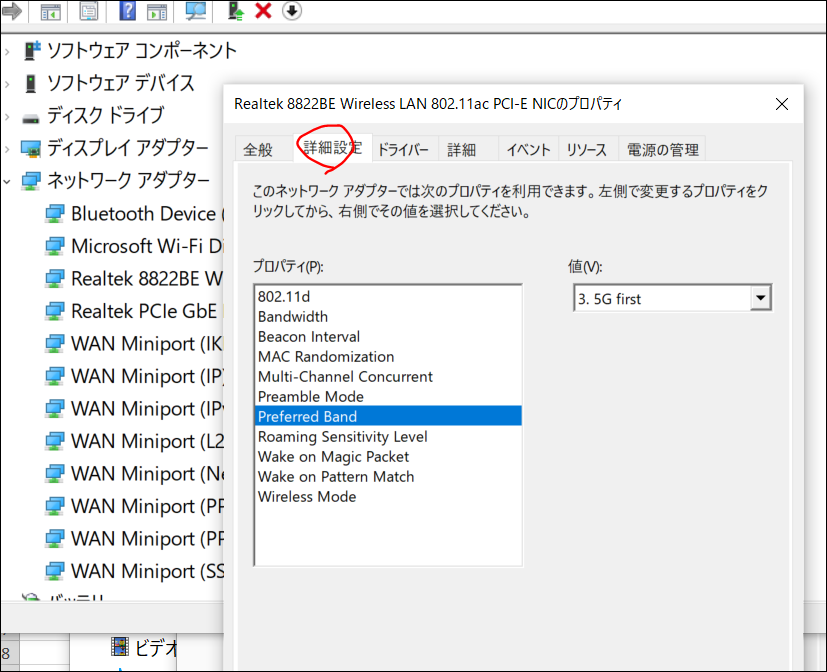
また、ネットワークドライバ自体の不具合であれば、まずはドライバーを最新版に更新できないか調べてみましょう。
アダプタを再起動する
また、コントロールパネルで「ネットワークとインターネット>ネットワーク接続」を開くとWi-Fiがのアイコンがあります。
右クリックで「無効にする」を選択した後、再度アイコンを選んでから「有効にする」を選びなおします。
トラブルシューティングを利用する
WiFiがつながらない場合にウィンドウズの「トラブルシューティング機能」を利用することができます。
細かい設定を1つ1つ調べるのも大変です。
最初はこの機能を使って原因の修復を図るのがいいと思います。
WiFiがよく切れる場合は?
WiFiがよく切れるというケースも報告されています。
ワンドライブをオフにする
あるユーザさんは、ワンドライブのアクセスのタイミングで落ちるようだという意見を紹介しています。
ワンドライブなどをオフにして、WiFiの接続状況をチェックしてみましょう。
参考:win10アップグレード後、wifiの接続が途切れる - マイクロソフト コミュニティ
NetBIOS over TCP/IPの変更
NetBIOSの設定変更で、有効または無効にするとよくなったというケースがあります。
設定方法については以下参照ください。
参考:Windows10へのアップグレードと、Wi-Fi接続不具合の対処 | The Different Dimensions〜Rebirth
WiFi環境の確認
5GHzに切り替え
5GHzへ切り替えられる場合には変更しておきます。
5GHz周波数帯域を使用する無線電波は少ないので干渉を減らせる可能性が高くなります。
家電の干渉がないようにする
電子レンジ、IHヒーター等の周波数が干渉しあう可能性があります。
家電の配置を変更し、干渉がないようにしておきましょう。
無線USBの位置を変更する
「USB 3.0のデータ転送は2.5GHzであり、周波数帯の近い2.4GHz帯の電波を利用する周辺機器の通信に影響を及ぼす」ケースがあるそうです。
対策としては、「延長コードを使用してUSB3.0から物理的に距離をとる」など、USB3.0から位置を離すことで改善される場合があります。
参考:【サポートブログ】USB 3.0の端子と2.4GHz帯の電波を利用する周辺機器について - TSUKUMO BTO Lab. -NAMBA- ツクモなんば店 最新情報
