ワード2016、ワード2019は高機能なワープロソフトです。便利な反面、自動で文字を修正したり、いきなりリストモードになったりして初心者には不便です。
ここでは勝手に○○する場合や、勝手に○○させない設定についてまとめていきます。
オートコレクトとは?
ワードを初めて触ると、大文字にさせたくない英語が大文字になったり、勝手にリストとして入力がはじまったりします。
知らない人からすると、予想外の行動が起きるために操作しづらいです。
これらはワードの「オートコレクト(自動で修正)」機能によって行われています。
設定でオフにできるので、不要ならばオフにしておくとよいでしょう。
設定方法は下の記事を参照ください。
勝手に○○させないためには?
勝手にスペース
文頭でスペース(空白)を入れて入力した次の行の頭に自動的にスペースが入ります。
これはインデントよばれる整形機能ですが、初めての場合はとまどいます。
また、不要の場合にはいちいちスペースを削除する手間が派生します。
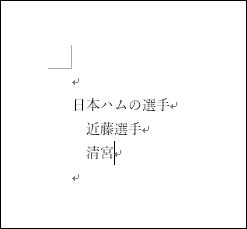
[対策]
「ファイル>オプション>文書校正」で「オートコレクションのオプション」をクリック。
「入力オートフォーマット」タブで「行の始まりのスペースを字下げに変更する」をオフにします。
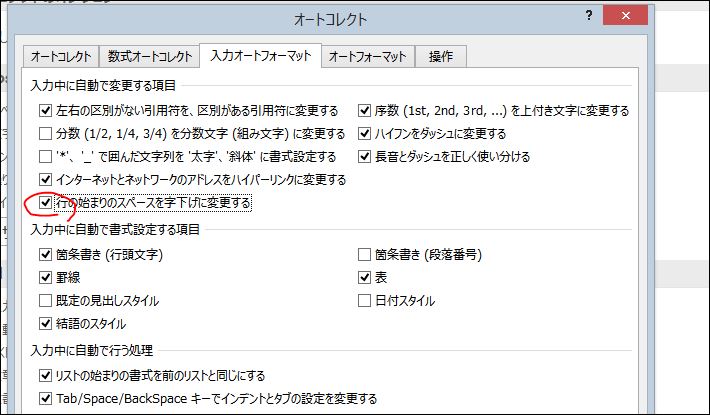
勝手に番号
「1.」で入力した次の行が自動で「2.」ではじまります。
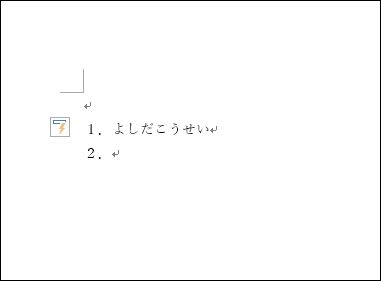
[対策]
「ファイル>オプション>文書校正」で「オートコレクションのオプション」をクリック。
「入力オートフォーマット」タブで「箇条書き」をオフにします。
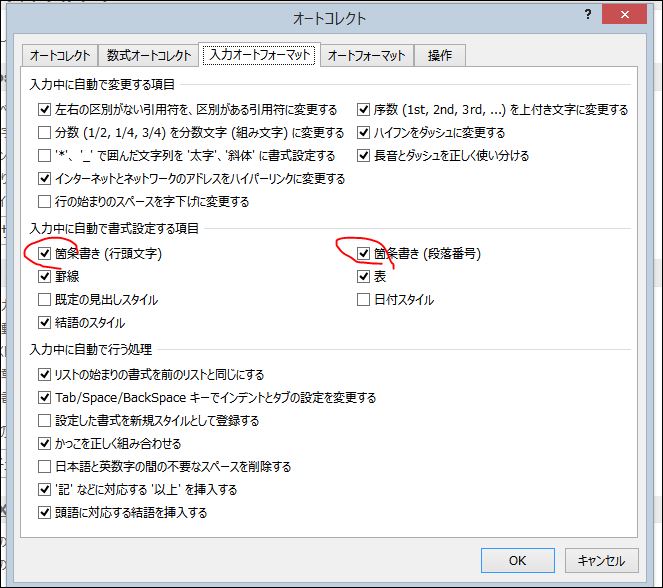
勝手に大文字
「you」といれ、スペースを入れて「are」といれるときには「You」に自動でなっている。
[対策]
「ファイル>オプション>文書校正」で「オートコレクションのオプション」をクリック。
「オートコレクト」タブで「文の先頭を大文字にする」をオフにします。
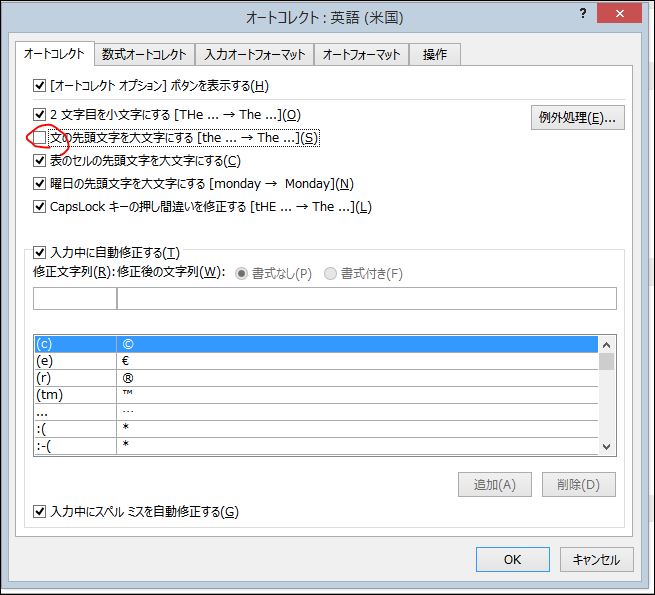
勝手に罫線
「--」でリターンキーだと問題ないのですが、
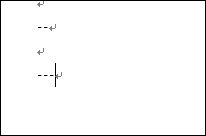
「---」と3ついれてリターンキーを押すと自動で罫線になります。

[対策]
「ファイル>オプション>文書校正」で「オートコレクションのオプション」をクリック。
「入力オートフォーマット」タブで「罫線」をオフにします。
改行マークや隠し文字を見れるようにするには?
タブキーやスペース、隠し文字や改行といった場合の編集記号をオンにしておくと、文書内のどこにどんなマークがあるかわかって使いやすくなる場合があります。
設定するには、ワードのオプションで「常に画面に表示する編集記号」のところで設定しておきましょう。
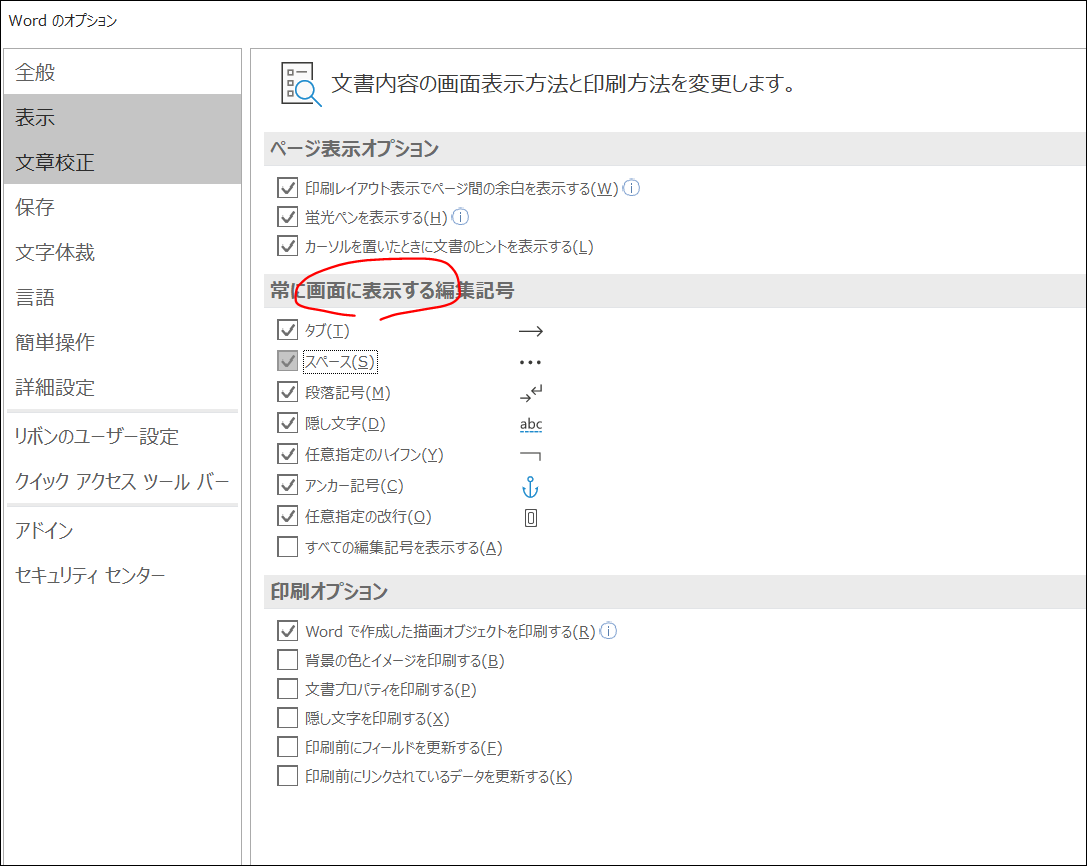
隠し文字とは?
「隠し文字」は、画面には出るが印刷しようとすると隠れるというものです。
設定するには、隠したい文字を選択し手から右メニューで「フォント」を選びます。
あとは「隠し文字」をチェックして有効にします。
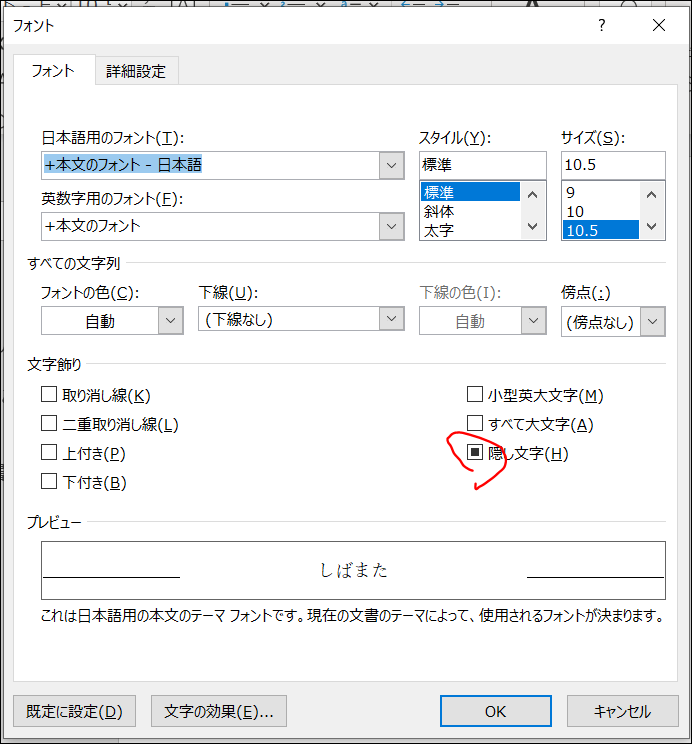
この他のワード関連の記事はこちらで一覧できます。
