日常業務でワードやエクセル、パワポなどを利用しているところも多いことでしょう。使っていて困るのが印刷トラブル。ここでは対処のチェックポイントなどをまとめていきます。
ワードの印刷
ワードの文書を印刷するには、ファイルで「印刷」を選び「印刷」ボタンで実行します。

一括印刷
ワードやエクセルには便利な機能があります。複数のファイルを印刷する場合、ワードを起動して読み込んでひとつひとつ印刷するの面倒です。
ファイルエクスプローラで印刷したい文書を選択。右クリックメニューで印刷を実行すると(ワードが一度起動しますが)複数ファイルを一気に印刷してくれるので便利です。

差し込み印刷
同じ文書を、宛名を変えて印刷したい場合に便利な機能です。
日付を自動で入れる
いちいち作成日の日付を当日に変更するのは不便です。
ワードなら日付を挿入して、作成日・印刷日の日付に自動で変更できます。
「挿入」タブで「テキスト>日付と時刻」を選びます。
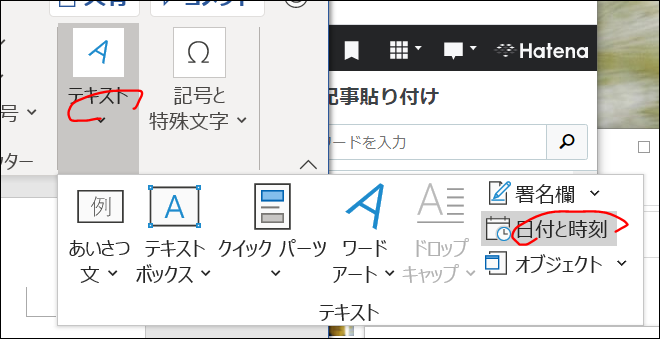
ダイアログで入力形式を選択します。

これで今日の日付が入ります。
普通に右揃えしたり書体や文字サイズを変更しても大丈夫です。

差し込み印刷で送付先の名前を自動で変更する
エクセルのファイルで会社名や担当者の情報を作っておけば、あとはそれを参照して送付先の社名・担当者名・住所などを変更して印刷することができます。
まずエクセルで以下のようにファイルを作ります。
1行目には「社名」「住所」などの項目を作っておけばオッケーです。
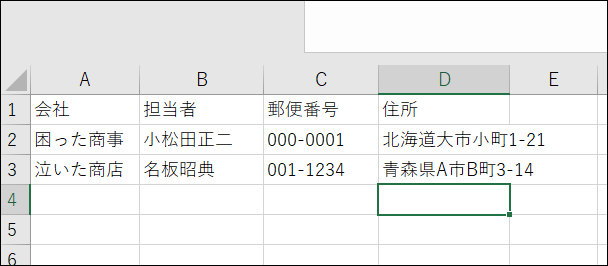
「差し込み文書」タブで「宛先の選択>既存のリストを使用」で先ほど作ったエクセルファイルを指定します。
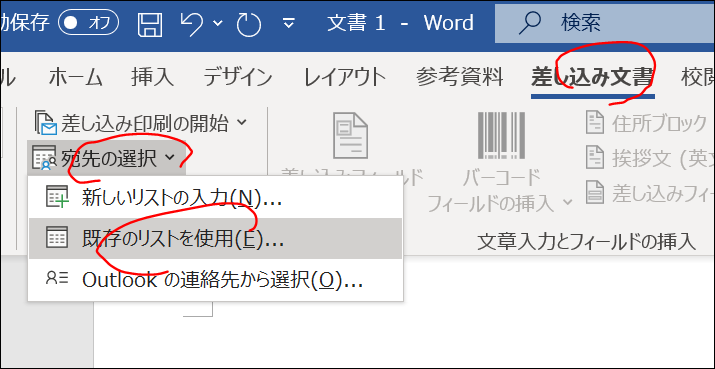
あとは「先頭行をタイトル行として使用する」にチェックが入っていることを確認してOKで進めます。

「差し込み文書」タブで「差し込みフィールドの挿入」を選ぶと、自分がデータとして設定した項目が出てきます。
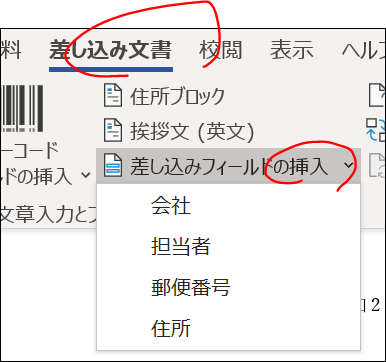
すると本文にこのように挿入されます。
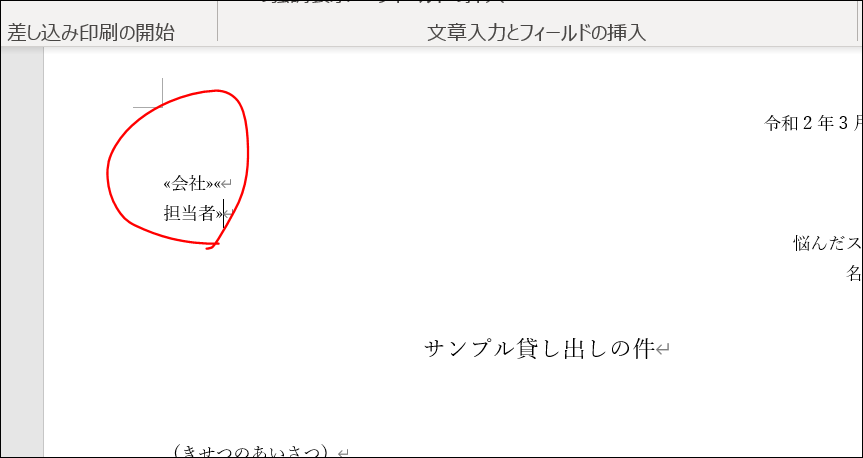
実際に印刷でどう反映されるかプレビューをみる場合、「差し込み文書」タブで「結果のプレビュー>結果のプレビュー」を選びます。
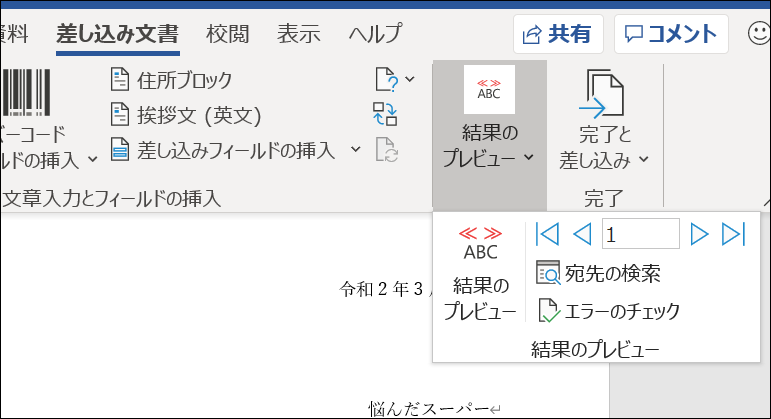
すると、データが反映されたかたちで見ることができます。
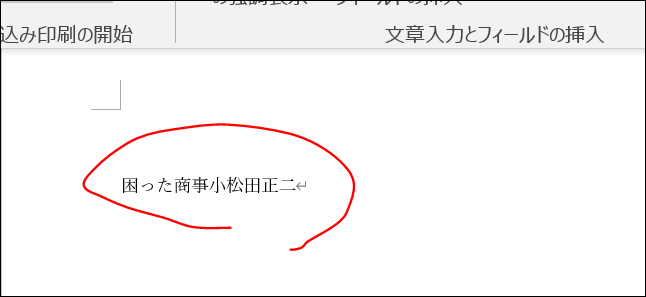
印刷する
では印刷してみましょう。
「差し込み文書」タブで「完了と差し込み>文書の印刷」を選びます。
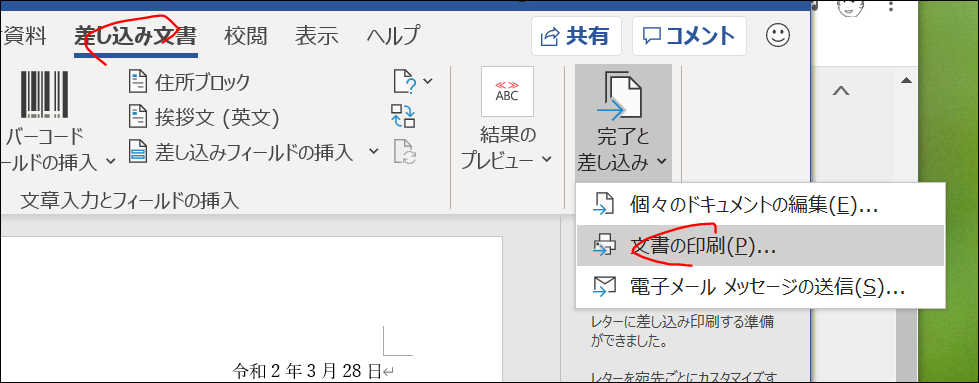
すると、すべて印刷するか、データの一部を印刷するか聞いてきます。
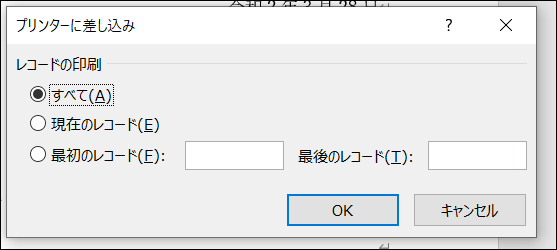
後は普通に印刷設定が出ますので、確認して実行しましょう。
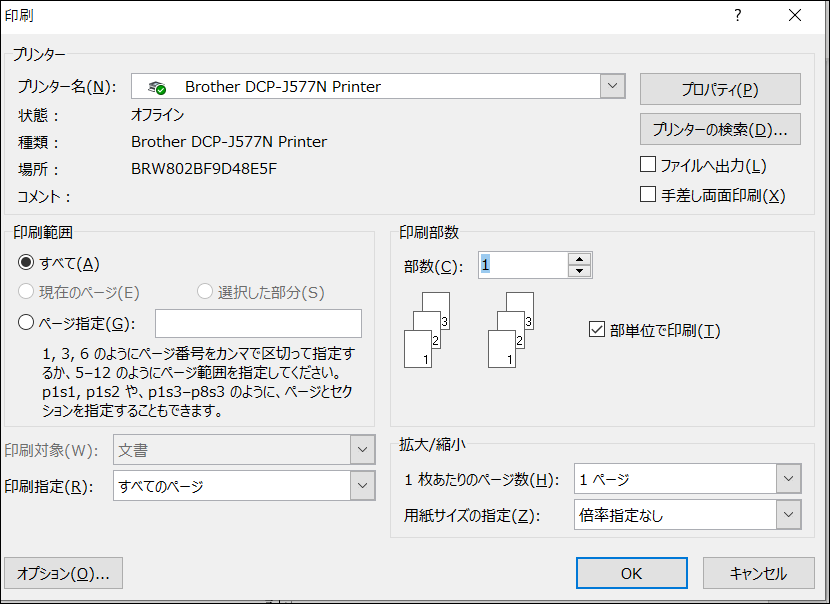
ハガキ印刷
「はがき宛名ウィザード」を使うことができます。
やり方も簡単です。
ワードで「差し込み文書タブ」を選択します。
するとリボンに「はがき印刷」というのがあります。
クリックしてメニューを出し「宛名面の作成」を実行します。
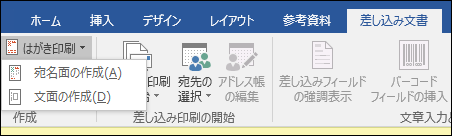
すると「はがき宛名面印刷ウィザード」が起動します。
あとはウィザードに従って操作をしていけばOKです。
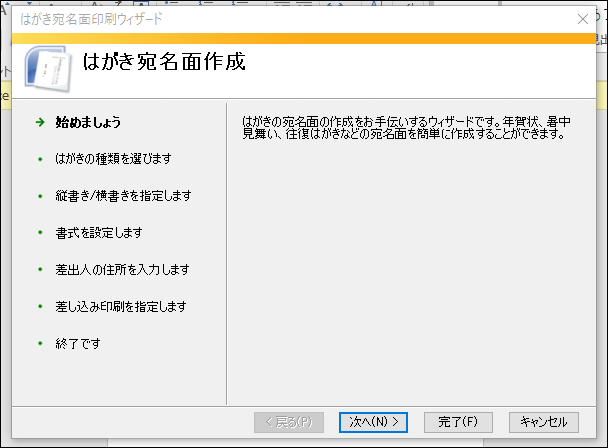
封筒印刷
テルミー(右上の文字を入れるところ)に封筒と入力します。選択肢に封筒とあるのでそれをクリックします。
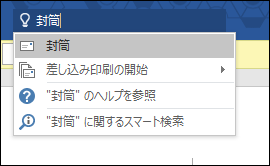
すると封筒作成画面になります。
宛先や住所を入力します。

なお、オプションを押すと、封筒のサイズを選べます。
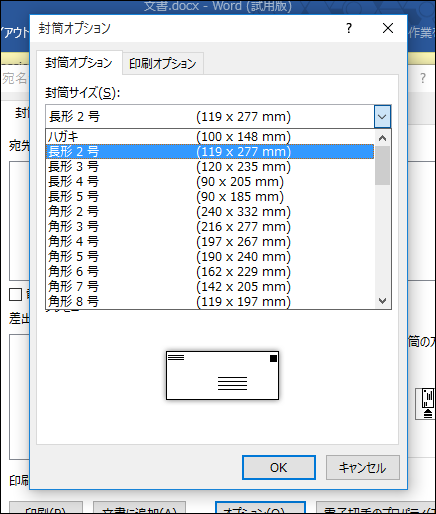
ワードが印刷できない場合は?
ウィンドウズ10でワードやエクセルの印刷に不具合が出るケースがあります。
まずはプリンタ自体の問題なのか、エクセル自体の問題なのか、印刷しようとしているファイルの問題なのかを確認しましょう。
保護ビューを解除する
ネットからダウンロードした文書では保護ビューのままの場合があります。
これでは印刷できませんので、保護ビューを解除してから試しましょう。

印刷のトラブルシューティングを試す
印刷トラブルの場合、プリンタドライバーの影響が考えられます。
手っ取り早くチェックするには、「コントロールパネル>トラブルシューティング>プリンター」で、プリンタのチェックを行ってみましょう。
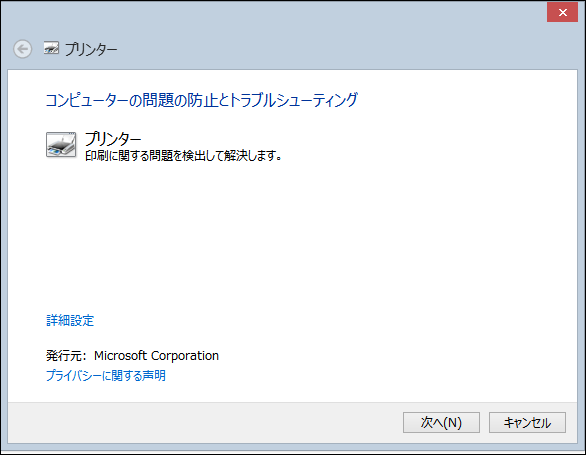
ウィンドウズ7からウィンドウズ10へアップグレードした場合などでは、プリンタのドライバが対応していないというケースも見受けられます。
他の文書が印刷可能か試す
まずは他の文書を開いて、印刷できるかどうか試してみましょう。
もし印刷できれば、ファイル自体の問題である可能性が高いです。
できない場合はプリンタやプリンタドライバが原因の可能性が高くなります。
その他印刷の不具合
ワードで印刷が遅い?
ワードでは「バックグラウンドで印刷する」がチェックされており、その場合印刷が遅く感じるケースがあります。
「ファイル>オプション>詳細設定>印刷」で「バックグラウンドで印刷する」のチェックをはずしてみましょう。
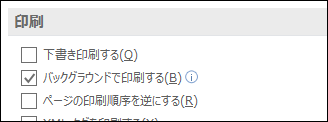
またプリンタ設定は、プリンタによって違っていますが、設定を見直すことで早くなる場合があります。例えば「高品質モードにしない」などの設定があれば試してみましょう。
この他のワード関連の記事はこちらで一覧できます。
