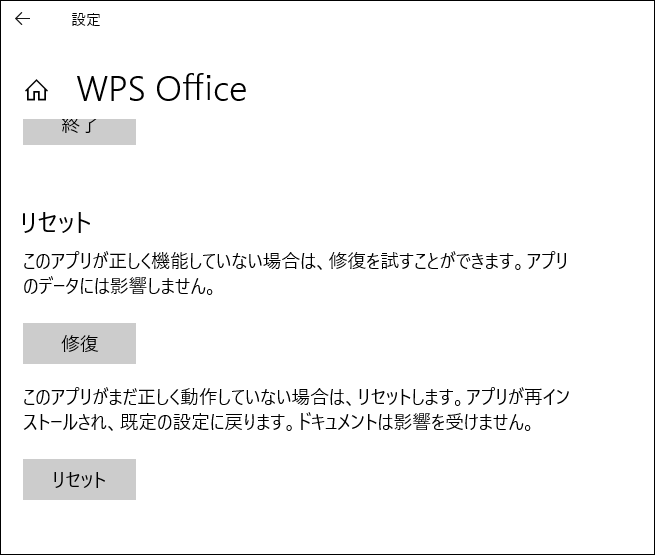マイクロソフトストアから無料でダウンロードできるWPSオフィスのDocument(ドキュメント)の使い方を紹介します。こちらのバージョンはインタフェースは英語ですが、日本語文書の作成は問題なく行えます。
ドキュメントはMS(マイクロソフト)オフィスで言えばワードの位置づけであり、文書作成に威力を発揮します。
WPSオフィスでDocumentを使うには?
New(新規)をまず選択。
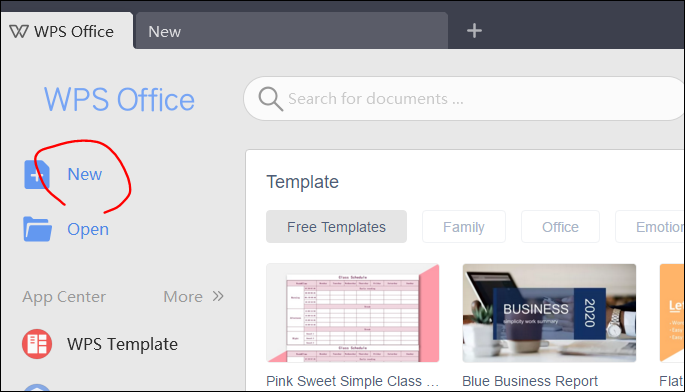
上のボタンが「Document」であれば、ドキュメントで利用可能なテンプレートが多数表示されます。
空白の文書がよければ「New Blank Document」をクリックします。

ワードを読みたい場合は「Menu>Open」でファイルを開きましょう。
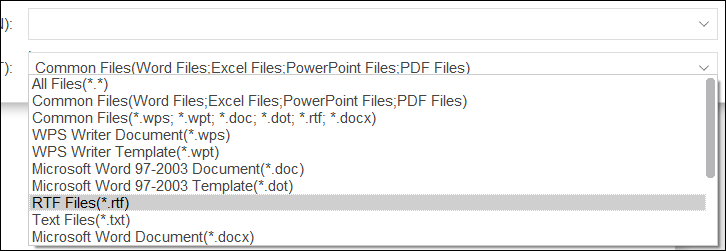
Documentの使い方
文書入力
マイクロソフト版WPSオフィスはメニューは英語のままですが、日本語入力して文書を作ること自体は問題なく行えます。

またワードと同様にオートコレクションがあり、「1.●●●」のようにうって改行すると次の行では自動的に「2.」のように文字が挿入されます。
不要な場合「Menu>Option」で「Autocorrect」の各種設定をオフにしておく必要があります。

縦書き
縦書きにするには、「PageLayout」タブで、「TextDirection」から「Vertical from Right to left」を選択。
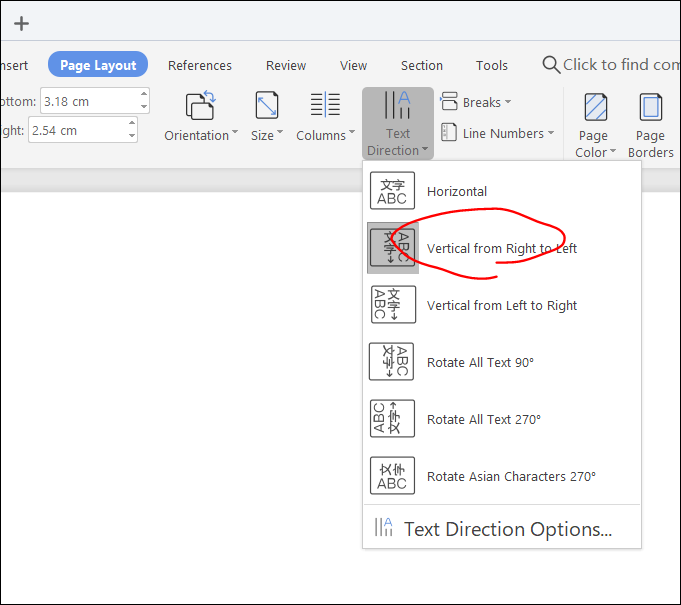
すると、文字を打てば以下のようになります。
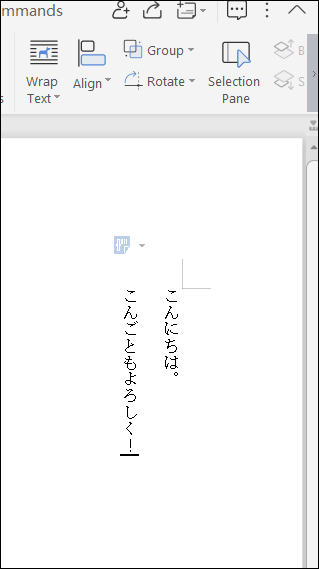
文書装飾
文字を選択し、上のバーから書体・フォントサイズ・斜体や太字・色・背景色・行そろえなどを変更できます。
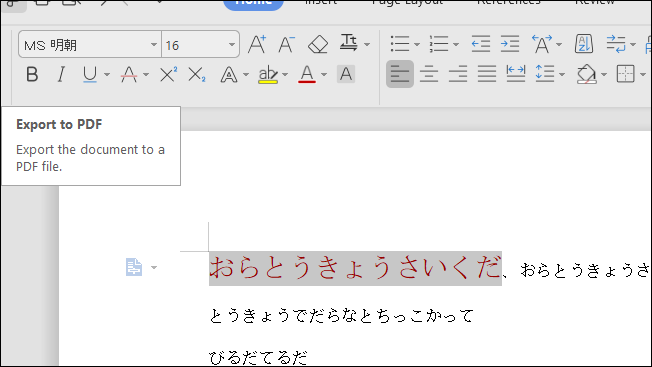
テーブル
表を作るのも簡単です。
「Insert(挿入)」で「Table(テーブル)」を選びます。
あとは作りたい表の大きさを選びます。
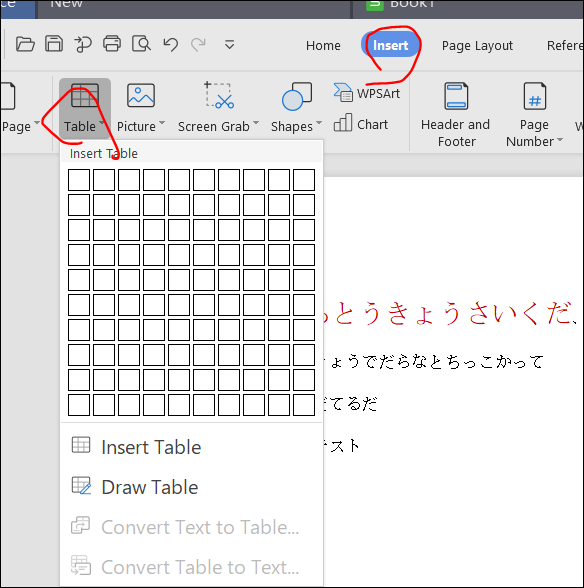
すると表が挿入されます。

図形
「Insert(挿入)」で「Shapes(シェイプ)」を選びます。
あとは部品を選択して文書に追加できます。
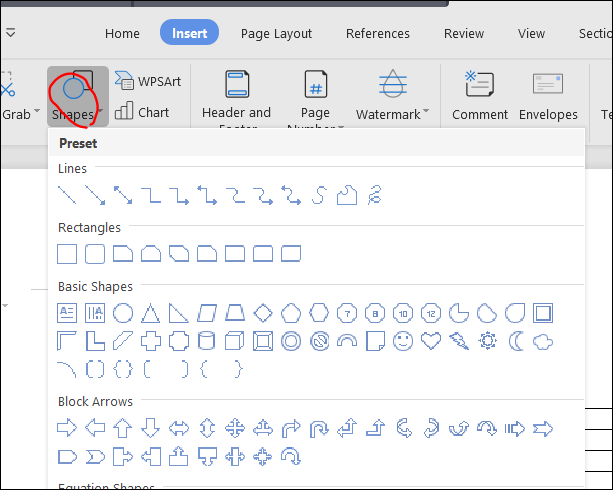
レイアウト
文書のサイズは向きは「Page Layout(ページレイアウト)」タブのアイコンから指定します。
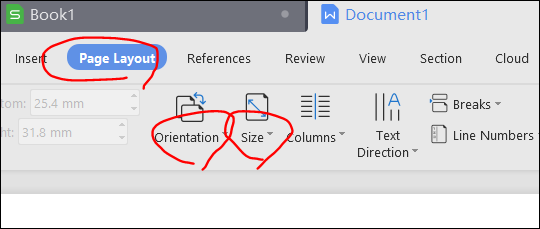
保存、PDF
上のPDFアイコンでPDFとして出力させることができます。
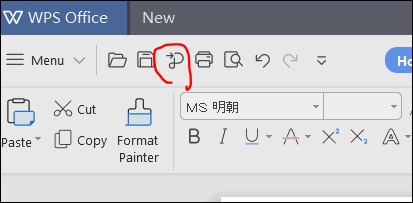
Menuには「Export to PDF」でPDFに、「Save as」から「doc」「docx」などに出力できます。
Documentで請求書の作成
請求書は、
- 日時
- 相手先
- 自分の名前
- 品目、数量
- 合計金額、税金
- 振込先
といった要素が必要です。
まずは文書を打っておき...
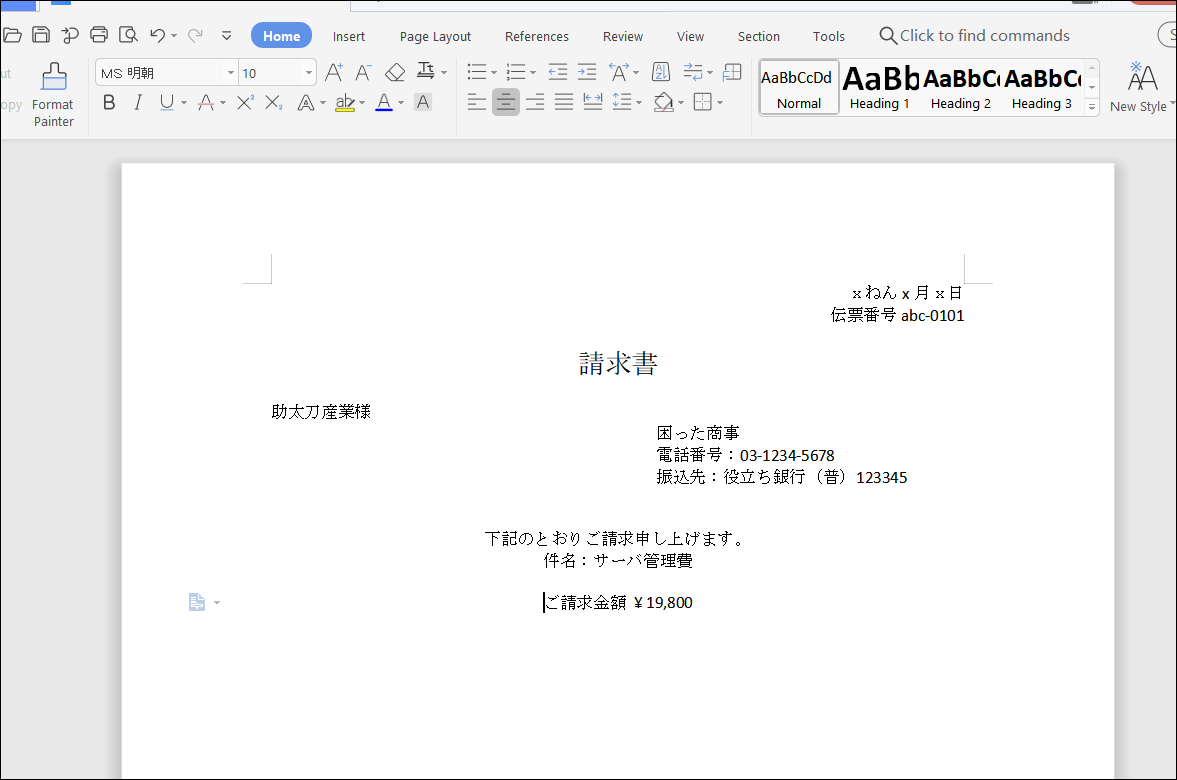
表組を入れます。
Insert>Tableで入れます。タテが4列になると
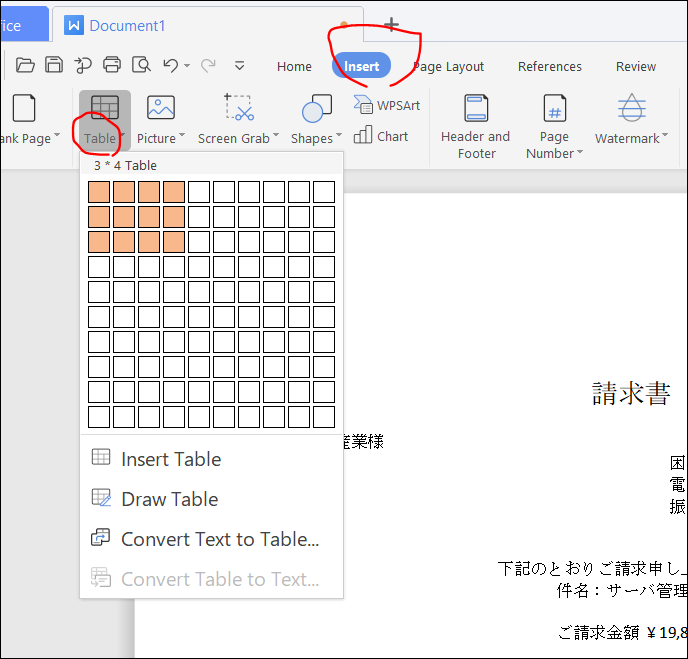
品目、数量、単価、金額の項目が作れると思います。

また3行x2列の表を作り、
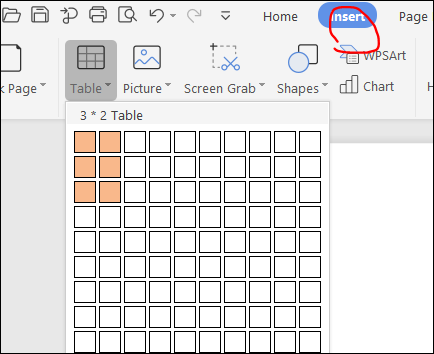
位置を右側に揃え

小計、消費税、合計について記述します。
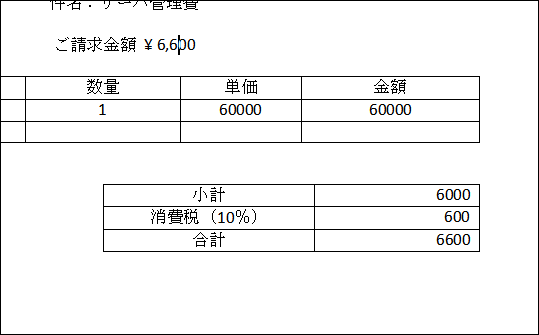
大枠ができたらあとはレイアウトを整えて完成させましょう。
自分で作るのが面倒!という場合、MSオフィスの書類とは一応互換性があるので場合によってはテンプレートがそのまま使えます。
以下のものを使ってみると...
ワードで開くとこんな感じで、...
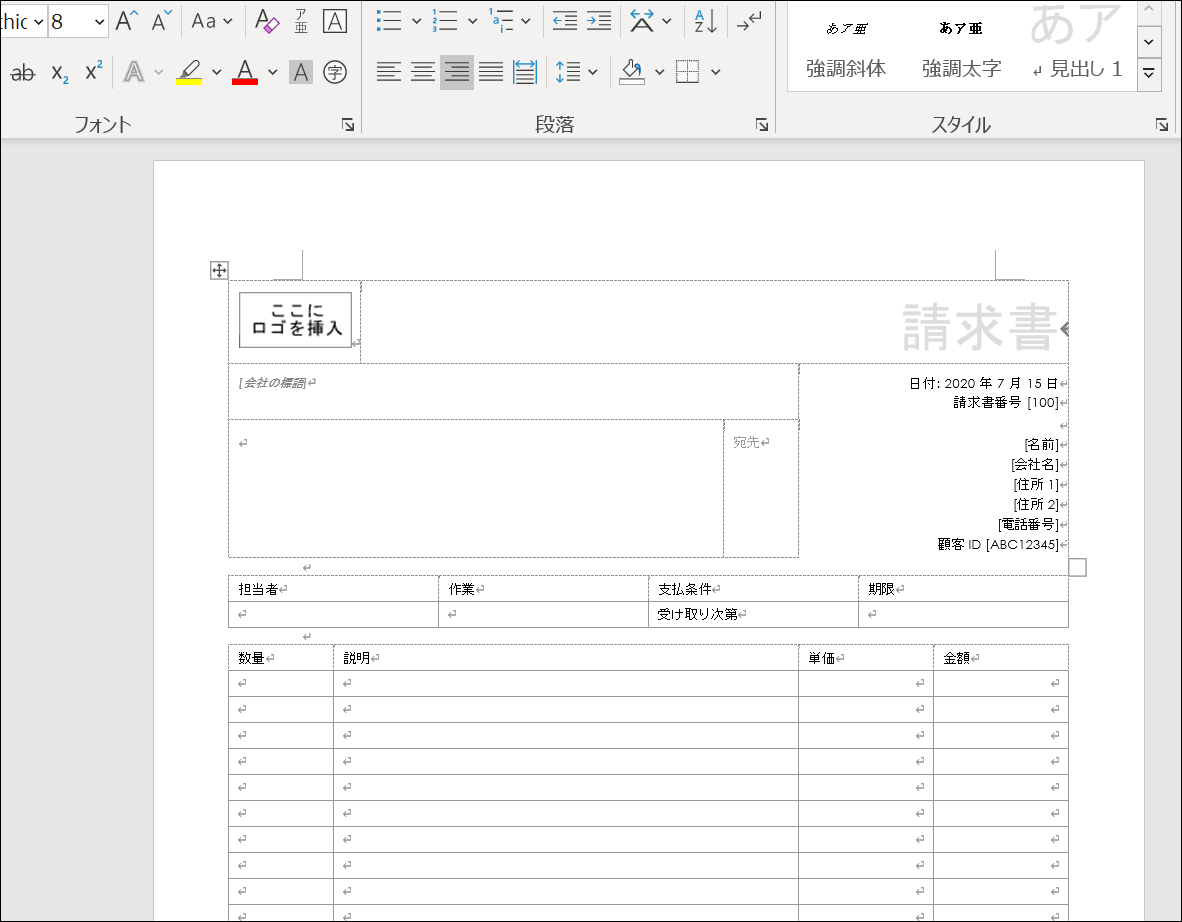
WPSオフィスで開くとこんな感じ。
ほぼ同じレイアウトですし、文字化けはありません。レイアウト崩れや入力できないということもありません。
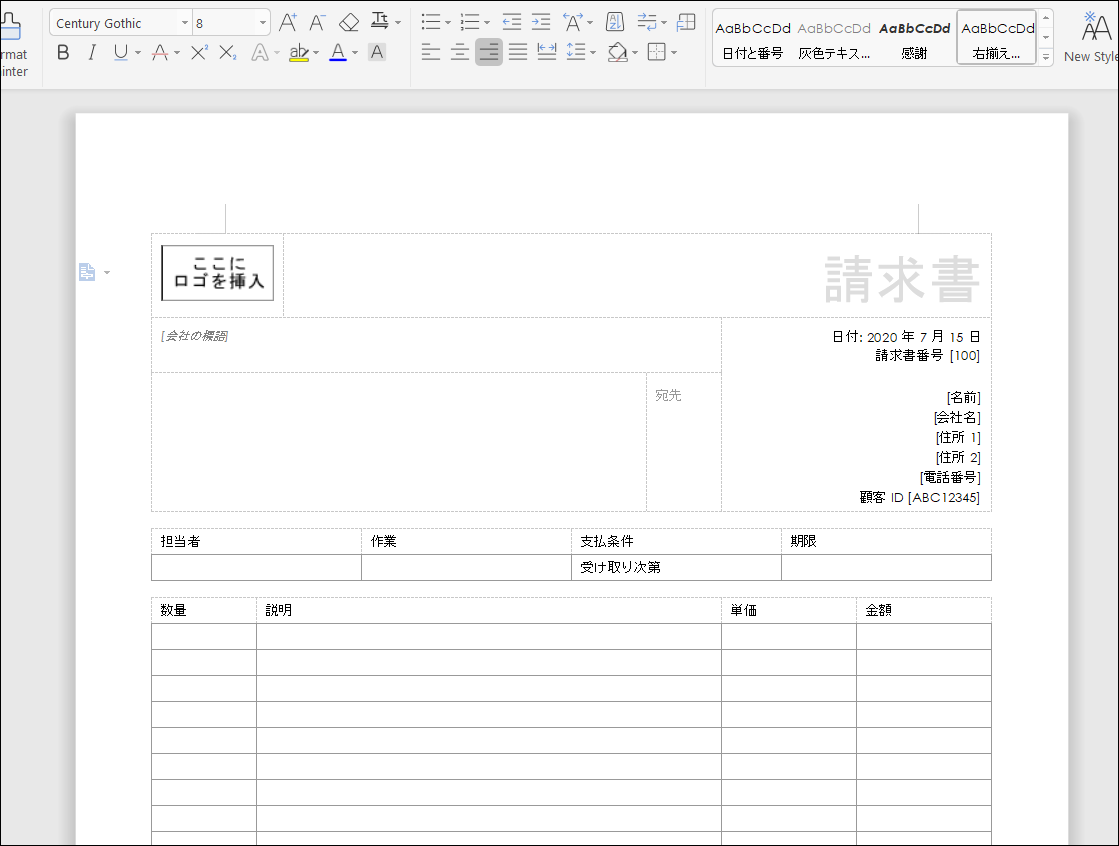
Documentの不具合
動作が安定しない
「おちる、ファイルが開かなくなった、保存できなくなった」など挙動がおかしくなった場合は、まずアプリファイルの修復やリセットで治るかもしれません。
ウィンドウズ10の設定>アプリから「WPSオフィス」を選びます。
「修復」または「リセット」を実行してみましょう。