マイクロソフトストアから無料でダウンロードできるWPSオフィスのPresentation(プレゼンテーション)の使い方を紹介します。無料でも使えるので、オフィスのパワーポイント(パワポ - Powerpoint)の代わりとして使うこともできると思います。
WPSオフィスでPresentationを使うには?
New(新規)をまず選択。
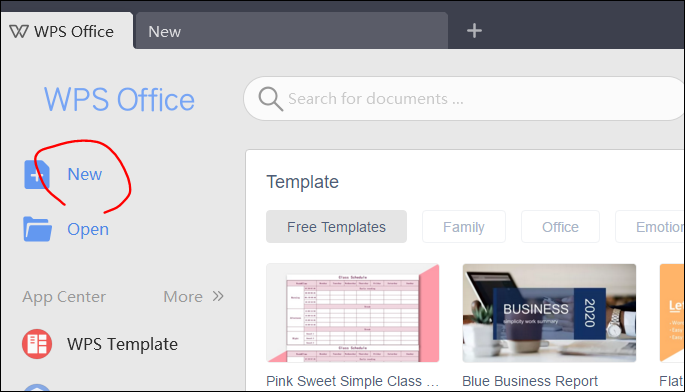
上で「Presentation」を選ぶと、パワポのようなテンプレートがたくさん出てきます。
空白の文書を作るには「New Blank Document」を選びます。

Presentationの使い方
タイトルを作る
新規文書を空白で作るとこんな感じ。

文字を追加します。文字装飾は上のツールバーからいろいろと指定することができます。
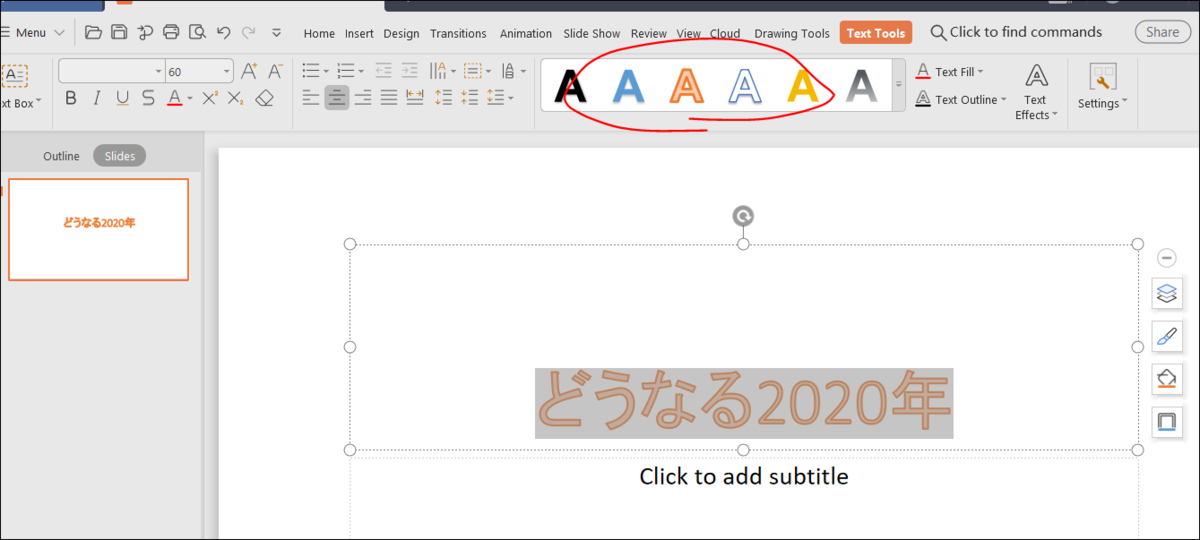
スライドを追加
左のパネルで右クリックし、「New Slide(新しいスライド)」を選ぶとスライドを追加できます。
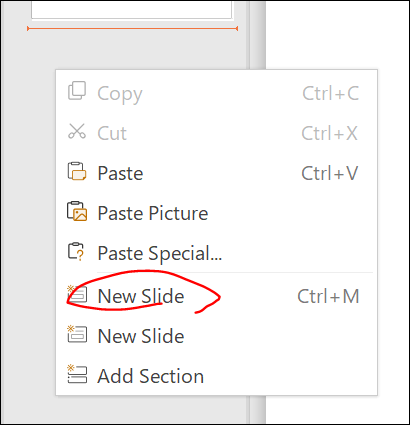
右側のパネルでエフェクトを選ぶと、表示するときにフェードインさせたりワイプして登場といった効果をつけることができます。

画像を追加
スライド内のピクチャーアイコンをクリックすると画像を選ぶことができます。
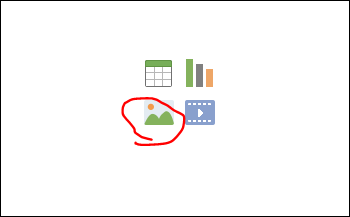
もしくは「Insert(挿入)」タブを選び、「Picture(画像)」を選びます。
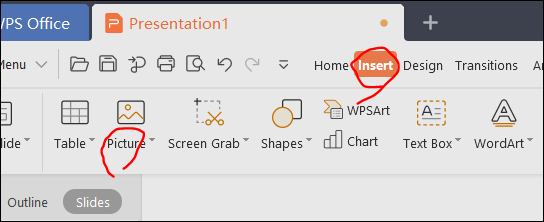
あとはファイルを指定するとこのように画像を表示できます。

画像の右には編集用アイコンが並んでいます。
Crop(切り抜き)アイコンを選ぶと、切り抜きの形を選択できます。
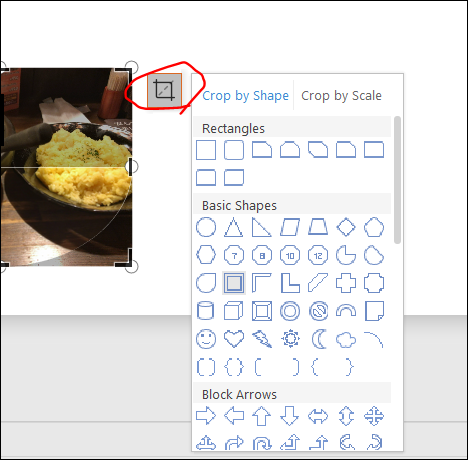
ハートを選ぶと、このようにハート型にクロップされます。非常に使いやすいです。
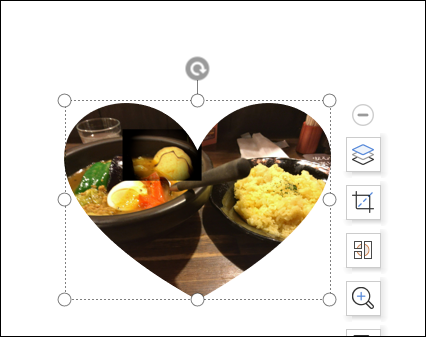
サウンドを追加
Insert>Audioでサウンドを追加します。
「Insert Audio」か「Link To Sound」を実行します。
ファイルはaif, au,midi,mp3,wav, wmaなど多くの形式に対応しています。
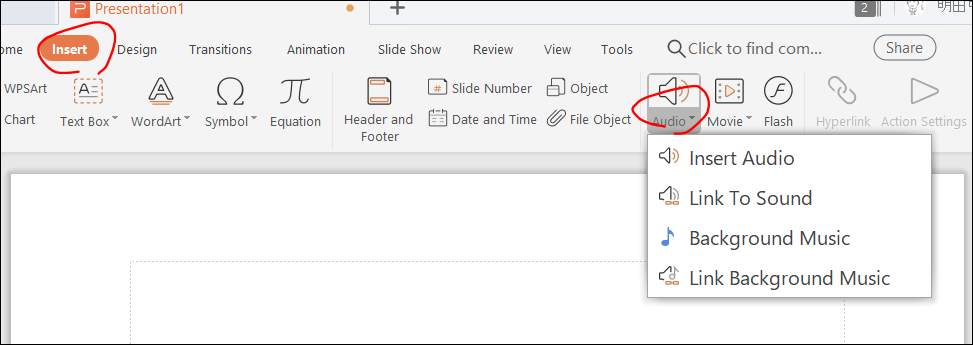
動画を追加
「Insert>Video」で動画をスライド上に配置できます。
「Link Local Video」の場合はリンクした状態ですので、リンク先の動画の場所が違うディレクトリへ移動したりすると見つからなくなるので注意ください。
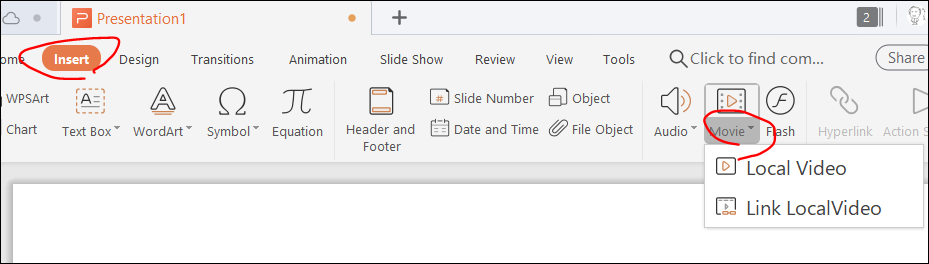
スライドを実行すると、クリックで動画を再生します。

ハイパーリンクを挿入
リンクさせたい文字を先に選択しておきます。
「Insert>Hyperlink>File or webpage」を選択してリンクを入れます。
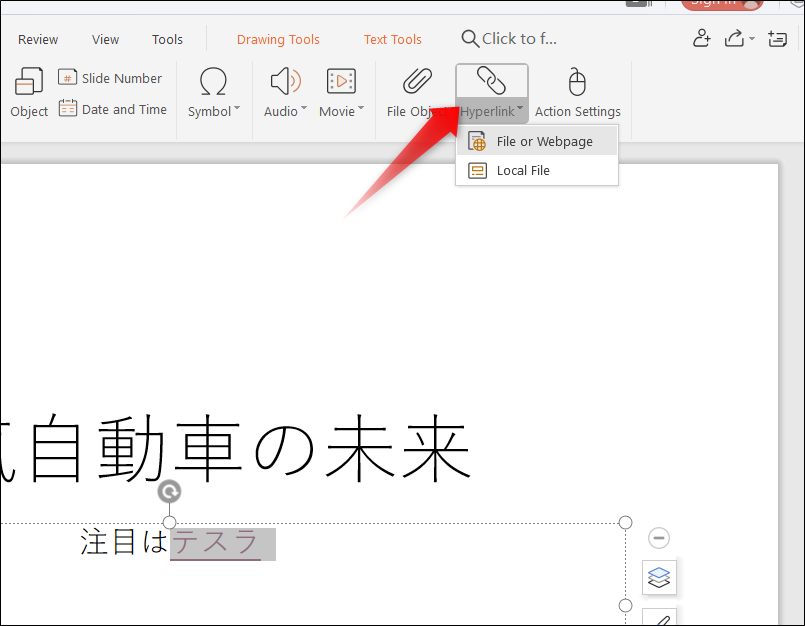
あとはスライド実行中にリンクをクリックします。
ただし、うちで動作確認したところ、リンクページは開くのですがブラウザが前面にできませんでした。「Alt+タブ」とかで画面を切り替えれば見れる...といった状態でした。これの改善策(リンクを押して前面に出す)は今のところわかりません。
スライドショーを実行する
タブで「Slide Show(スライドショー)」を選びます。アイコンで「From Beginning(最初から)」を選ぶと、1枚目からスライドが始まります。
パワーポイント同様「F5」キーでスライドショーを実行させることもできます。
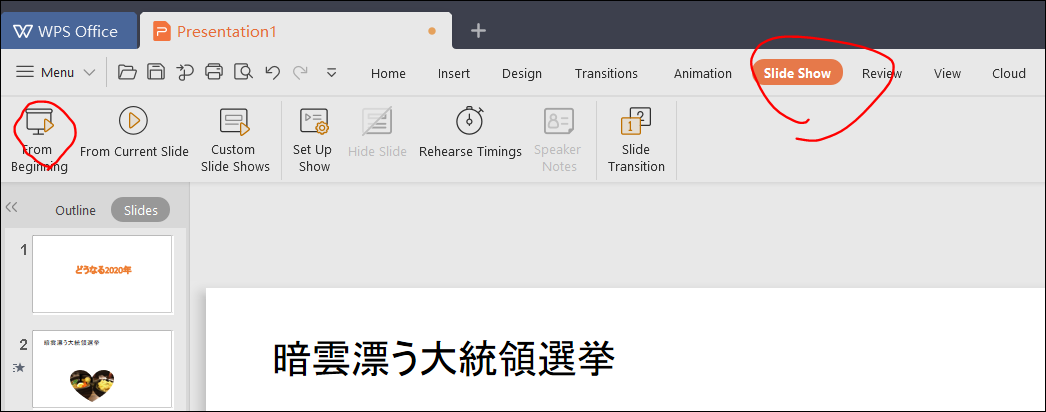
クリック、または右矢印キーで次のスライドへ移動します。
前へ戻るには←矢印キーを押します。やめる場合はEscキーです。

パワーポイントにあるがWPSプレゼンテーションにない機能は?
画面録画
パワーポイントではスライド再生を録画できます。
「挿入」のリボンのところに「画面録画」が、「スライドショー」のところに「スライドショーの記録」といった機能があります。
しかしWPSのほうでは「Insert」タブにも「Slide Show」タブにもそれっぽいものは見当たりません。
どうしても利用したい場合は「Screenbits」などの画面キャプチャーソフトを併用するやり方になると思います。
字幕機能
パワーポイントには、しゃべっている言葉を即時字幕化するという機能が追加されました。
新しい機能なのでWPSのほうではまだサポートされていないと思われます。
Presentationの不具合
ファイルが保存できない?
初期設定?ではWPSクラウドへ保存されます。この場合サーバ障害やネットワークの接続状況などでエラーが起きる可能性があると思います。
そんな時はコンピュータ本体内を選んで、ローカルにファイルを保存を試してみましょう。
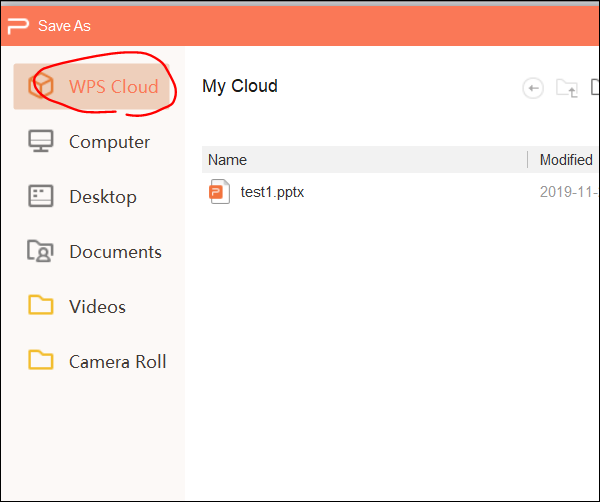
音が鳴らない?
サウンドは「Insert Audio」か「Link To Sound」の2種類あります。
前者はオーディオファイルを取り込むため多くのメモリが必要だと思われます。
ならない場合は後者の「Link To Sound」としてオーディオを取り込んでみるのも1つのやり方です。
ただし「Link To Sound」の場合、サウンドファイルの位置を移動した場合にはリンクが見つからなくなる可能性があるので注意しましょう。
