
フィルターはエクセルの便利な機能です。フィルターをセットすることで、リストを数値順に並べ替えたり、特定の値に合致するデータだけ表示させることが簡単にできます。
関数やVBAが不慣れな人でも、フィルターは覚えることでワンランク上のエクセル使いになれると思います。
ここではフィルター関連の不具合と対処を紹介します。
フィルターとは?
エクセルの機能で「フィルター」を使うと、データの昇順や降順に並べ替えたり、必要なデータセットだけ抽出したりできます。
そんなに難しくありませんので、怖がらなくても大丈夫です。
フィルターの準備
データの入っているセルを選択します。
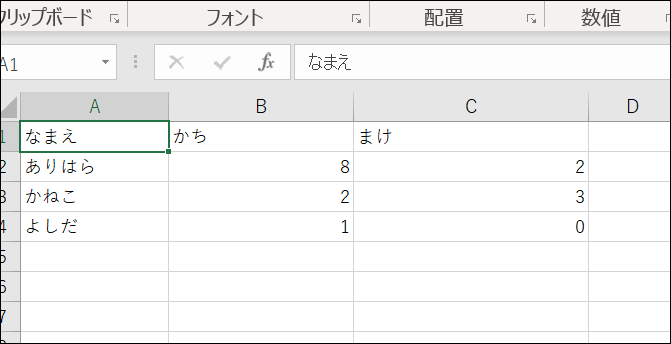
「ホーム」タブで、「じょうご」のアイコンからフィルターを選びます。
または、右クリックメニューから「フィルター」を選ぶことで実行できます。

すると、並べ替え用の三角形のボタンが配置されます。
これで、フィルターが適用されたことがわかります。
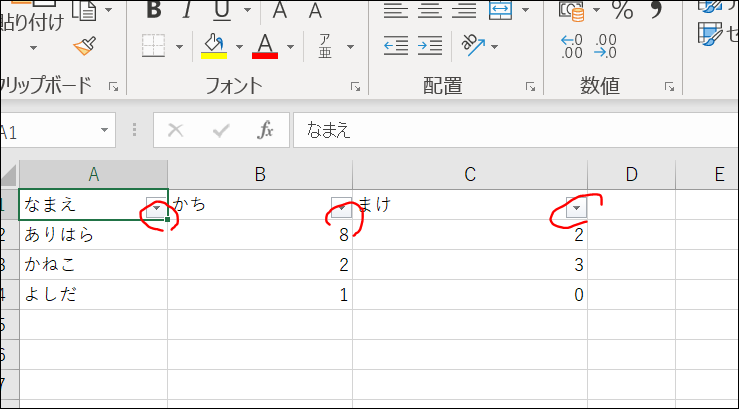
並べ替えをする
並べ替えのもととなる列の三角形をクリック。「昇順」や「降順」を選ぶことで並べ替えを行います。
昇順ならアルファベットならABCの順に、数値なら小さい値から並びます。

抽出する
ある数値やデータのものだけピックアップすることができます。
利用したいデータの列の三角形ボタンをクリック。下のほうにあるチェックボックスで表示させないものをオフにして隠すことができます。
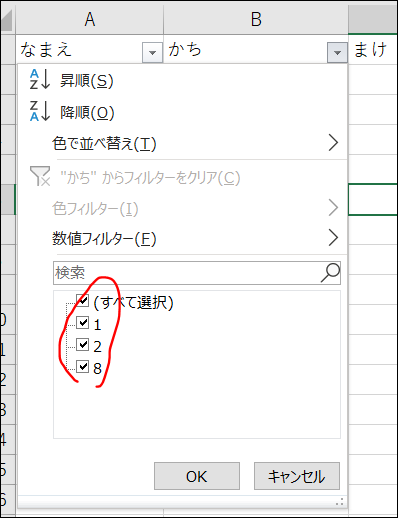
チェックボックスだけだと、ある数字が大きいもの小さいものなどの基準で抽出できません。
そこで便利なのが「数値フィルター」です。
ここで「指定の値に等しい」「指定の値に等しくない」「指定の値より大きい」「指定の値より小さい」といった設定でリストを抽出することができます。
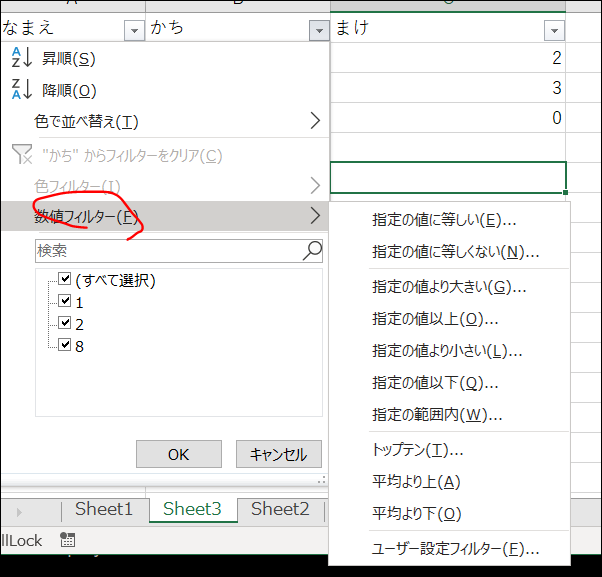
別の条件で抽出や並べ替えする前に現在のシートのリストを残したい場合は、新規シートにコピペしておくと よいでしょう。
フィルターを解除する
並べ替えを戻す場合はクリアを実行します。
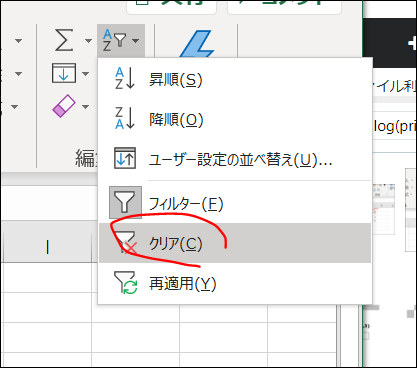
フィルター自体を解除するには、「ホーム」タブで、「じょうご」のアイコンからフィルターをもう一度選びます。
フィルターの不具合
動作が遅い?
フィルターは便利な反面、セル範囲や計算などの影響で動作が遅く感じられるケースが報告されています。
そんな場合は、以下の処置を試してみましょう。
新規ファイルにコピーする
遅いシートを新しいワークブックへコピペして動作を確認してみましょう。
不要なフィルターを消してみる
フィルターを複数設定していると、思わぬ悪影響が出る可能性があります。
不要と思われるフィルターを一度削除してみるのもいいかもしれません。
ただし時間があるときに、バックアップもしっかりとってから作業を行いましょう。
参考:
Excel filtering very slow - Super User
Filtering data in Excel takes too long - Microsoft Community
Excel Advanced Filter extremely slow. Please fix this (one-pass - Microsoft Community
フィルターの削除に時間がかかる?
フィルターの削除に時間がかかり、場合によってはいつ終了するかもわからないぐらいになる不具合が報告されています。
このケースを改善した人によれば、なんとウィンドウズ10をウィンドウズ8に戻したら治ったということです。また再度ウィンドウズ10にしたらダメだったそうです。
フィルターの設定内容なども影響するため、全部が全部ウィンドウズ10で削除できないということではないとは思います。
参考:
Removing filters in Excel takes forever (for some users) - Microsoft Community
並べ替えが違う?
並べ替えが思うような結果になっていない場合があります。
例えば社員の漢字名では、漢字コード順となるために「あ~ん」といった順番には自動的になりません。
通常は人名や社名などには「ふりがな」のデータも用意。そのデータを使って並べ替えを実施します。
選んだ範囲にこの操作を適用できません?
「範囲内の1つのセルを選んでからもう一度お試しください」というメッセージが出ます。
これは数値の入っているセルが1つも選ばれていないことによります。
並べ替えなどを実施したい複数のセルのうち1つ(または全部)を選択してからフィルター化を実行しましょう。
