デフラグをすることで、定期的にディスクを整理することは、パフォーマンスアップにも有用です。
ここでは、いろいろなデフラグの仕方についてまとめてみました。
デフラグは必要?
結論からいえば、ハードディスクの場合はしたほうがよく、SSDの場合はしなくてもいいのでは...ということになります。
理由その1
デフラグは、ファイルの断片化を解消します。
データがディスク上に分散していると、ディスクアクセスの時間も増え、動作の遅さにつながります。
デフラグをすれば、パフォーマンスの改善は期待できます。
ただしSSDを記録媒体として使う場合、アクセスはかなり瞬時に行われます。データが断片化していてもパフォーマンスの遅さは気になりません。
かえってデフラグして、SSDを何度も上書きするほうが、ディスク劣化につながる可能性もあります。
(ただし相当な回数を使わないと上限にはならないので微々たるものだとは思いますが...)
理由その2
市販のデフラグツールでは、スタートアップにいすわってアップデートの通知やバージョンアップ案内を定期的に表示したりします。
デフラグを使わなければ、このようなソフトに悩まされることはありません。
おすすめの無料デフラグツール
HDDの方、あるいはSSDとHDDを併用する方もまだまだ多いでしょうから、以下のような無料ツールを使ってパフォーマンスをよくしていきましょう。
ウィンドウズ標準のデフラグ
ウィンドウズ標準のデフラグを利用します。
ファイルマネージャで、ドライブを右クリック。メニューからプロパティを選びます。
あとはタブから「ツール」を選びます。
あとは「最適化」ボタンをクリックして実行します。

サードパーティの無料デフラグツール
マイクロソフト以外のところからもデフラグツールがリリースされています。
上記のパソコン標準版では、グラフィカルな表示がありません。
作業工程がいまいちみえずらいです。
下記ソフトでは表示がわかりやすいうえ、無料版もあります。
スマートデフラグ
フリーソフトのスマートデフラグというのがあります。
以下のサイトよりダウンロードできます。
Smart Defrag free - IObit日本公式サイト
インストールでは、おすすめソフトのインストールもあるので基本的にはチェックを外しておくとよいでしょう。
ソフトは日本語化されています。
デフラグも何パターンか選べるので、作業時間などを考慮して選べるのは便利です。
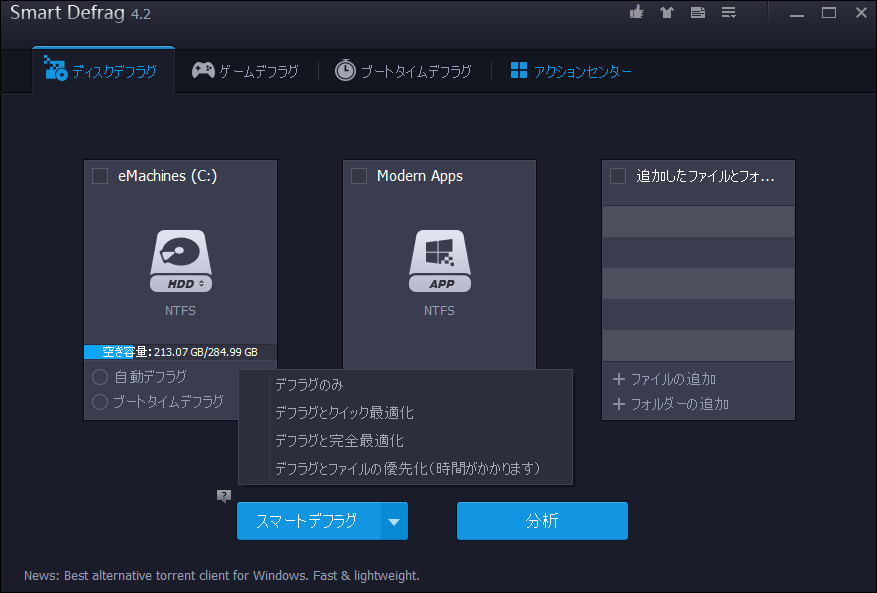
分析をクリックすると、デフラグ具合をチェック。
昔のデフラグにあったビジュアル表示が出てくれるので、直観的でわかりやすいです。
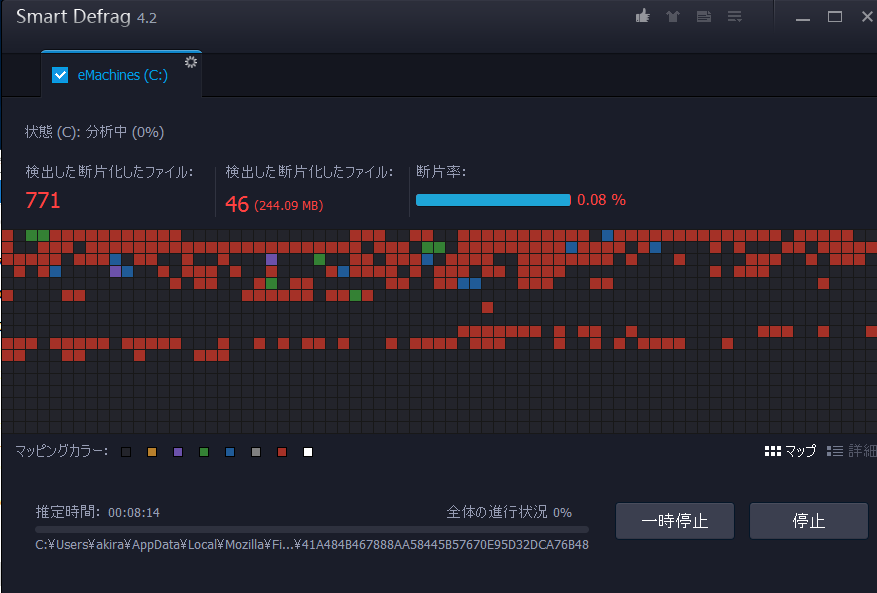
ダウンロードコムでも上位でよく使われているソフトなので安全性も高いと思います。
購入すると、デフラグ速度が200%高速化となり、時短できます。
ライセンス購入はこちら。
Defraggler
DefragglerはSSDにも対応したデフラグソフト。無料版も利用できます。
以下よりダウンロードできます。
Download Defraggler for free | Defrag SSD and HDD drives
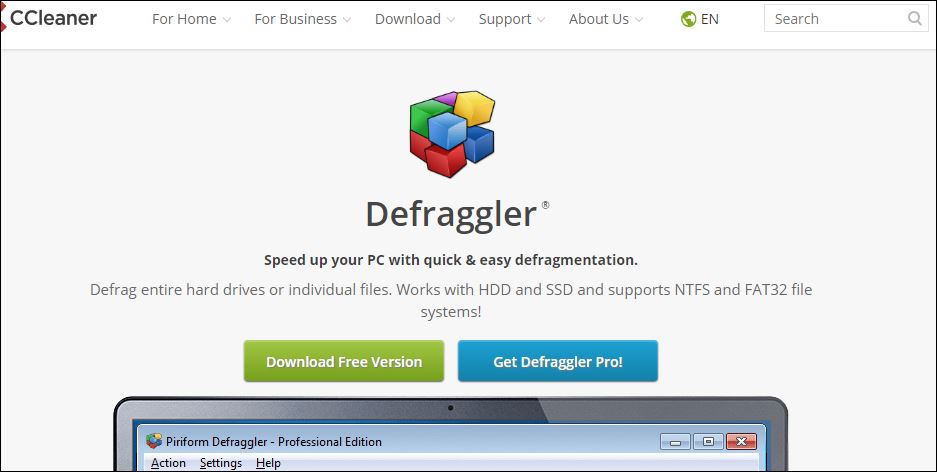
インストール時は、下のほうにCCleanerのインストールのチェックボタンがあります。
不要な場合は「No thanks」のほうを選びましょう。

下にある「Defrag」ボタンで作業を開始します。

日本語対応はなさそうですが、デフラグボタンを押すだけなのでそんなに利用に問題はないでしょう。
特にSSDといえどもファイル断片化を防いだほうがパフォーマンスはよくなると思います。定期的にデフラグを実施するとよいでしょう。
ただし使った感じでは、ほかのデフラグよりも丁寧?なためか処理時間はかなり遅いです。
ディスクツナ
DiskTunaは非常に軽量で便利な無料のデフラグソフトです。
サイトへ行き、「Download」をクリックしてダウンロード、インストールします。
DiskTuna – DiskTuna free defrag software
起動後はこんな感じ。

「Select Drive」でまずはドライブを選択。
Analyze:ドライブを分析します。
Defrag:ドライブをデフラグします。
分析したら赤いところがデフラグってる場所です。そこでデフラグをかけてみました。
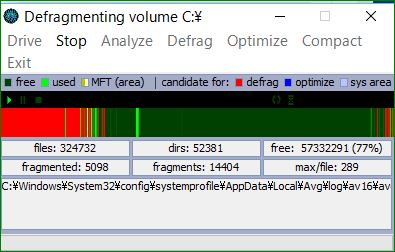
なお、作業中に以下のように温度が高くなりすぎると警告がでます。
「Stop defragmentation」でデフラグを中止します。
「Continnue」ではそのまま継続します。
「Disable temp probe」では温度チェックを一度はずして、警告が出ないようにします。
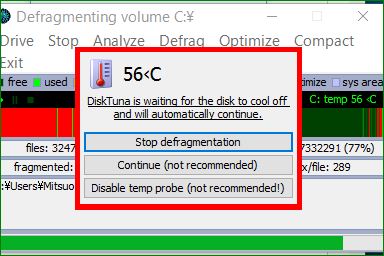
無事終わるとこんな感じ。

動作も軽快で非常に使いやすいソフトです。
残念ながら日本語の対応はありません。