エクセルでマクロが動かない場合の対処をまとめてみました。
マクロとは?

エクセルでは、操作を記録して使えるようにしたり、Basicのようなプログラムを書くことで操作を自動化させる機能があります。
これがマクロです。
マクロが動かない場合は?

「マクロがうまく動かない」「マクロが有効にできない」....という場合には以下チェックしてみましょう。
マクロを有効にする
「オプション>セキュリティセンター>セキュリティーセンターの設定>マクロの設定」でマクロのオプションを選択します。
絶対安全なファイルであることが確実という場合には「すべてのマクロを有効にする」をチェックし、マクロが動作するように設定することができます。

なお、毎回マクロの確認がでるとうざい!という場合、特定の場所においたファイルはマクロの確認をださなくすることができます。
「信頼できる場所」で「新しい場所の追加」で特定のフォルダを追加しましょう。

保護ビューを解除する
ネットから落としたファイルについては、セキュリティの関係で自動的に保護ビューにセットされる場合があります。
保護ビューでは、マクロ実行に制限がかかります。マクロを利用するには、保護ビューを解除してから使いましょう。
「オプション>セキュリティセンター>保護ビュー」で、「インターネットから取得したファイルに対して保護ビューを有効にする」のチェックをはずしたり、「安全でない可能性のある場所のファイルに対して、保護ビューを有効にする」のチェックをはずしてみましょう。

エクセルを最新版に保つ
マクロを実行してフリーズやクラッシュが起きる場合、DLLのバージョンが古かったというケースもあります。
バグが改善されている可能性もありますので、エクセルのプログラム自体を最新の状態に保っておきましょう。
「ファイル>アカウント>Officeの更新プログラム」から確認できます。
ウィンドウズアップデートを調べる
マクロが有効化できず、原因がウィンドウズアップデートにあったというケースが実際に報告されています。
今まで使えていたの急に動かない!....という場合には、最近ウィンドウズアップデートがなかったかチェックしてみるのもいいかもしれません。
更新履歴は「設定>WindowsUpdate>更新の履歴」から確認することができます。
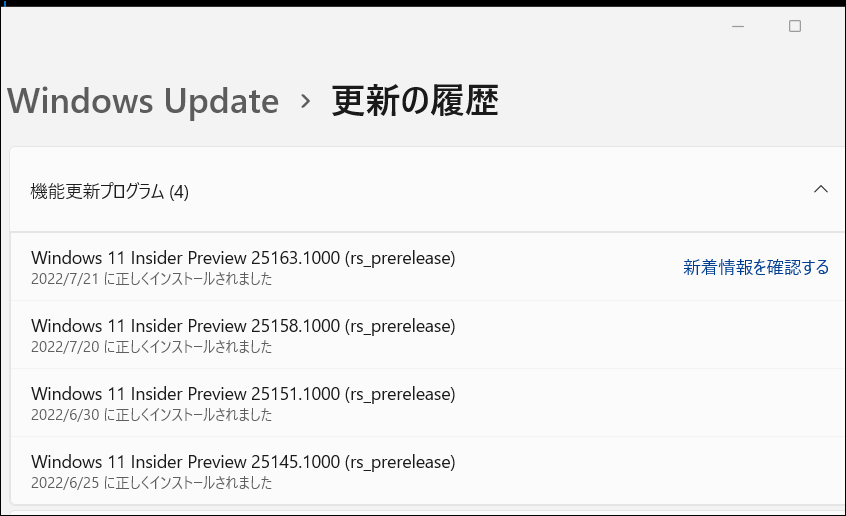
なお、ウィンドウズアップデートでは「設定>Windows Update>更新の履歴>更新プログラムをアンインストール」からアンインストールできる場合はあります。
ただ急ぎでなければバグ修正されるのを待ったほうがよいでしょう。
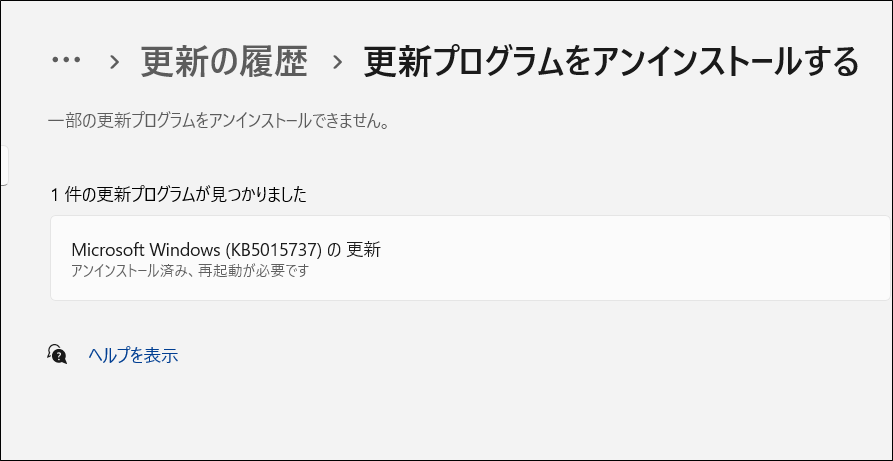
エラーコードを確認する
プログラム内にエラーがある場合には、エラー箇所の情報・コードが表示されることがあります。
主なエラーコードについては以下より確認できます。
MAC版で設定を変更する
エクセルのバージョンによっては、M1版のiMacでマクロが動かないという事例があります。
この場合、一度アプリを終了。
「ファイル>アプリケーション」で、オフィスアプリを選択して「コマンド+I」を実行。
「Open using Rosetta」のチェックがあればはずしておきます。


