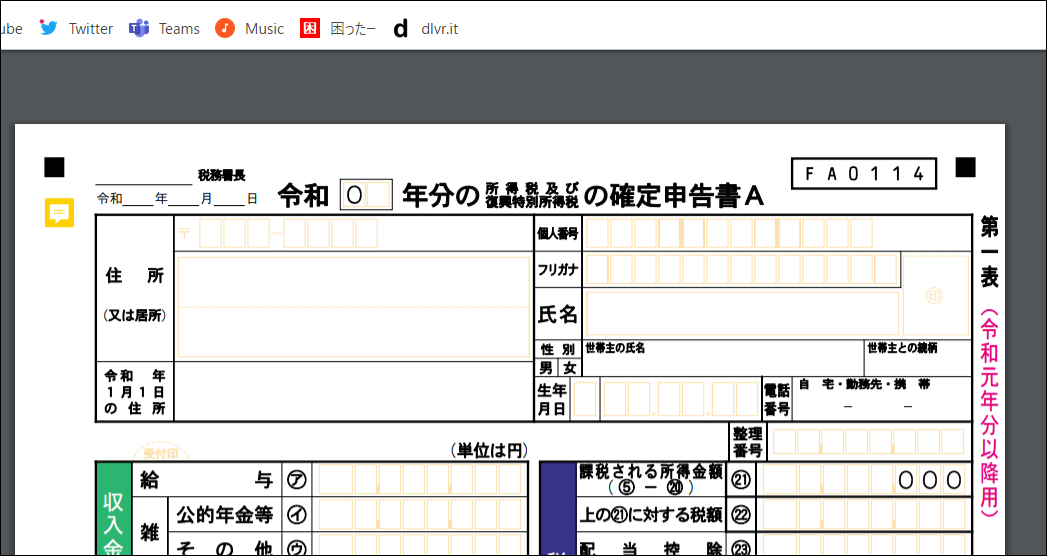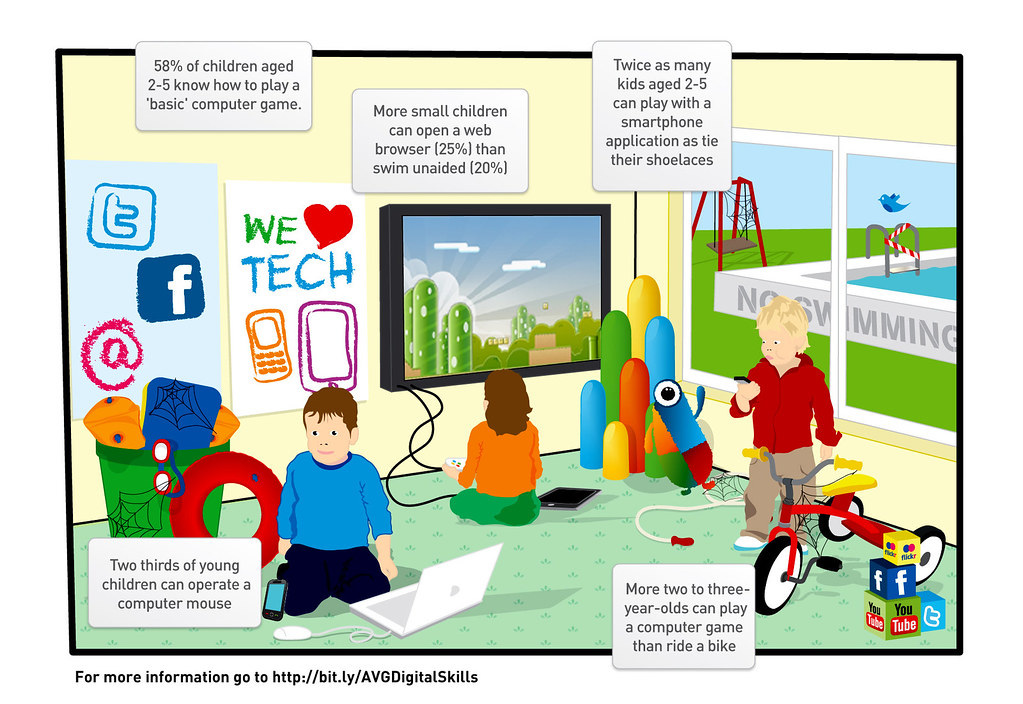Teamsで会議したり連絡するときのPDFの扱い方について紹介します。ビデオ会議で画面共有する場合やファイルをタイムラインへアップして使います。
PDFだけでなくワードやエクセルなどもやり方としては大体一緒です。
PDFが共有方法できない?
共有手順を再度確認する
Teamsをビデオ会議で使っている方も多いことでしょう。PDFを画面に出してシェアしたい場合には、画面共有を使います。
まずは以下の手順で共有を実施していきましょう。
プレゼンテーションする人は、先にPDFをアドビアクロバットなどで起動しておきます。
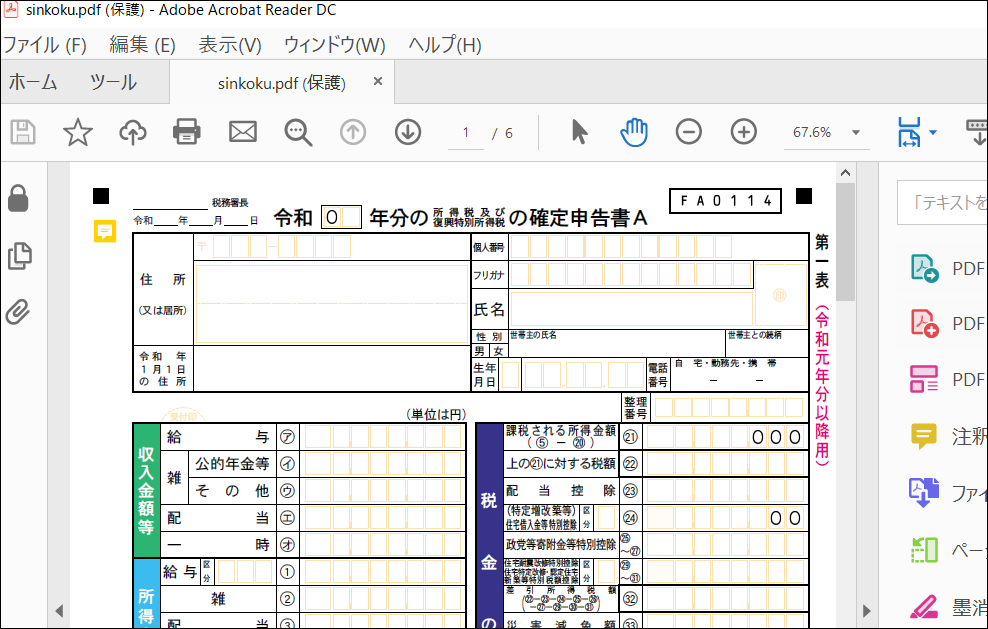
Teams上で「画面共有」アイコンを押します。
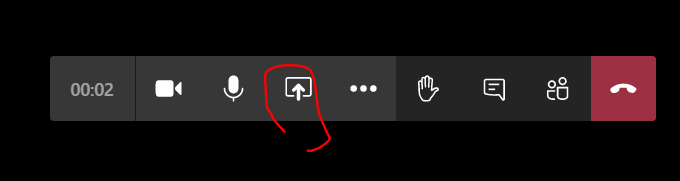
参照を選ぶとパワーポイントのファイルしか選べないので画面共有のほうを使います。

画面共有では「アプリケーションウィンドウ」タブを選ぶと、起動している「PDF」ファイルが選択できると思います。
ファイル選択後、「共有」をクリック。
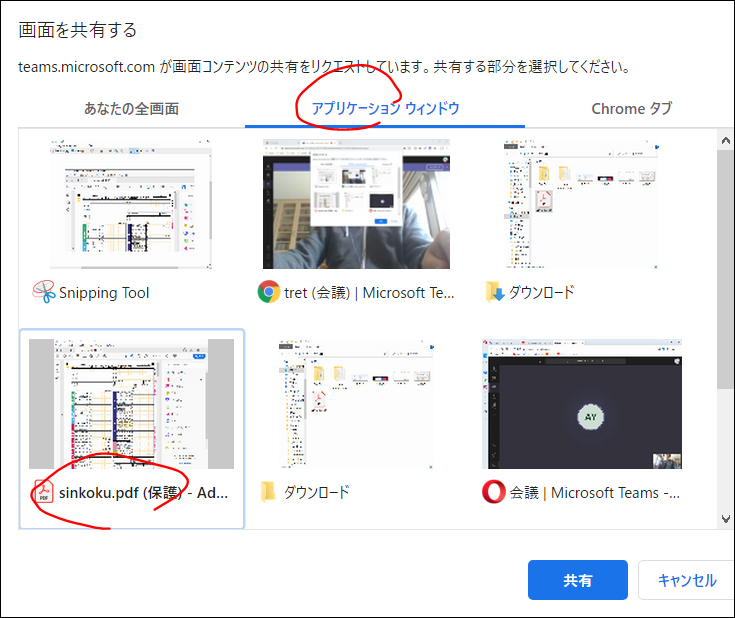
これで、ビデオ会議の相手側の画面にはPDFファイルが表示されます。ファイルを見ながら音声で話し合いをすることができます。
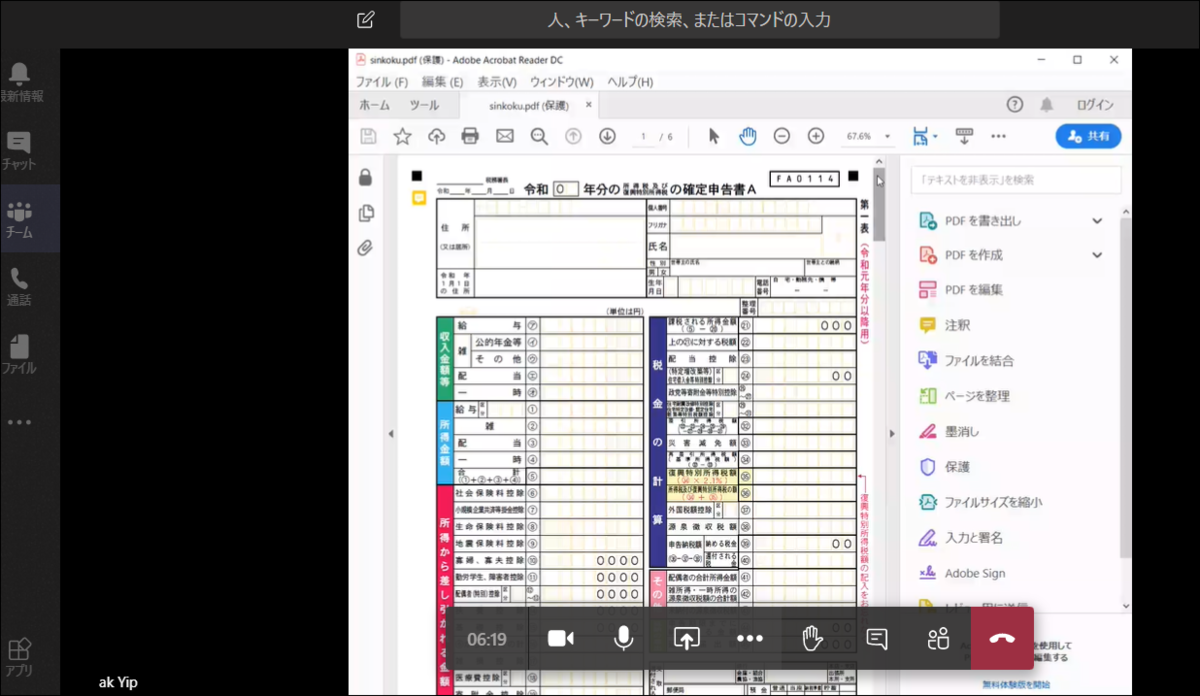
PDFビューワを変更する
うちで試したところ、あるPDFビューワを利用した場合にはなぜかPDFの画面が共有できませんでした。
アドビPDFや、エッジやクロームのようなウェブブラウザーのほうが共有できるかもしれません。
Edgeタブから選択する
PDFの開くソフトが「Microsoft Edge」の場合、共有項目を選択する場合には「Microsoft Edgeタブ」のほうにPDFが表示されるのでそちらを選びましょう。
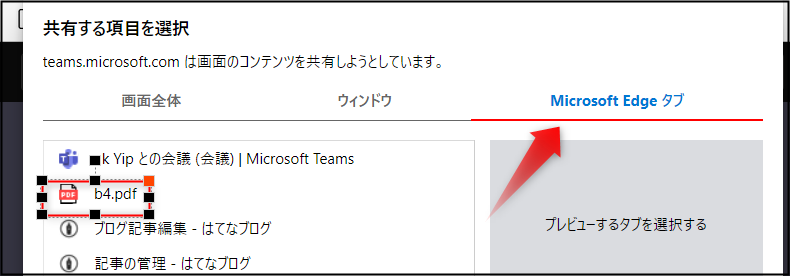
アンチウィルスなどでブロックされないようにする
TEAMSの利用ポートがブロックされたりしていると、TEAMSが正常に作動しない可能性があります。
アンチウィルスのセーフリストにTeamsを入れる、あるいは一時的にアンチウィルスをオフにするなどしてみましょう。
キャッシュを削除する
念のため、キャッシュを削除しておきましょう。
Teamsのキャッシュはファイルエクスプローラからアクセスできます。フォルダ内のファイルを削除しておきましょう。
%appdata%/Microsoft/Teams
ファイルを個別に配る
共有画面が出なくてスムーズに会議が進行しない場合には、個別にPDFを配っておいて各自に参照してもらうほうがよいでしょう。
チームのタイムライン上でPDFファイルを送りたい場合、まずは添付でPDFファイルを指定します。
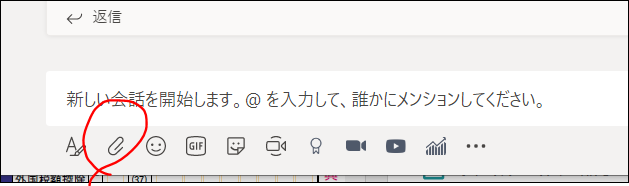
ファイルを指定するとアップロードが実施されます。
終わったら「紙飛行機アイコン」を押してタイムライン上へ投稿します。
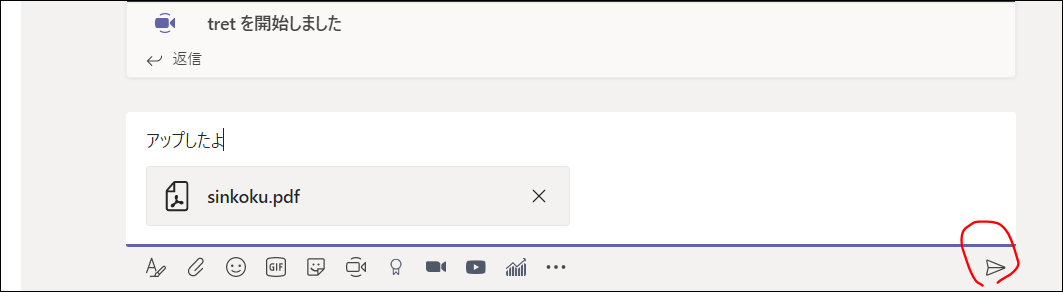
こちらは受け取り側の画面です。
タイムライン上に出てきたPDFファイルで「...」メニューから「オンラインで開く」または「ダウンロード」を実行します。
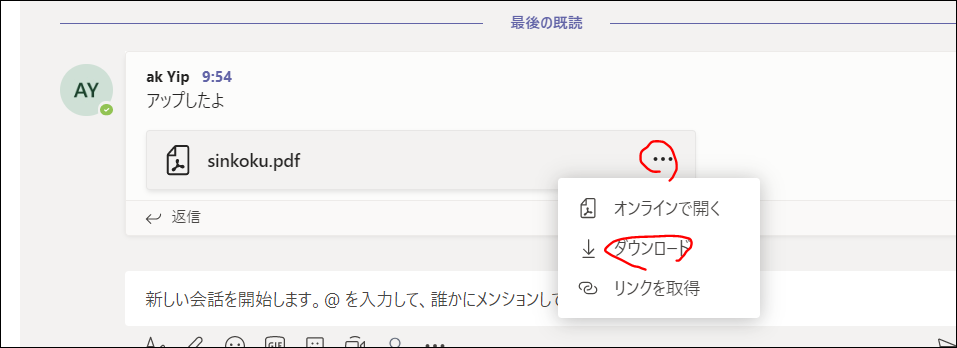
「オンラインで開く」を実施するとブラウザ上で見ることができます。