Kindle本の作り方のメモです。
Kindle本の作り方
アカウント作成
初回はアカウント登録が必要です。
以下より登録します。
https://kdp.amazon.co.jp/ja_JP/?ref=footer_publishing
最初は登録情報が不完全として、入力が必要となります。
SMSを受け取ったら情報を追加していきましょう。
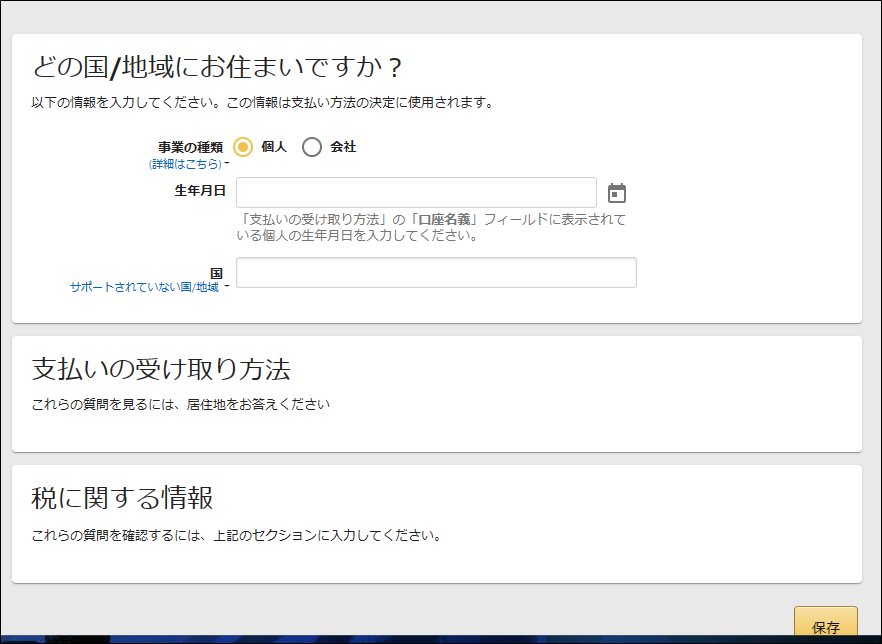
支払い方法では銀行口座を追加。
「現在、一部のAmazonマーケットプレイスでの売上に対する支払いを受け取ることができません」とでますが、Amazon.comから支払いがあれば大丈夫なようにも思います。「別の支払い方法を追加」してから「保存」で保存できました。
税の情報も入れていきます。
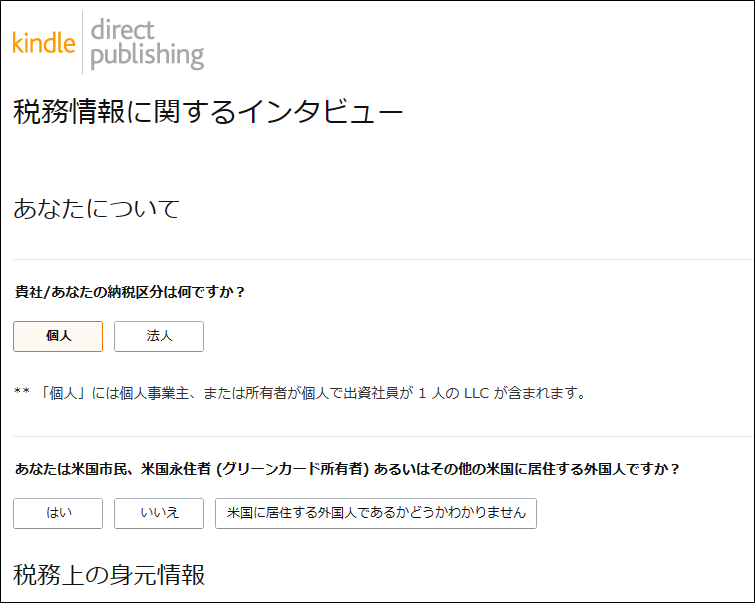
「私は米国以外のTINを持っています」ではマイナンバーを入れるといいようです。
Amazon Kindle出版で納税者番号(TIN)はどうすればいいのか? | OSHIBUYA (shibuya-osamu.net)
ただこちらの記事によれば国内販売メインなら納税者番号(TIN:Tax Identification Number)は不要としています。
Amazon「Kindleダイレクト・パブリッシング」で紙の本を出版してみた〈記事広告〉 | HON.jp News Blog
原稿作成

MSワードがあればワードで作ってdoc形式で保存したものが入稿可能です。
他に
・epub
・KRF
・mobi
・HTML
などが対応。
電子書籍の原稿ではどのようなファイル形式がサポートされていますか? (amazon.co.jp)
ではWordの場合の工程をざっくり紹介します。
新規ファイルを作成してスタートしていきましょう。
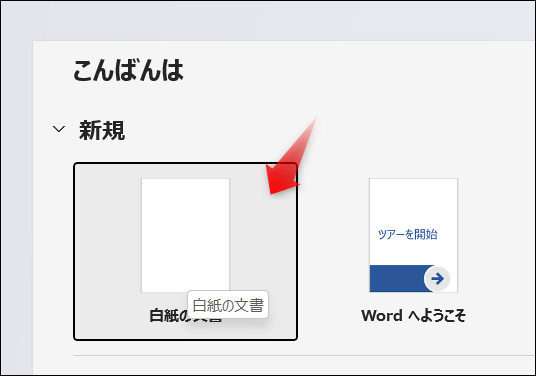
初期設定
Kindle公式の設定ガイドをもとに初期設定をします。
電子書籍の原稿の書式設定ガイド (amazon.co.jp)
「ホーム>スタイル>標準」を右クリックし「変更」を選択。
「書式」リスト をクリックし、「段落」を選択します。別のダイアログ ボックスが表示されます。
「インデント」の「最初の行」で「字下げ」を選択し、「1 字」に設定します。
「間隔」で、「段落前」および「段落後」を「0 行」に設定し、「行間」を「1 行」に設定します。
「OK」をクリックします。
レイアウトを「縦書き」あるいは「横書き」にします。
目安は小説は縦、英語やプログラムコードがあるようなものは横書きです。
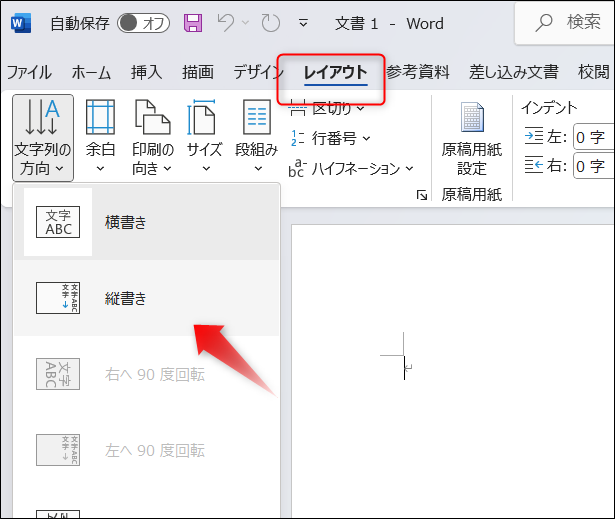
見出し
ホームで「スタイル>表題」を入れます。

見出し1、2などでしっかり区分けしていきましょう。見出しを指定しとおけば、目次に自動で反映されるようになります。
ホーム>スタイルで見出し2などを右クリックすると、
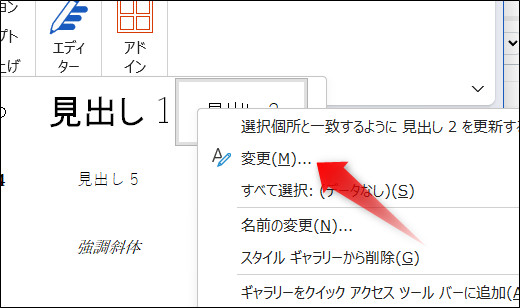
それぞれの見出しのフォントサイズ、フォントを設定できます。

ただこれはあくまで目安で、Kindleでは文字は明朝系・ゴシック系のみ、フォントサイズもユーザが変更することができます。
また同画面で、下の「段落」を選びます。
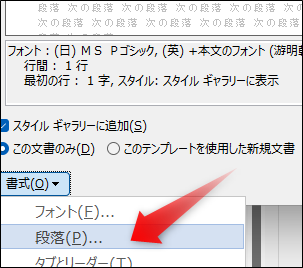
すると段落の設定が出ます。
「インデント」では、「最初の行」で「字下げ」、幅を「1 字」にします。
「間隔」では、「段落前」「段落後」を「0 行」に、「行間」を「1 行」にします。

文章作成の注意点
ワードでの注意点としては、3種類の改行問題があります。
・通常のエンターは、段落区切りです。
・ページ区切りはコントロール+エンターで実行します。
・シフト+エンターは改行しますが、段落は区切られません。
文字で文章を囲みたい場合、ワードのボックス機能を使っていれると表示が崩れたり再現できない場合があります。画像として作って埋め込んだほうが安全です。
目次を追加する
「参考資料>目次」から目次を挿入できます。
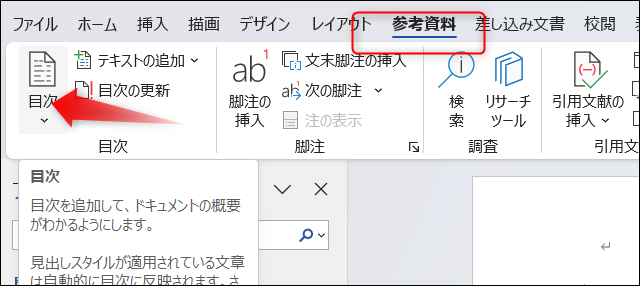
Kindleではページは変動しますので表示をオフにします。「参考資料>目次>ユーザ設定の目次」から「ページ番号を表示する」のチェックをはずします。
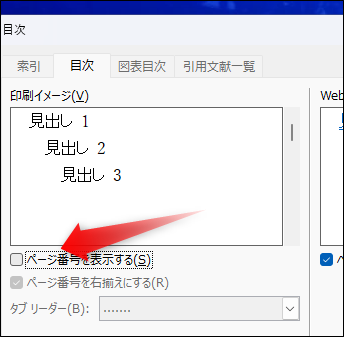
見出しなどを変更した場合は「参考資料>目次>目次の更新」を実行します。
前後を入れる
タイトル、献辞ページ、著作権表示をする前付を追加。
著作権表示は、「Copyright © 2021 著者名 All rights reserved.」
のようにいれます。
後付では「著者について」「発行者」「連絡先」などの情報を入れておきます。
字数をチェック
文字数を確認します。
ワードでは「校閲>文章校正>文字カウント」を実行。
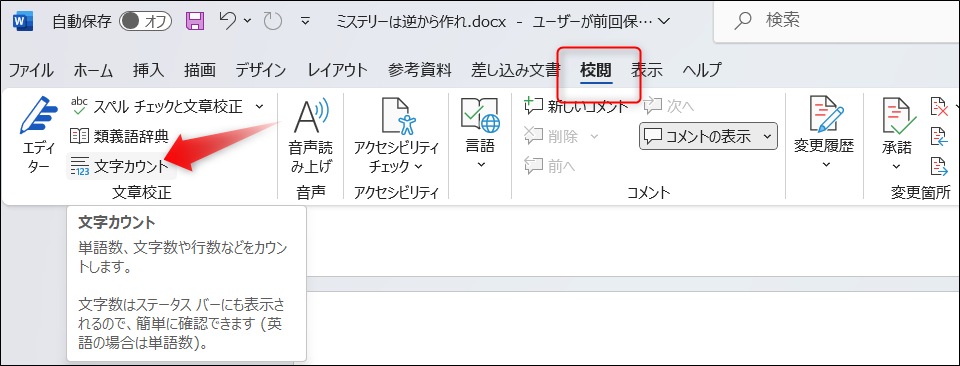
これで文字数が出てきます。
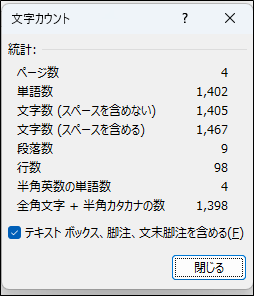
最初は文字数を気にしすぎるとペースが乱れることもあるので、あまり気にしなくてよいでしょう。
ただキンドル本で短すぎると、思ったより読みごたえがないという感想を与えてしまうかもしれません。慣れてきたら1万文字以上は書けるようにしていくといいと思います。
表紙画像を仕上げる
登録用の表紙を作ります。
表紙は縦2560ピクセル×横1600ピクセルの「JPEG/JPG 」。圧縮しない状態で50MB未満の画像ファイルを作成。
これは本に含める必要はありません。
本を登録する・著者名を設定する
設定
KDPのページからタイトルを登録します。
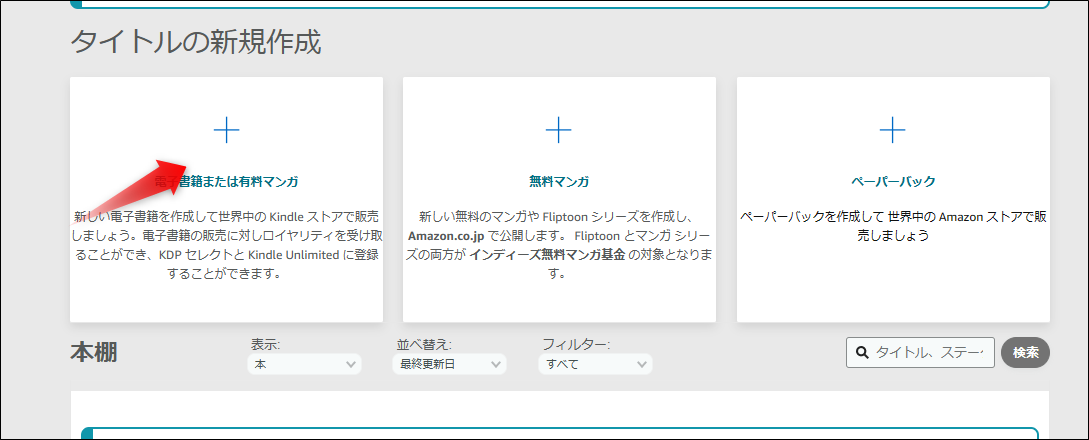
電子出版なら Amazon Kindle ダイレクト・パブリッシング
設定項目は
・本のタイトル
・タイトルフリガナ
・タイトルローマ字
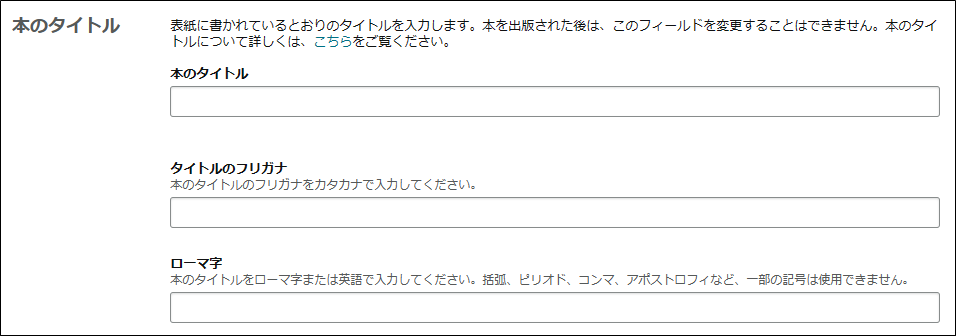
Kindleペンネームも登録画面に入力します。
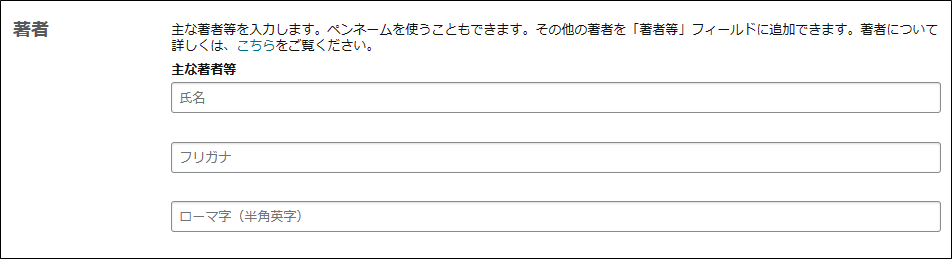
Kindleペンネームを設定できるのは最大3個まで設定できます。用途に応じて使い分けましょう(技術書用・画集用・漫画用など)
あとは
・内容紹介
・対象読者(成人用かどうか)
・キーワード
なども設定します。
価格
特にKindle以外でリリース予定がない場合は「KDP セレクトに本を登録する」をチェックするとよいでしょう。
これは、自動でアンリミテッド読み放題へ登録され(読んだ分だけ還元されます)、収益配分比率もアップできるという利点があります。

US版の最低販売価格は2.99ドル、日本円で約412円となりますが、日本での発売の最低価格は99円からで設定できます。
以上終えて「Kindle本を出版」ボタンを押すと、最大72時間(3日程度)で配信がスタートとなります。
Kindle本製作の不具合
本文の処理中にエラーが発生しました
まず原稿がガイドラインに沿っているか確認しておきましょう。
原稿ファイル内に透過効果を使用している場合、複数のレイヤーが使用され結合していない場合も注意。
編集画面で設定した「判型」と実際にアップロードした原稿ファイルのサイズが合致しているか確認しましょう。
「本文の処理中にエラーが発生しました」と表示されましたが解決方法がわかりません。 (kdpcommunity.com)
サイズによるエラーの可能性もあるので、そのあたりはもう一度チェックしましょう。
Amazon KDPでPDFが「本文の処理中にエラーが発生しました」のエラーになる場合、版型のサイズを確認したら良い。例えば112x174mmを選択しても、インチ変換の誤差?で112x173.9mmになる。Mac Pagesで再作成したらOKだった。#kindle #ペーパーバック #paperback #amazonkindle pic.twitter.com/DxZQDvzEzv
— ひろわたメンタル (@mentalhiro) 2021年10月22日
画像が真っ黒?
フォーマットがうまく合わない場合があるようです。
あるユーザさんはPDFでファイルをアップしたら画像が真っ黒になってしまったそうです。
ワードなどほかのフォーマットで試してみましょう。
品質に関する項目の修正が必要な本があります?
登録された後でも修正したほうが様さそうな個所について指摘されます。チェックして修正しておきましょう。

Metadata-Category has only general categories?
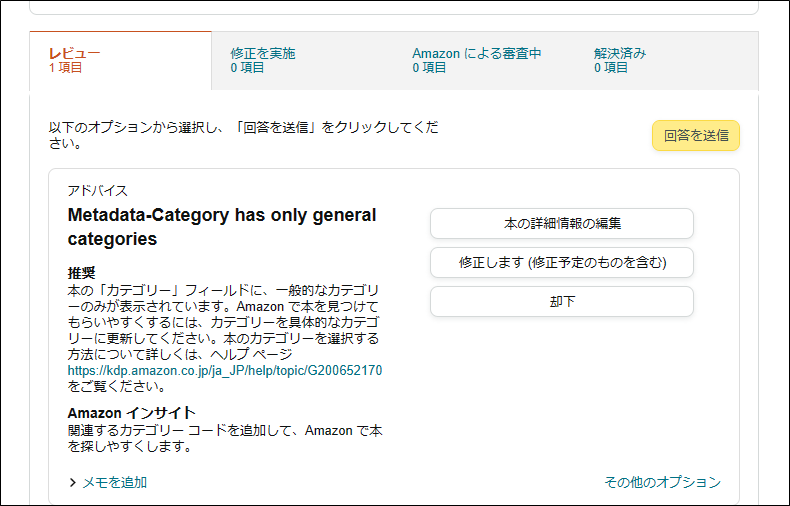
これはカテゴリ登録が不十分というもの。
3つ登録できるうえ、深堀して設定可能。
他のKindle本を見ると1位をとるためわざとマイナーなジャンルにも登録していたりします。
修正が終わったら「修正」ボタンを押して通知しておきます。