ウィンドウズ10にしたら、ワードやエクセルなどでファイルが開けなくなったというケースがあります。また古いワードやエクセルで作ったファイルがロードできない場合もよくあります。
このようにウィンドウズ10とオフィスとの関係についての疑問についてまとめてみました。
ファイルをクリックしても起動しなくなった場合は?
KB4461627など、ウィンドウズの更新がなかったか確認する
「今まで普通に使えていたエクセルが急に開けなくなった」、「やけに動作が停止するようになった」...という場合、ウィンドウズアップデートの影響で不具合が起きるケースが増えてきています。
最近のウィンドウズアップデートは自動で、半ば強制的に実施されてしまうためユーザー側で対策をとるのは難しいです。
特定の更新プログラムによる不具合であれば、更新プログラム自体を一度削除できるかもしれません。
最近では「KB4461627」などのアップデートでエクセルにも不具合が生じています。これらののアップデートファイルを削除することで利用可能になったユーザもいます。
削除の方法については以下参照ください。
【Windows 10】ウィンドウズアップデートの不具合 更新を停止できる?止まる場合は? - アプリの教科書
紐づけしなおす
なぜかウィンドウズ10にしたらファイルがプログラムに紐づけされなくなるケースがあるようです。
そうなると「○○.doc」というファイルをダブルクリックしてもワードが起動しない症状が起きます。エクセルの場合なら「○○.xls」や「○○.xlsx」ファイルなどをクリックしてもエクセルが起動しません。
まずは起動しなくなったファイルを右クリックして、プロパティを選びます。
下のようにプログラムがWordになっていればワードが起動するはずです。

そうでない場合は、「変更」ボタンを押します。
選択肢からワードを選びOKを押します。

ファイルが開けない場合は?
ワードやエクセルは起動できるのに、ファイルをロードしようとするとうまくいかないというケースもよく起きます。
以下チェック項目です。
保護ビューをはずす
保護ビューが設定されていて見れない場合があります。
ワード、エクセル、パワーポイントいずれも、それぞれのソフトで保護ビューをはずしてみましょう。
各ソフトで、「ファイル」>「オプション」を実行。
「セキュリティセンター」を左側のメニューから選びます。
右側の画面で「セキュリティセンターの設定」ボタンをクリックします。
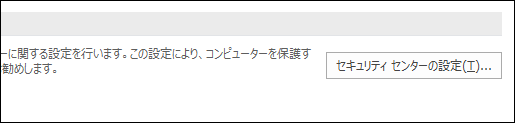
左側の一覧から「保護ビュー」を選びます。
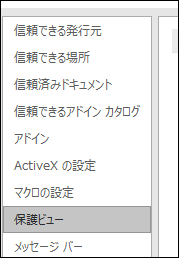
右に出てくる項目で、3つともチェックをはずし、「OK」を押します。
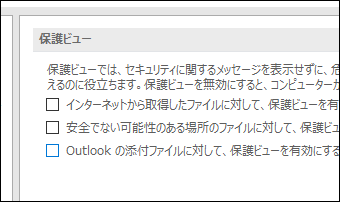
オプション設定
ファイル制限を確認する
同じく各ソフトで、「ファイル」>「オプション」を実行。
「セキュリティセンター」を左側のメニューから選びます。
右側の画面で「セキュリティセンターの設定」ボタンをクリックします。
その後メニューより「ファイル制限機能の設定」を選びます。
ここではいろんなドキュメント、テンプレートを開いたり保存するかどうかを設定できます。チェックされていると、その種類のファイルを開いたり保存できません。
今一度この設定がチェックされていないか確認。場合によってはチェックをはずしておきましょう。
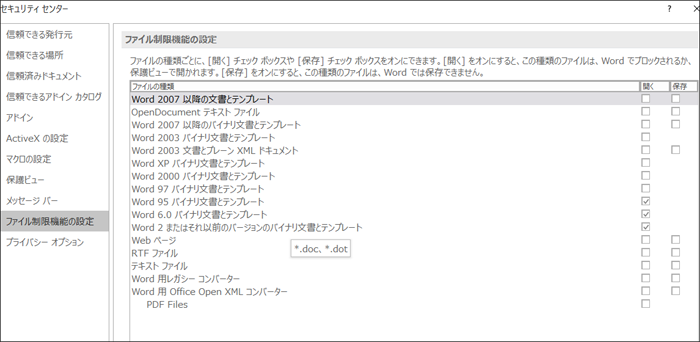
DDEを無視する
DDE(Dynamic Data Exchange)のせいで起動できないケースがあるようです。
「オプション>詳細設定」で「Dynamic Data Exchangeを使用する他のアプリケーションを無視する」をチェックすることで、DDEの影響をシャットアウトできます。
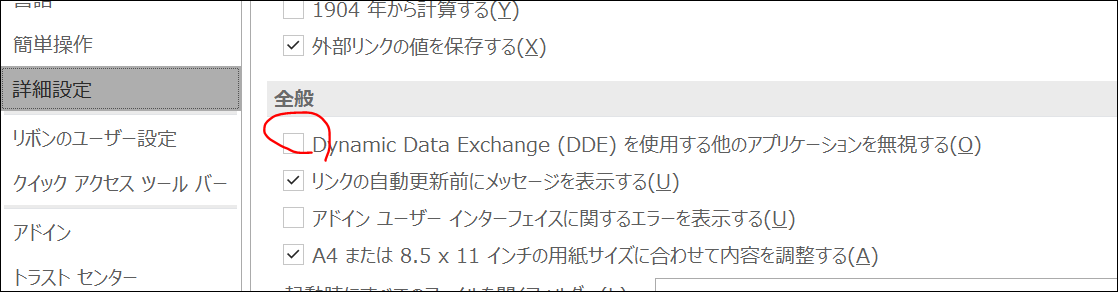
ファイルの設定
互換性のチェックを外す
ある条件では、互換性が設定されているためにファイルが開かない場合があるようです。
ワードの実行ファイル「WINWORD.EXE」をファイルエクスプローラで検索します。
右クリックでメニューを表示し「プロパティ」を選びます。
「互換性」タブを開き、すべてのチェックを外し「OK」で設定します。
参考:CANNOT OPEN ANY OFFICE FILES IE, WORD, EXCEL ETC - Microsoft Community
ファイルのブロックを外す
この方法は、外部から送られてきたファイルが開けない場合に行います。
まずファイルをファイルエクスプローラ上で右クリックし、「プロパティ」を選択します。
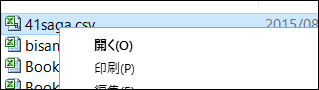
するとダイアログの下のほうに「このファイルは他のコンピューターから取得したものです。このコンピューターを保護するため、このファイルへのアクセスはブロックされる可能性があります。」とあり、「ブロックの解除」のチェックボックスがあるのでこれをオンにします。
「OK」を押してダイアログを閉じ、再度ワードやエクセルからファイルを開いてみましょう。
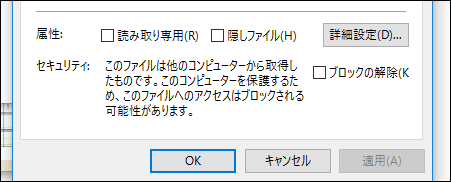
特殊な場合
ウィンドウの再表示
ファイルが無事開けているのに画面上で見えない場合があります。
セルがグレーになっていますが...

表示タブでウィンドウを再表示するを実行すると、無事表示できる場合があります。
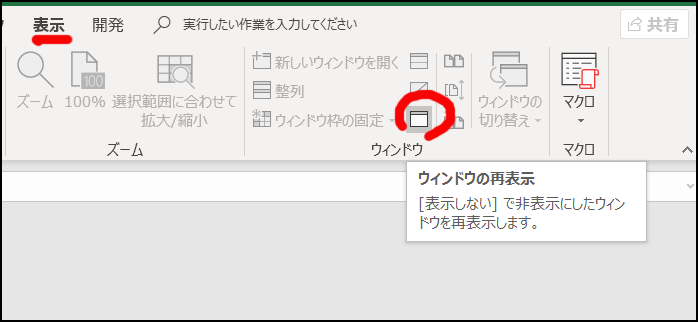
非表示にしたまま保存すると、このようにファイルは無事ロードされているのに画面上は表示されないということがありますので気を付けましょう。
編集中を確定する
既にあるエクセルファイルを作業していて、他のエクセルファイルを開こうとするとロックがかかった状態になります。
特定のセルを修正中の場合には、リターンキーなどで確定をしておきましょう。
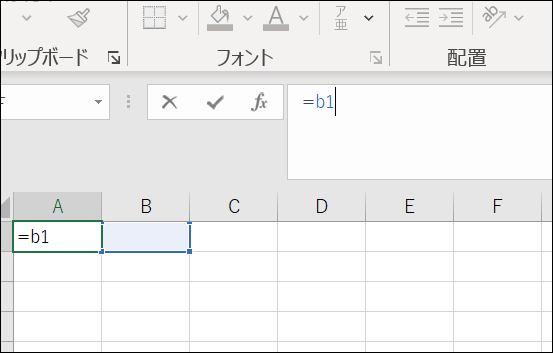
この操作は現在インストールされている製品に対してのみ有効です?の場合
エクセルを前のバージョンがあるままインストールした結果、2つ入っている場合に起きるエラーです。
コントロールパネルで「プログラムと機能>アンインストール」から前のバージョンのオフィスを削除しましょう。
レジストリを操作する
ワード2013がウィン7互換モードで動いていると、ウィンドウズ10ではダメな場合があるようです。
コマンドラインより以下を実行し、レジストリを削除します。
(レジストリ操作はリスクを伴います。PCに詳しい上級の方がご利用下さい)
reg delete "HKCU\SOFTWARE\Microsoft\Windows NT\CurrentVersion\AppCompatFlags\Layers" /v "C:\Program Files\Microsoft Office 15\root\office15\WINWORD.EXE"
参考:
オフィスの機能
修復機能を使う
オフィスの修復によって、ファイルが読めるようになる場合があります。
「ウィンドウズキー+X」で、メニューから「プログラムと機能」を実行します。
プログラムから「マイクロソフトオフィス」を右クリックし「変更」を実行します。
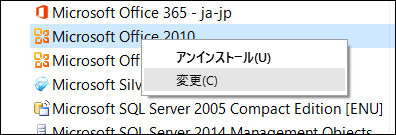
ダイアログから「修復」を選んで実行します。

修復後は一度PCを再起動して、再度ファイルの読み込みを試してみましょう。
オフィスの更新プログラムを実行する
エクセルなどでファイル>アカウントを選びます。
「製品情報」で「Office更新プログラム」を選びます。
メニューで「今すぐ更新」を実行します。
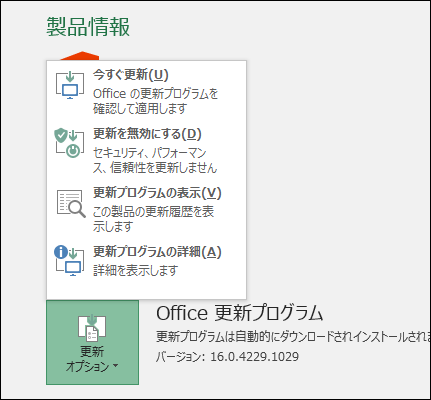
これで最新版にしておきましょう。
また、これとは別にウィンドウズアップデートでウィンドウズは最新の状態にしておきましょう。
もし旧オフィス(2010など)を利用しているのであれば、これを機にオフィス2016やオフィス365にアップグレードしてみるといいかもしれません。
その他
ファイルを変換する
ファイルを別のフォーマットに変換してから読み込みを試してみます。
例えば、以下のようなサイトではオンラインでXLSXをXLSへ変換することが可能です。

XLSX (EXCEL) XLS (EXCEL) 変換。オンライン フリー — Convertio
ただしこのような変換サイトでは、アップロードしたファイルがキャッシュされて漏れる可能性もあります。超重要書類などの場合には利用しない方が賢明です。
ファイルが破損している場合は?
「ファイルが壊れている」などのメッセージが表示され、ファイルが読み込めない場合があります。そんな時は以下の方法をお試しください。
修復コンバーターを使う
ワードでファイルを通常に開きます。
「参照」でファイルをブラウズしましょう。
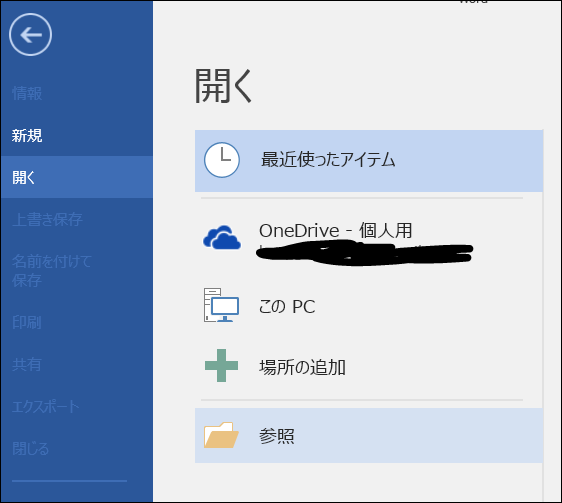
ファイル選択ダイアログでは、「ファイル修復コンバーター」をプルダウンから選びます。あとは復旧したいファイルを選びましょう。
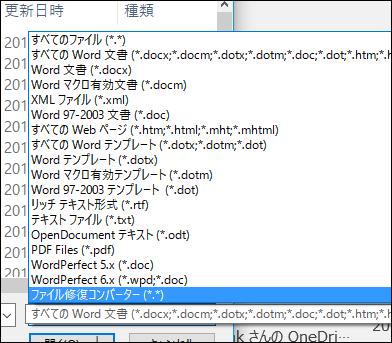
開いて修復する
上記と同じプロセスで、ワードのファイルで「参照」からファイルを探します。
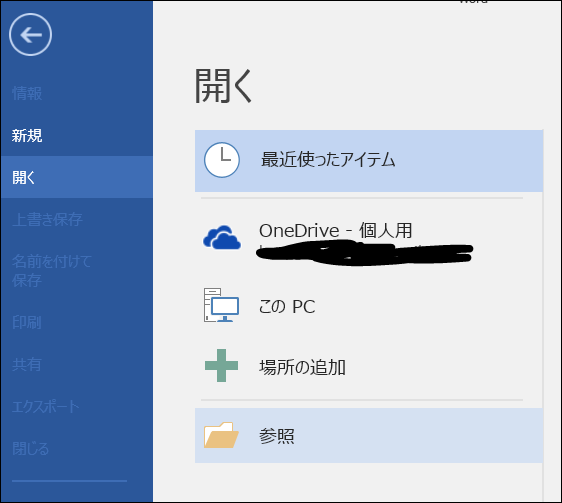
ファイルを選択した後「開く」ボタンのところのプルダウンメニューを開くと「開いて修復」というコマンドがあるります。
そちらを実行します。
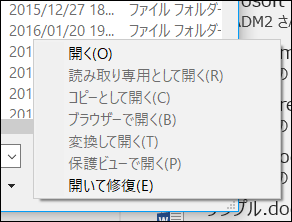
バックアップが残ってないか探す
バックアップファイルは拡張子「.wbk 」となっています。
このファイルがないか、ファイルエクスプローラーなどからファイル検索をかけてみましょう。
参考:How to Recover a Lost or Corrupt Document in Microsoft Word 2016
ファイルが保存できない?
ファイル名を短くする
パス名を含むファイル名が長すぎるとエラーになる可能性があります。
普段から「あまりファイル名を長いものにしないようにする」「ファイルを置くディレクトリを何層にもしない」ように心がけましょう。