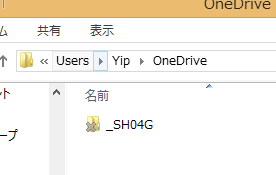ワンドライブでは、自動でワンドライブ内のファイルやフォルダを同期します。これは便利な反面、不要なファイルなども同期されて無駄に容量を食ってしまう可能性もあります。
ここでは、ワンドライブのフォルダ管理方法を紹介。フォルダ単位で同期させないようにする設定も可能です。
同期しないフォルダを作るには?
ワンドラでは写真を削除して大丈夫?
ワンドライブでは、PCとクラウドと同期します。
PCで間違ってファイルを消すと、クラウド側でも消えてしまいます。
スマホの写真バックアップ・サービスでは、写真を消してもオリジナルを保存していてくれたりします。
しかしワンドラの場合、完全に同期しますので、写真を消すとクラウド側も写真が消えてしまうことになります。
そんなときには、同期しないフォルダを作ると便利です。
うまく活用すれば、PCの容量以上のファイルをワンドライブにバックアップとして置く...なんて使い方もできます。
同期しないフォルダを作る
タスクバーにあるワンドライブアイコンを右クリック。「設定」を選びます。
設定が開いたら、「フォルダーの選択」タブから「フォルダーの選択」を選びます。
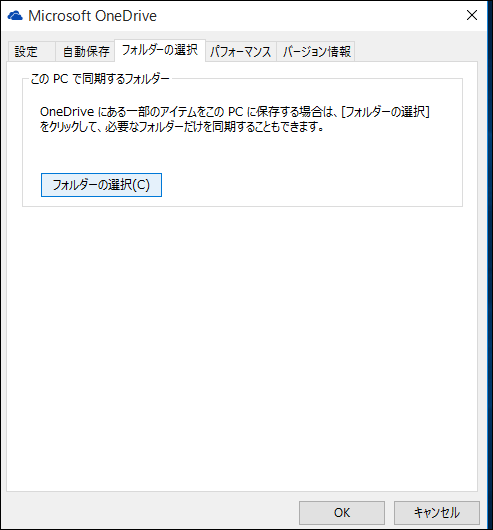
同期させないフォルダのチェックをはずします。
ここでは「_backup」というフォルダを作り、チェックをはずしました。
(はずすと、一番上の「OneDriveのファイルとフォルダーをすべて同期」のチェックもはずれます)
「OK」を押せば、同期しないフォルダの設定はおしまいです。

すると、ローカルのPCでは「_backup」フォルダはもう表示されなくなります。
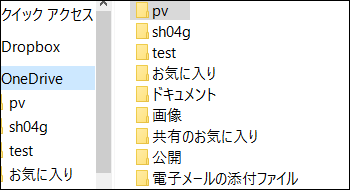
同期しないフォルダへファイルをアップロードするには?
ブラウザからワンドライブへアクセスすると、こちらには「_backup」というディレクトリがあります。
「アップロード」でファイルをアップできます。
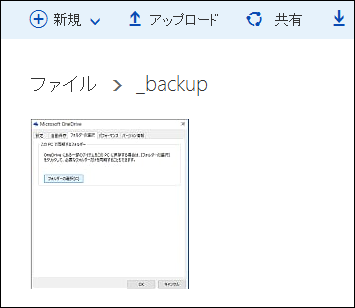
ただし一度大量にデータをバックアップするには、「同期させてファイルをアップ。
その後に同期させない設定に変える」というほうが楽かもしれません。
特定のフォルダだけ共有するには?
ワンドライブを使えば、パソコン内のファイルをクラウド側でも自動で同期してバックアップしてくれます。
さらにスマホやタブレットからもアクセスしてデータをひっぱりだすこともできて便利です。
しかしワンドライブは、基本的にはマイクロソフトアカウントごとに紐づけられています。
複数の人がある人のアカウントにあるワンドライブへアクセスして作業用に使う....という場合、ワンドライブ内の特定のフォルダを共有用として設定しておくとよいでしょう。
共有フォルダを設定する
ワンドライブ内で共有するフォルダを右クリック。メニューからプロパティを選びます。
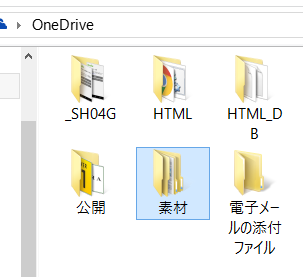
次に「共有」タブへ移動し、「共有」ボタンをクリックします。
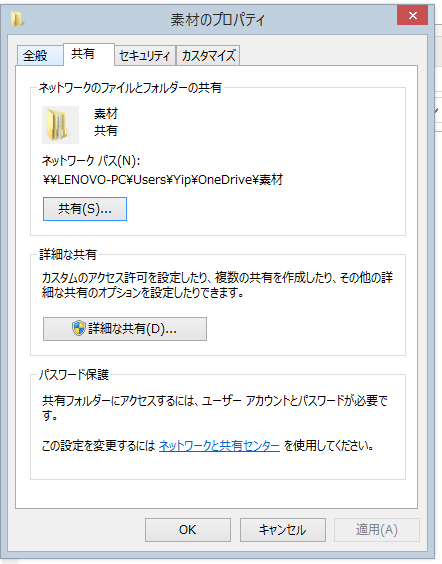
次に共有するマイクロソフトアカウントを追加します。ない場合は、入力して「追加」しましょう。
追加したら「アクセス許可のレベル」を設定します。「読み取り」だけですと、アクセスしても上書きしたりはできません。
「読み取り・書き込み」に設定するとファイルを上書きしたりできます。
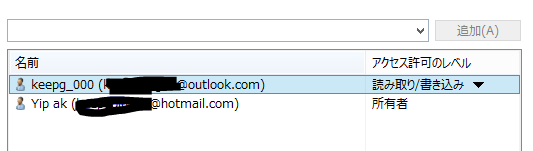
共有フォルダへアクセスする
上記のように特定のフォルダを特定のアカウントのユーザと共有することができます。
ところが共有されたユーザが自分のワンドライブを開いてもそれらしきものがみつかりません。
はたしてどこに?
で、みてみると「ネットワーク」のほうにありました。
ネットワークで共有元のユーザのフォルダを開きます。

「ユーザ名>OneDrive」の下に共有したフォルダがあるので開きます。
あとはそこの中にあるファイルを開いてちゃんと見ることができるか確認してみましょう。