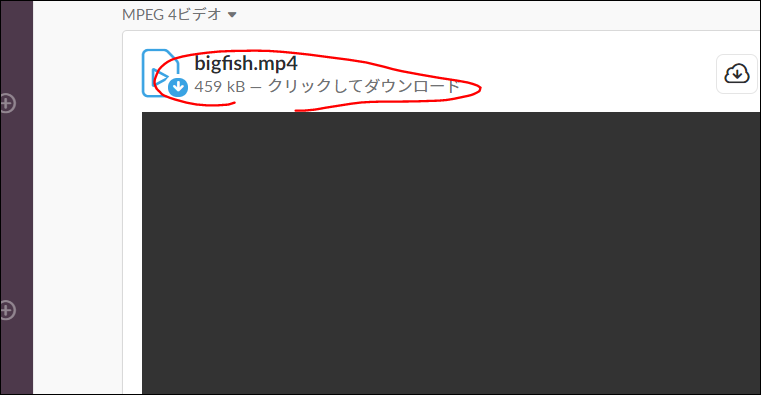スラック(Slack)では必要なファイルをどんどんアップロードできます。
メールの添付と違って、いちいちファイルを開かなくてもスラックのタイムラインでサムネイルが利用できるなど、はるかに効率が上がります。
ここではスラックでのファイル利用についてのTIPSや注意点についてまとめていきます。
スラックにファイルをアップロードするには?
スラックで文字入力のところにある「+」ボタンをクリックすると「ファイルを選択」というのがあります。ファイルを指定します。
また、ファイルをブラウザ上にドラッグアンドドロップすることでアップロードできます。
するとタイトルなどを設定する画面が出ますので、記入してアップロードするとアップが始まります。

JPEGのような画像ファイルの場合はサムネイル(縮小画像)が表示されます。表示対象にならないものはアイコンで表示されます。
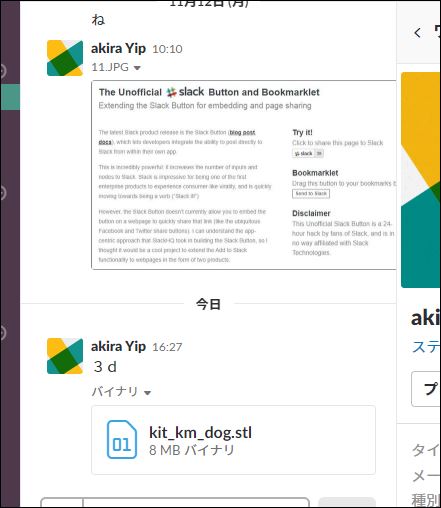
ファイルを削除するには?
ファイルを削除するには「共有されたファイル」を開き、ファイルを指定して「ファイルを削除する」を実行します。

あとは確認で「OK」で削除します。
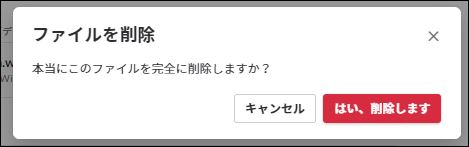
ファイルを削除すると、タイムライン上で該当ファイルは「このファイルは削除されました」とすぐに自動で切り替わります。
このあたりもちゃんと考えられています。

ファイルを一覧するには?
右上のメニューで「すべてのファイル」を選ぶとファイルが一覧できます。

あとはファイルを選んでダウンロードボタンを押します。
ファイルは、ウィンドウズでは通常の送信先である「Download」フォルダへダウンロードされます。
PDFはアップできる?
できます。
アップ後はタイムラインにサムネイルが表示されます。
オフィスファイルはアップできる?
パワポやエクセル、ワードの書類はアップできます。
ただしサムネイルには対応していないので、いちいちダウンロードしてみる必要はあります。

動画はアップできる?
動画ファイルもアップできます。
ただしタイムライン内で再生が可能なものは限られています。
試しに「AVI」「WMV」「MP4」のフォーマットをあげてみました。
タイムライン内で再生してくれたのは「MP4」のみ。「AVI」や「WMV」の場合にはダウンロードして各自が個別にファイルを再生してみることになります。
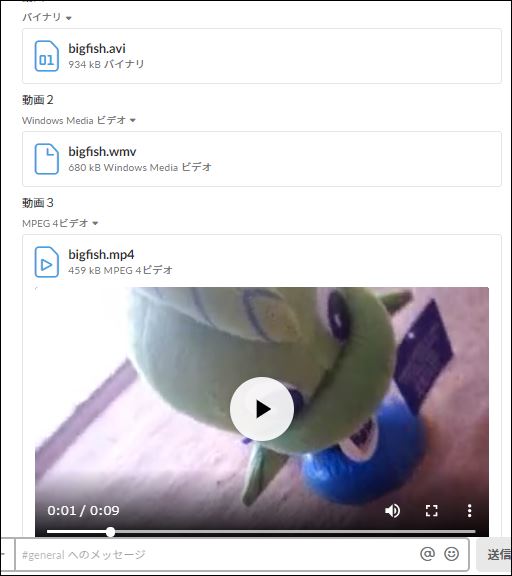
アップロードの注意点
ファイルサイズ
スラックのファイルアップロードは1GBまでです。
動画や音声データの場合、1GBならあっというまに到達してしまうと思います。
もしほかのクラウドストレージ(ワンドライブやグーグルドライブ)を利用している場合には併用するのも手です。
ファイルが開かない?
サーバ障害で開かないケースもあります。
確認方法については以下参照ください。
ファイルのダウンロード
ファイルのダウンロード
メニューから「マイファイル」または「すべてのファイル」を選びます。
マイファイルは自分がアップしたファイル、すべてはメンバー全員のファイルとなります。
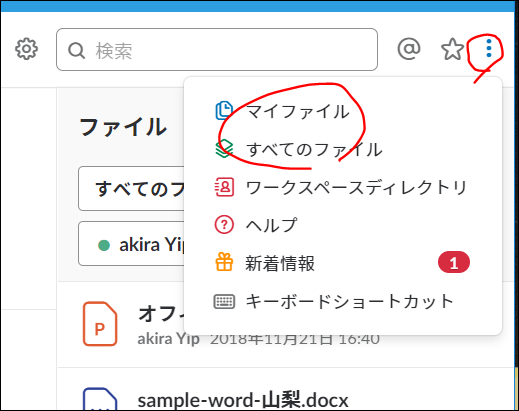
リスト上にマウスカーソルを移動させるとダウンロード用アイコン、共有アイコンがでます。
あとはクリックしてダウンロードすればOKです。
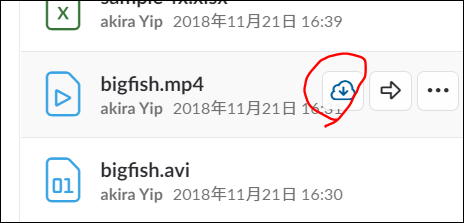
動画のダウンロード
通常タイムライン上に置かれたビデオについては....
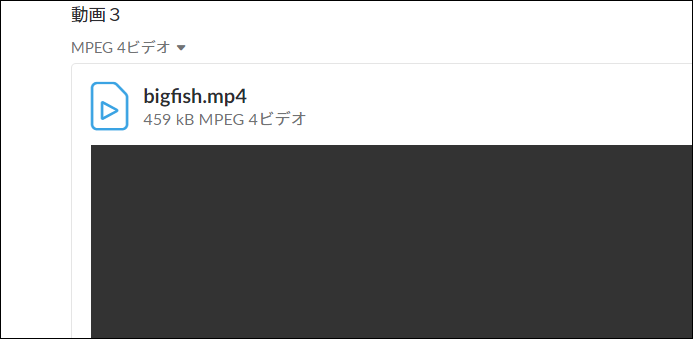
マウスカーソルをアイコンの上に持っていくと「クリックしてダウンロード」という表示に切り替わります。
あとはクリックしてダウンロードすればOKです。