無線マウスやキーボード、ハードディスクやスマホの充電など、パソコンとUSB接続している機器がたくさんという人も多いことでしょう。
しかし、Windows10へのアップグレードなどをしたのちUSBを認識しないトラブルが起きる場合があります。
その場合、「デバイス側に問題がある」のか、「USB接続の部分に問題がある」のか、はたまた「ドライバーのほうが悪い」のか、原因を調べるのは結構大変です。
ここではそれぞれのケースごとに症状や対策を紹介していきます。
USBを認識しない原因は?

いろんなデバイスをUSBでパソコンに接続することができます。
しかし機器がパソコンから認識されないと、稼働できませんので不便です。
問題は大きく分けて、
- デバイス自体の問題(物理的な故障、電池切れなど)
- USB接続の問題(ケーブルの損傷、スロットにさしすぎなど)
- デバイスドライバーの問題(デバイスドライバがWin10と相性が悪い、古いなど)
- ウィンドウズの設定(電力設定、レジストリ設定など)
...が原因と考えられます。

可能性がいろいろ考えられるので、原因を突き止めるのは時間がかかります。
いかに目安を紹介します。
■初めて差したUSBが認識されない場合
「デバイス」「接続」「ドライバーまわり」を確認。
・デバイスが充電されいてる?(無線マウスなどの場合、電池入れかえする)
・ドライバがうまくインストールされない?(→ウィンドウズのトラブルシューティングなど試す)
・さしこむスロットを変えてみる(USBスロットが複数ある場合)
■今まで動いていたのに、急に動かなくなった場合
「デバイス」「接続」を確認。
・ほかのUSBデバイスを一度外して試す
・ケーブルを取り替えて試す
■ウィンドウズアップデートしたら動かなくなった?
「ドライバーまわり」「ウィンドウズの設定」を確認。
・ドライバを再インストール
・ウィンドウズのトラブルシューティングを試す
1.USBに接続しているデバイスの問題
デバイスの物理的な故障などのケースです。
もっともPCに電源を入れるとともにUSBデバイスの電源ランプがちゃんと点灯する(ランプがつくような機器の場合)、...といった場合にはこの可能性は低いかもしれません。
USB機器の動作を確認する
もう1台別のパソコンあって、そちらに接続して動作したとします。すると、このUSB機器自体には問題がないことがわかります。
もちろん通常は1台しかパソコンがない場合もあるでしょう。
そんなときは、近所のネットカフェなどを短時間だけ利用して接続しみるという方法もあります。
電池を確認する
無線マウス、無線キーボードなどの場合、無線を受けるための端子がUSBへ接続します。ウスやキーボード本体のほうには、別途電池を内蔵しているケースがあります。
この電池内のバッテリーが減ってしまうと、反応しなくなってしまいます。
無線マウスやキーボードが反応しない場合には、内臓の電池の確認・交換をしておきましょう。
USBメモリの場合、フォーマットを確認する
外付けハードディスクやメモリをUSB接続している場合、ハードディスク自体のフォーマットのせいで認識されない場合があるようです。
ウィンドウズ7のNTFSフォーマットが、ウィンドウズ8以降のものと異なっているようです。一度ハードディスクをフォーマットしなおさないと、認識されないかもしれません。
参考:
WINDOWS10アップグレード後に外付けHDDが記憶域として認識されない - マイクロソフト コミュニティ
ちなみにFAT32なら1ファイル最大4GBまで、ストレージは最大2TB、NTFS、exFATはファイルのサイズ制限はありません。
2.USB接続の問題(スロット、ケーブル)
接続スロットやケーブルに問題があるケースです。
USBケーブルを変更する
最近はUSB-マイクロUSBケーブルが付属されていて、それで機器をつながせる商品も多いです。
うちではアマゾンエコーにつないでたケーブルで、そのままゲームコントローラにつなぎかえたら動かず。試しにケーブルも変えてみたら無事動くようになったということがあります。
ケーブルの接触部分なんかが影響しているかもしれません。
USB機器のさしすぎに注意する
うちでは、USBにマウスやヘッドセット、フィットビットや携帯の充電端末など、いろんなものが差さっています。
このようにいろんなものが複合して差さっている場合、機器の組み合わせによって影響が起きている可能性もあります。
USBから電源供給している場合には、差しすぎて電力がとれない可能性も考慮されます。
例え電力をよく使うUSB扇風機では、パッケージに「1A出力対応を推奨」のような記述をしています。電力が供給されない場合には正常に動作しないことも考えられます。
認識しないUSBがあれば、他のUSB機器を外して動作がするかどうかチェックしてみるとよいでしょう。
こういう場合に備えて、スイッチでUSB機器をオンオフすぐできるUSBハブを利用しておくと便利です。
USBポートにUSBポート差し口を増やすためのハブを使っている場合も注意が必要です。一度PCのスロットのほうへ直差して動作するかチェックしてみましょう。
パソコンのUSB部分への差しすぎを防ぐには、電源から直接USBへつなげるようにするとよいでしょう。
コンセントに差せるタイプのUSB用アダプタを使うのも手です。
差し込むスロットをかえてみる
最近のPCでは、USB2.0とUSB3.0など複数のバージョンのUSBのスロットを持っている場合があります。
USB2.0は転送速度が480Mbps、USB3だと5GBです。
高速なデータ転送が必要なものほどUSB3のほうへつないだことがいいことになります。
USB3は、(全部ではありませんが)入り口が青色になっているので2とは区別しやすいです。
うちではiPhoneをUSBでパソコンにつないでみたらUSB3.0スロットではダメでした。USB2.0スロットへさしてみたらなぜか認識されたということがありました。USB2と3では転送速度ぐらいの差だと思うのでたまたまかもしれませんが...
3.USB接続ドライバの問題
「ウィンドウズを7から10へアップグレードしたのに、ドライバをアップデートしていない」「ドライバがまだウィンドウズ10に対応していない」など、ドライバまわりが原因と思われるケースも少なくありません。
パソコン音痴?だとついついドライバの更新などはおっくうになってしまいますが、ぜひチェックしてみてください。
ファームウェア、ドライバを再インストールする
まずはUSB接続で使用している機器(マウス、キーボード、ハードディスク等)で、セットアップ用のソフトがある場合には再インストールをしてみましょう。
案外これによって治るケースもあります。
ドライバの更新を確認する
特にウィンドウズ10へのアップグレード後の不具合などでは、ドライバが影響しているケースが多いと思います。
まずはメーカーのサイトへ行ってみて、ウィンドウズ10対応のドライバがないか確認しましょう。また場合によっては、メーカーのサポート先などに
- ウィンドウズ10へ機器が対応しているか、
- ウィンドウズ10で不具合が起きていないか、
- 起きている場合の対策はどのようなものがあるか、
...を確認しましょう。
またドライバが古いかどうかを自動で確認するユーティリティでウィンドウズ10にも対応しているものがあります。
利用してみるのもよいでしょう。
USBの一覧を見てみる
ウィンドウズのデバイスマネージャー以外に、USBの接続状態などを簡単に把握できるソフトがないかなぁと思って調べてみたらありました。
USVDeviewというソフトでは、USBなどのポートの状態がチェックできます。
また、ソフト上から無香かしたり、デバイスの切断や接続を試せます。
以下サイトよりダウンロードできます。
http://www.nirsoft.net/utils/usb_devices_view.html
下のほうにダウンロードリンクがあります。
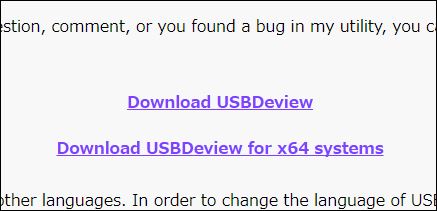
またさらにしたほうに日本語にするiniファイルがあります。これをダウンロードして、ソフトと同じフォルダに入れておくとメニューが日本語になります。
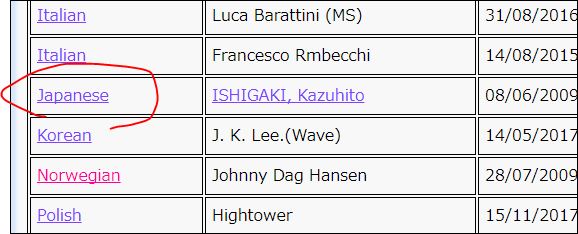
ダウンロードしたら、「管理者として実行」します。
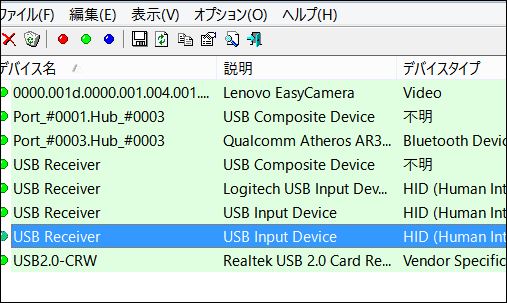
起動するとこのように一覧が出てきます。
うまくUSB機器が作動しない場合には、右クリックしてデバイスを一度無効化してから有効化してみたりして変化がないか試してみるとよいでしょう。
他にも「USB Device Tree Viewer」というソフトもあります。使い方は以下参照ください。
【Windows 10】USBを一覧するには? - 困ったー
4.ウィンドウズの問題
USBの設定を確認する
ウィンドウズ10では「設定>デバイス」で「USB」の項目があります。
設定の中には「バッテリーを節約するために画面がオフになるとデバイスを停止します」という項目があります。
場合によってはUSBデバイスを自動的に止めてしまう可能性があります。
ウィンドウズを使っているとよくUSBデバイスが停止している...という場合にはこちらの項目を一度オフにして試してみるとよいでしょう。

高速スタートアップをオフにする
ウィンドウズでは「高速スタートアップ」という設定が利用できます。
デバイスドライバの情報などを保存して、次回の起動ではそれらを再読み込みするプロセスを省略し、立ち上がりを早くするというものです。
結果、デバイス設定の変更が更新されずにパソコンが起動してしまう可能性もあります。
問題がなおらない場合には、この設定を一度オフにしてみるとよいでしょう。
「コントロールパネル」で「電源オプション>電源ボタンの動作を選択する」を開きます。
そのままでは変更できないのでまず「現在利用可能ではない設定を変更します」をクリック。その後、「高速スタートアップを有効にする」のチェックをはずします。
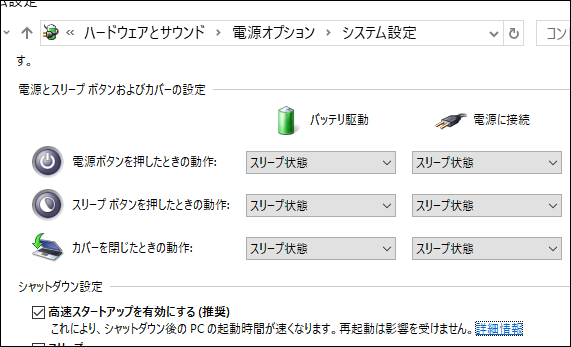
あとはパソコンを再起動します。
デバイスマネージャの設定を変更する
「ウィンドウズキー+X」でメニューを表示し、「デバイスマネージャー」を起動します。
ユニバーサルシリアスバス(USB)コントローラを展開します。
「USB Root HUB」を右クリックし、プロパティを表示します。
「電源の管理」タブを選び、「電力の節約のために、コンピュータでこのデバイスの電源をオフにできるようにする」のチェックをはずします。
「USB Root HUB」が複数ある場合は、全部にこれを行います。
その後PCをリスタートします。
参考:Solved: USB Device Not Recognized In Windows 10 - Microsoft News
ウィンドウズの更新プログラムを確認する
フォールクリエイターズアップデートなどの大型のウィンドウズ更新プログラムが適用された後、キーボードやマウスなどのUSBデバイスが認識されなくなるケースが報告されています。
どうやら新しいドライバのインストールに失敗しているのにもとのドライバを削除してしまっているようです。
このような場合、更新プログラム自体を削除するしかありません。が、更新プログラムの削除は結構面倒です。
ウィンドウズアップデートによるUSB不具合が出ていないか、それの修正パッチがリリースされていないか、...をこまめに確認。マイクロソフトの修正対応を待つのが一般的な解決策といえそうです。
参考:「Fall Creators Update」でUSBキーボード・マウスが動かなくなる不具合 ~2月のWindows Update - 窓の杜
USB接続でフリーズする場合は?
USB機器を接続するとフリーズする場合の対応方法が、あるブログ記事で紹介されていたました。
それによれば、まずレジストリエディタで以下を開きます。
HKEY_LOCAL_MACHINE\SYSTEM\CurrentControlSet\Control\Session Manager\Environment
次に「新規>文字列」で「DEVMGR_SHOW_NONPRESENT_DEVICES」を作り、値を「1」にします。
その後デバイスマネージャーから「USB 」内のデバイスを削除。PCを再起動し、USBを接続し直します。
レジストリを編集すると、その後パソコンに予期せぬトラブルが生じる場合があります。パソコンにあまり詳しくない!というような方は、回復ポイントを作って復元できるようにしてから行った方がよいでしょう。
参考:
My computer freezes when i plug in a usb port [Solved] - Computer - Laptop Tech Support
