ウィンドウズではいろんなタスクが動いています。タスクとは、アプリだったり、ウィルスチェックだったり、いろんなものが動いています。
タスクを調べるのに便利な機能がタスクマネージャーです。
ここではタスクマネージャーについてのTIPSなどをまとめていきます。
タスクマネージャーを表示するには?
アプリを強制終了させたい場合などに便利なのがタスクマネージャー。
Windows 10でも、タスクマネージャーは用意されています。
ショートカットキーを利用する
ウィンドウズキー+Xで表示したメニューから「タスクマネージャー」を選びます。

「Ctrl + Alt + Del」を実行後に「タスクマネージャー」を選ぶことでも起動できます。
タスクビュー
今度はタスクビューからも呼ぶ出すことができます。
スタートメニューのバーのタスクビューアイコンで右クリック。

ここでタスクマネージャーを選ぶと表示できます。
タスクマネージャーの見方は?
タスクマネージャーにはいろんなメニューがあるので、どこにどんなものがあるか覚えておくと便利でしょう。
タブによって切り替えることができます。
プロセス
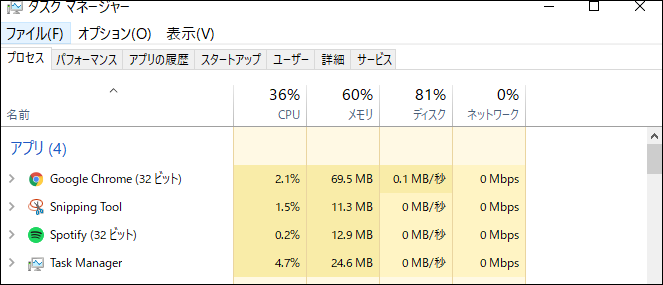
どんなアプリが起動しているかチェックするのに便利なのがプロセスです。
起動中のアプリでメモリやCPU利用率の高いものなどを見分けることにも役立ちます。
また、特定のプロセスを選んで右クリック。メニューから「タスクの終了」を選ぶと終わらせることができます。
アプリが暴走?して終了できないときや、アプリを起動しようとすると「すでに起動しています」というエラーになる場合にはこちらから終わらせるとよいでしょう。
〇起動中のアプリをチェック
〇メモリをよく使っているものをチェックできる
〇アプリの終了の時にも便利
パフォーマンス

現在のウィンドウズの稼働状態をチェックできます。
CPU稼働率が高いかどうか、メモリがいっぱいになっているかどうか、ネットワークの転送量(イーサネット)が多いか少ないか、などをチェックできます。
メモリがフルに使われていると、アプリの動作もかなり遅くなったりしますので、そういう場合にはこちらの画面でチェックしてみましょう。
〇CPUの稼働率をチェック
〇メモリの空き具合をチェック
〇ネットワークの稼働状況をチェック
アプリの履歴

どのアプリがCPUの利用が多いのか、メモリをよく使っているのかチェックできます。
「プロセス」と違って、長期間での利用計測データとなります。
〇アプリ別にネットワーク利用量がわかる
〇アプリ別にCPU利用状況がわかる
スタートアップ
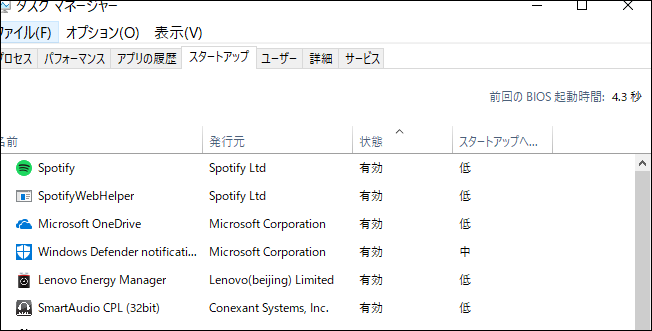
パソコン起動時にどんなアプリが読み込まれるのか調べることができます。
普段使わないようなものは、起動時にロードしないようにしておくといいです。右クリックして、メニューから「無効化」を選ぶとロードしなくなります。
〇起動プログラムを一覧できる
〇起動時に有効なプログラム、無効なプログラムと設定できる
ユーザー
どのユーザーがよくパソコンを使っているかが分かります。
自分だけ使っている場合にはあまり参考になりません。
〇ユーザごとのCPU利用状況などがわかる
詳細
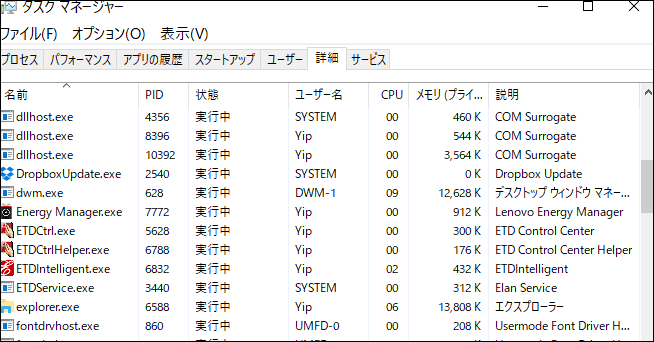
表面上は1つのアプリを起動していたとしても、実際には複数の実行プログラムが稼働しているケースが多いです。
「詳細」では、そのような細かい単位で現在起動しているアプリが一覧できます。
例えば「プロセス」タブではクロームは1つだけですが、「詳細」で見てみると複数のクロームが起動していることが分かります。
これら細かいプログラムをチェックしたり、右クリックのメニューから「無効化」を選んでストップさせることができます。
〇より詳細なプロセス一覧
サービス
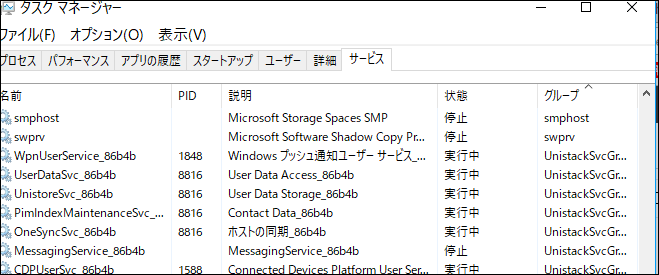
ウィンドウズで登録されているサービスを一覧できます。
サービスとは、常駐プログラムのようなものだと考えればよいでしょう。
例えばサーバソフトならば、ポートをチェックするプログラムがサービスとして登録されていたりします。
印刷ならば、印刷データが送られてきていないかチェックするサービスが稼働しています。
右クリックでメニューから「開始」や「停止」、「再起動」を選ぶことができます。
ただし、基本的には知識のある人むけの機能だと思っておいた方がよいでしょう。
1つの機能をストップしたら、関連した複数のアプリが動かなくなる可能性もあるからです。
〇サービスの一覧
〇サービスの開始や停止
症状別にどこを見る?
パソコンの起動が遅くなった
・「スタートアップ」で不要な起動項目をオフにする
パソコンを使っているとどんどん遅くなる
・「アプリの履歴」でCPUやメモリをよく使っているソフトをチェック。
ソフトの動作が遅い
・「パフォーマンス」でCPUがフル稼働しすぎていないかチェック。
・「パフォーマンス」でメモリがいっぱいっぱいになっていないかチェック。
ソフトが終了しなくなった
・「プロセス」でアプリを選び、右クリックからタスクの終了を実行
・「詳細」でアプリを選び、右クリックからタスクの終了を実行
タスクマネージャーの不具合
真っ黒?
タスクマネージャを開いても真っ暗で表示が出ない場合があります。
例えばゲームの場合にはゲームを高速で表示するために画面表示用のバッファに直接描画することがあります。
そのため、タスクマネージャの画面を出してもタスクマネージャ自体の表示が更新されない...といったケースが考えられます。
参考:Task Manager Black Screen - Microsoft Community
もし他に起動しているソフトがないのに表示されないといった場合はあきらかにOSの不具合であり、OSのクリーンインストールをすることも検討してみてよいでしょう。
表示されない アプリ がある?
アプリを終了したのに、完全には終了されていない場合があります。
そのため、起動しようとすると「すでにあるので起動できない」といったエラーになることがあります。
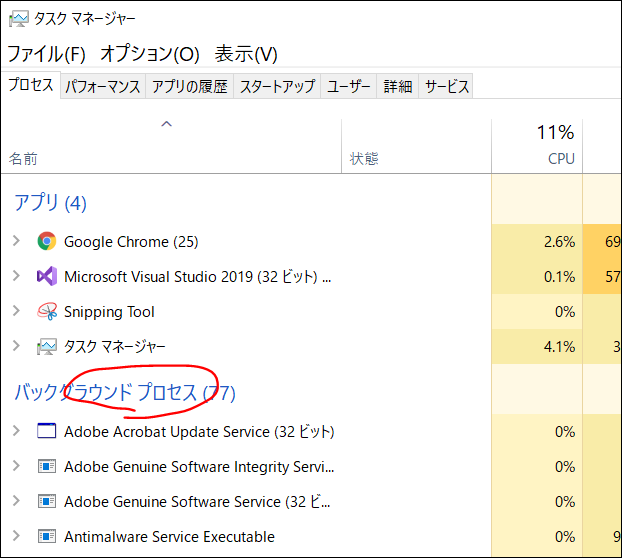
この場合、表面的なウィンドウが閉じてはいるのですが、「バックグラウンドプロセス」としてアプリが残っている場合があります。
「バックグラウンドプロセス」のほうを確認してみるとアプリがあるかもしれません。
ある場合には選択して「タスクの終了」を実行しましょう。
