Windows 11で実は大きく変わったのがタスクバーです。
アイコンが中央にそろっていたり、自由に位置を動かせなくなりました。
ノートPCで画面が小さい場合などは、タスクバーを調節できるほうがいいと思うので、これについては改悪かなという気もします。
タスクバーの設定は?
「設定」で「個人用設定>タスクバー」から設定します。
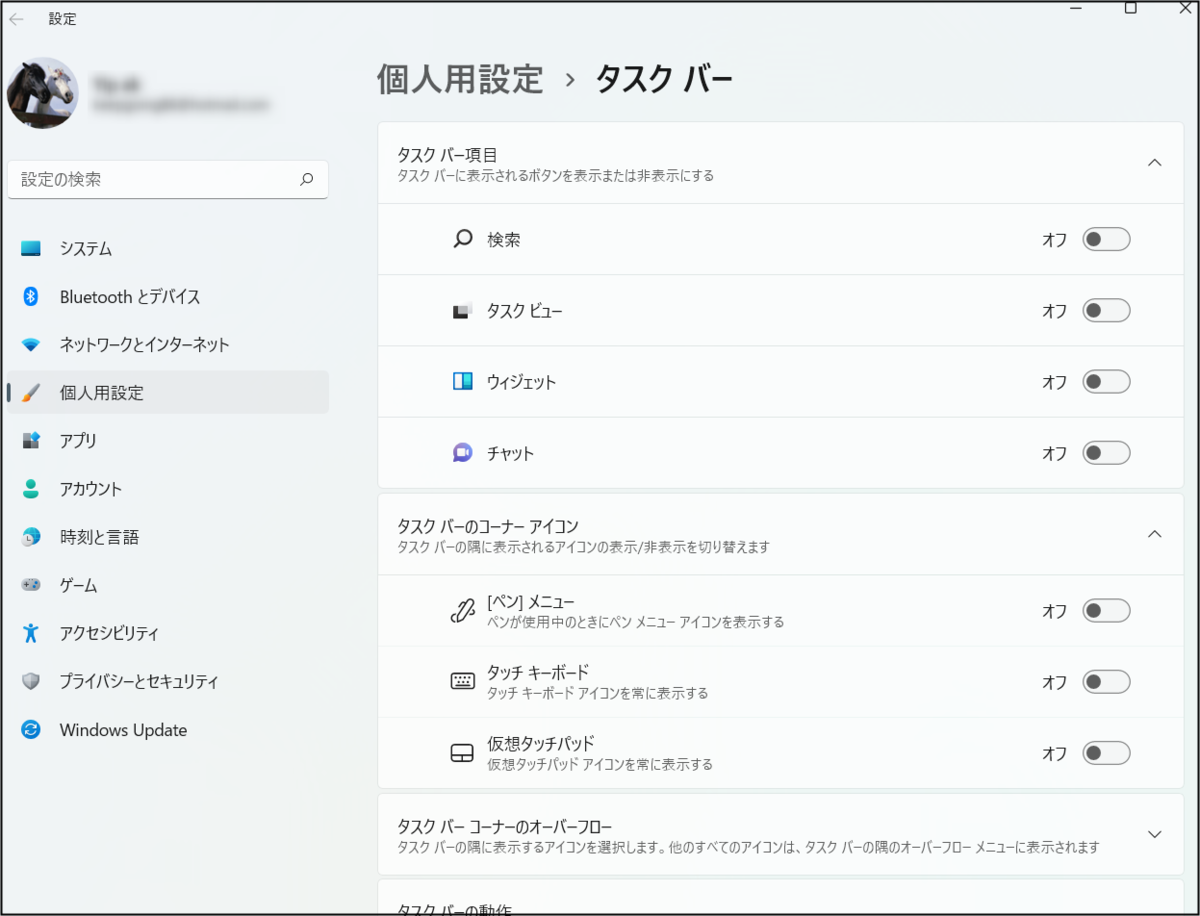
項目
タスクバーには
- 検索
- タスクビュー
- チャット
- ウィジェット
といった機能のアイコンがありますが、設定からオフにすることができます。
動作
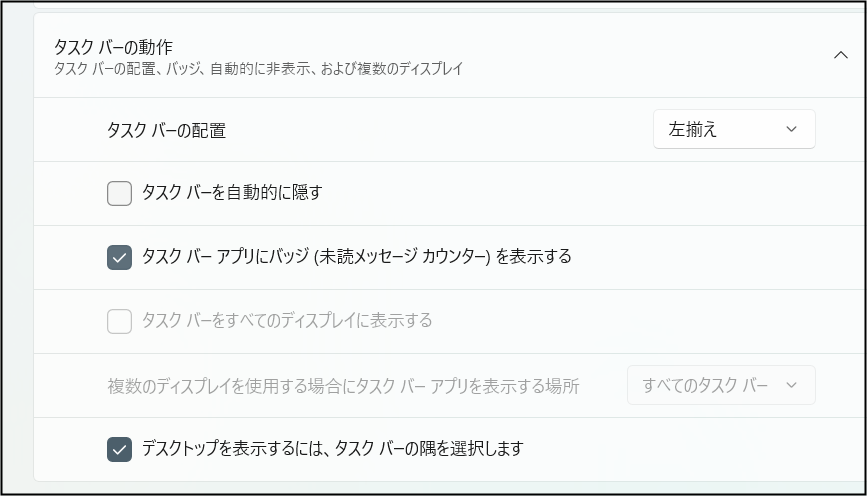
タスクバーの動作には
- タスクバーの配置
- タスクバーを自動的に隠す
- タスクバーにアプリバッジ
- デスクトップを表示するには、タスクバーの隅を選択
などの項目があります。
「タスクバーの配置」を左揃えにすると、アイコンが左へ移動します。
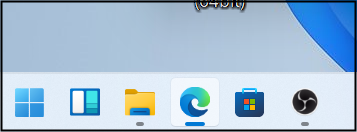
タスクバーの高さを変えるには?
レジストリで変更
レジストリエディタで
HKEY_CURRENT_USER\Software\Microsoft\Windows\CurrentVersion\Explorer\Advanced
へ移動。
新しく「DWORD (32-bit) 」を作り「TaskbarSi」という名前にします。
値が「0」なら「小」
値が「1」なら「中」
値が「2」なら「大」
となります。
「2」にしてPCを再起動すると、
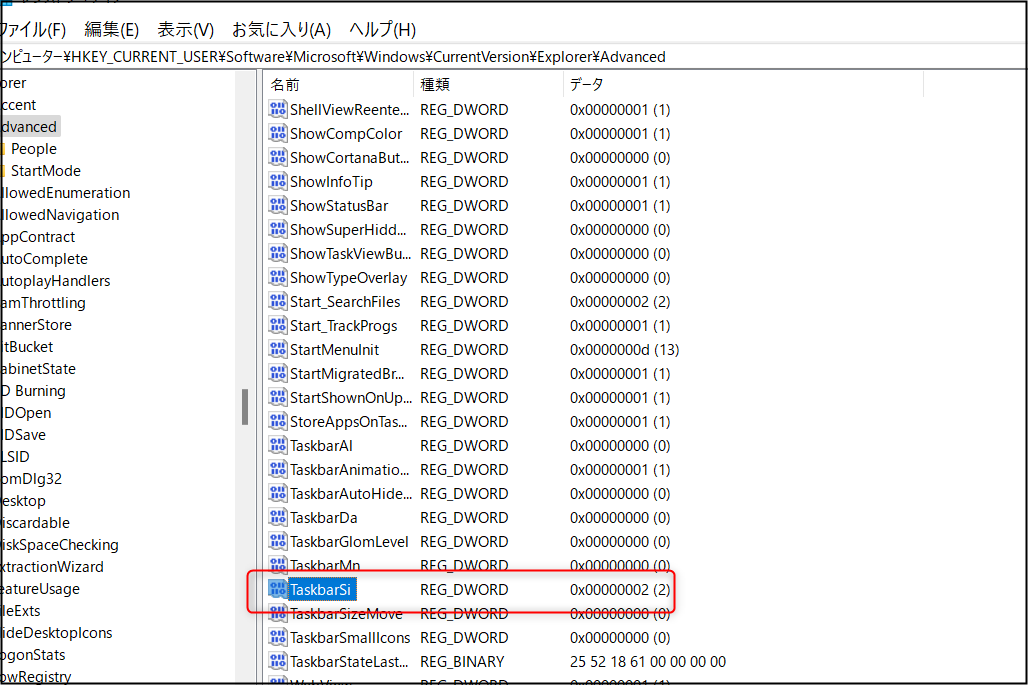
前より大きくなりました。これなら目が悪くなって、小さいものが見えずらい方なんかでも操作しやすくなります。
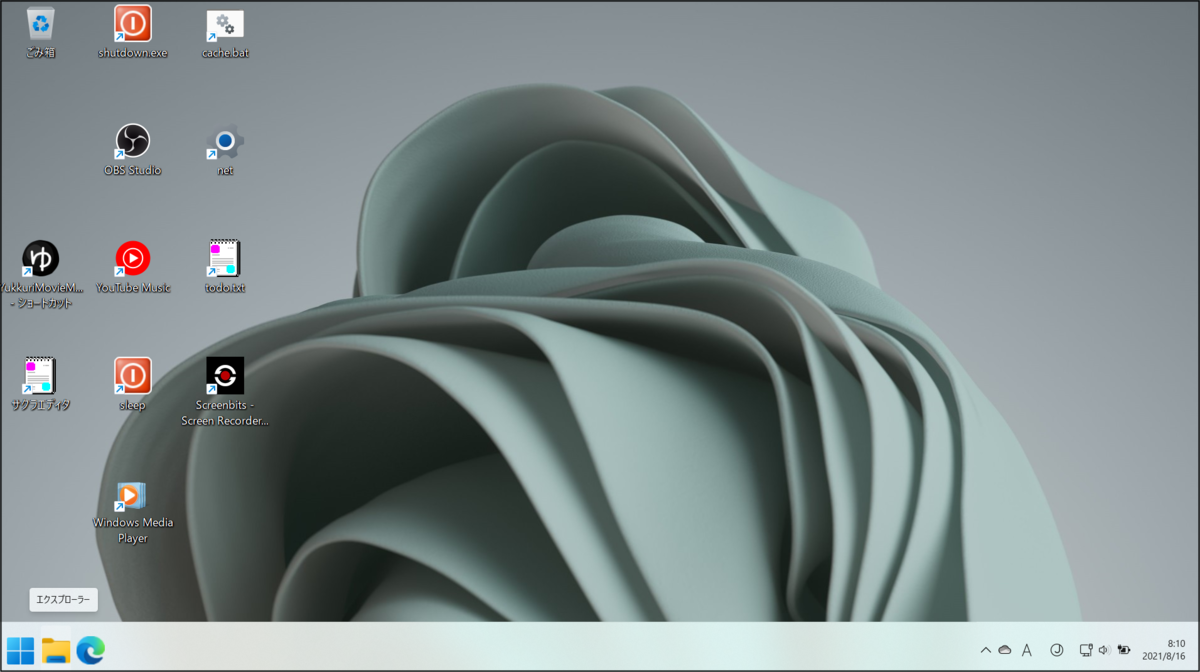
「0」にしてPCを再起動すると小さくなりました。これならノートPCなどで画面サイズがあまり大きくならない場合に役立つかもしれません。
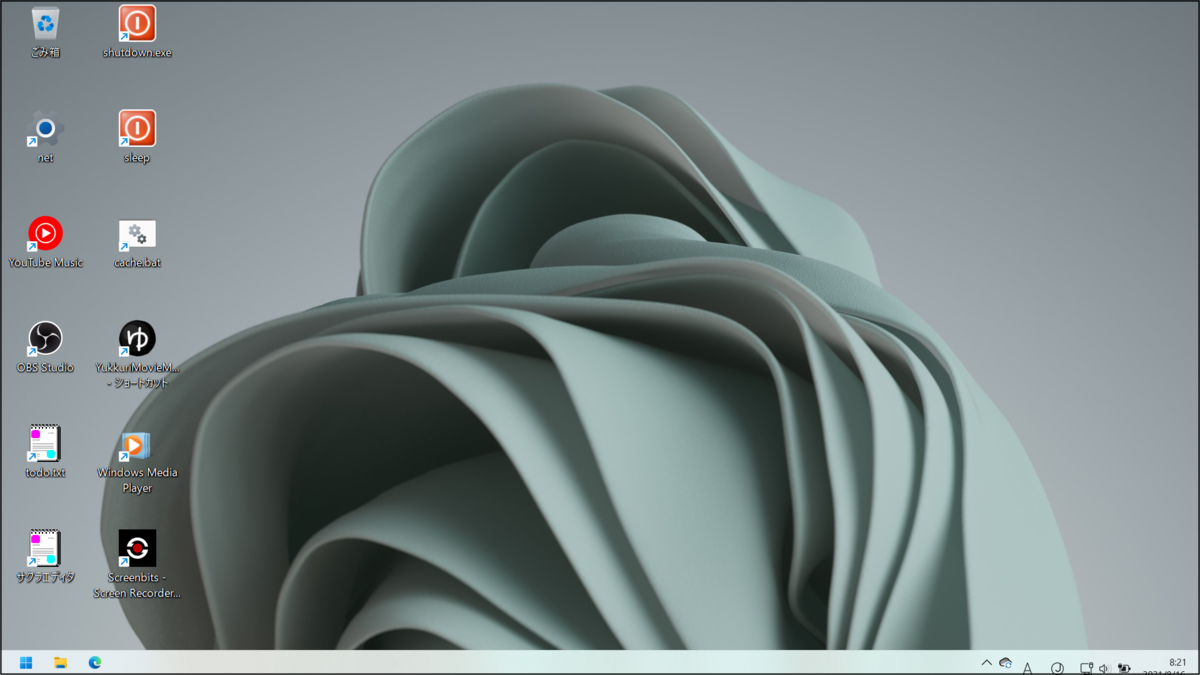
「1」にすると通常サイズに戻ります。
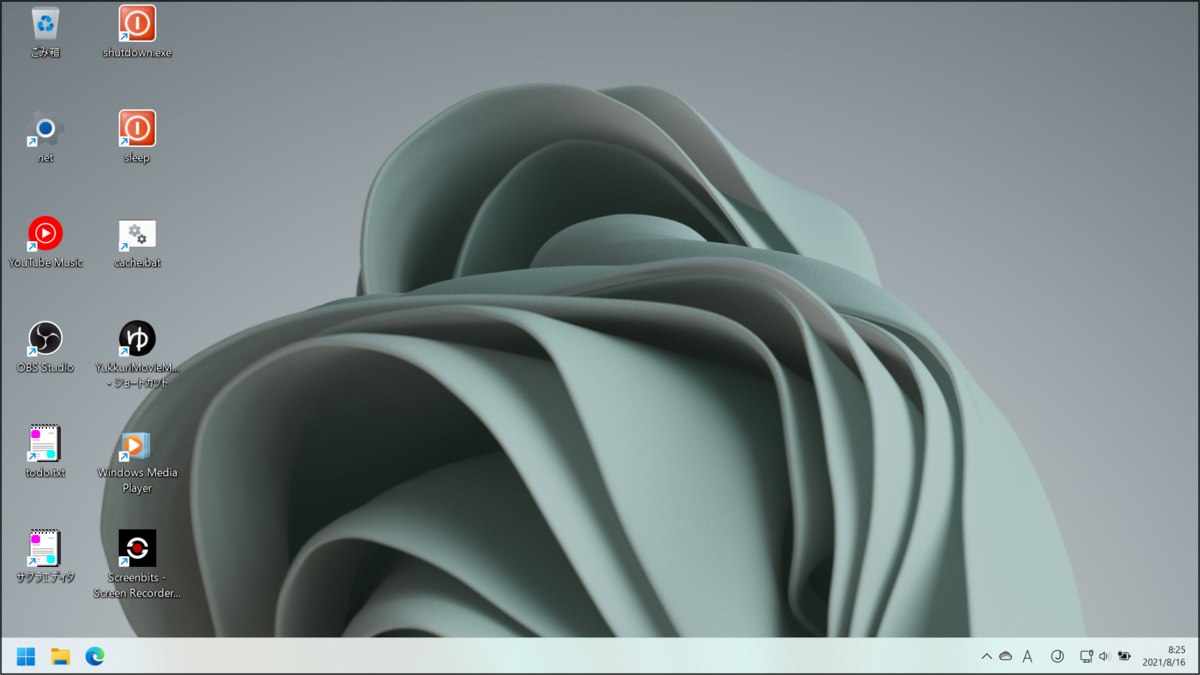
Winaero Tweakerで変更
Winaero Tweakerというソフトで変更できるようになりました。
インストールの仕方は以下参照ください。
【Windows 11】Winaero Tweakerの使い方 リボン復活。タスクバー位置変更。 - Windows11の教科書
ソフトを起動すると、「Windows11>Taskbar Size」を選び、右側からサイズ選択。

変更後、下に「Reset Explorer」があるのでここからエクスプローラーを再起動。少し待つと変わるはずです。

タスクバーの場所を変えるには?
ウィンドウズ11からは自由にタスクバー位置を変更できません。
レジストリで変更
レジストリエディタを起動し、以下へ移動します。
HKEY_CURRENT_USER\Software\Microsoft\Windows\CurrentVersion\Explorer\StuckRects3
Settingsを開きます。
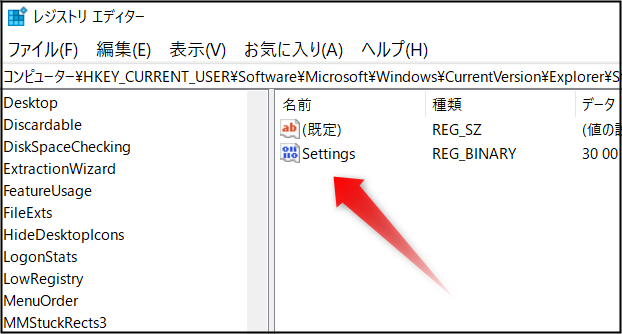
上部へ移動
5列目2行目の数値「03」を「01」にします。
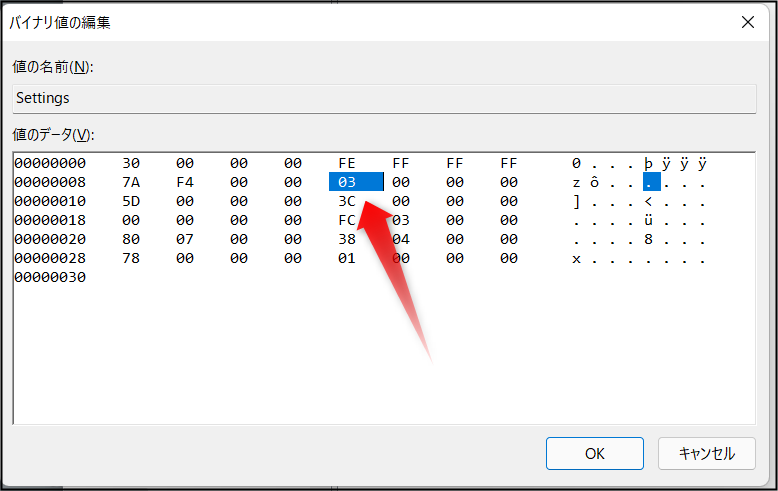
タスクマネージャーでエクスプローラを右クリック。メニューから「再起動」を選びます。
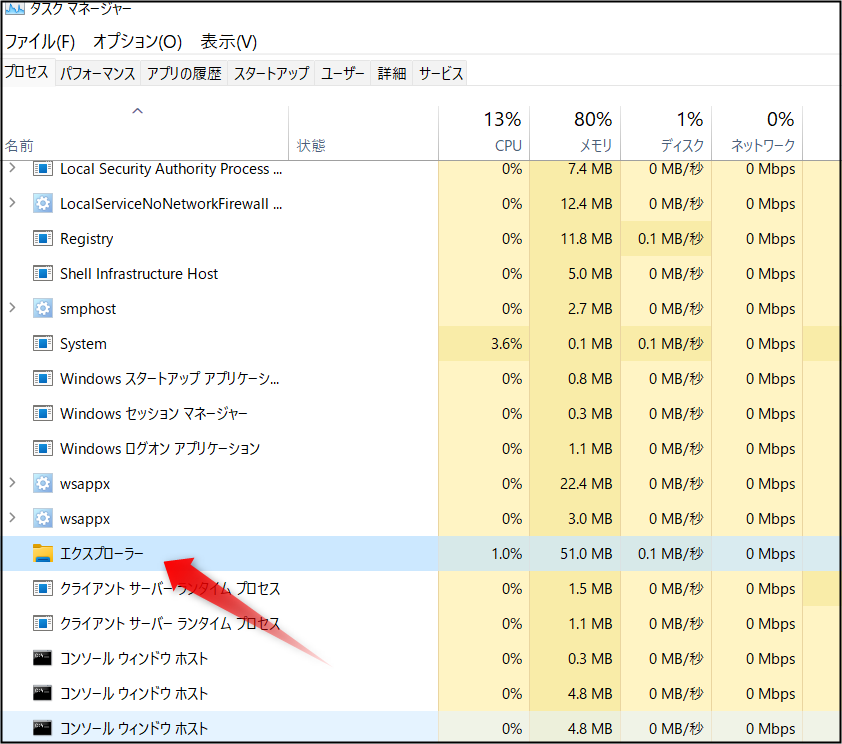
エクスプローラーが再度画面を描画しなおすと、上へ移動します。
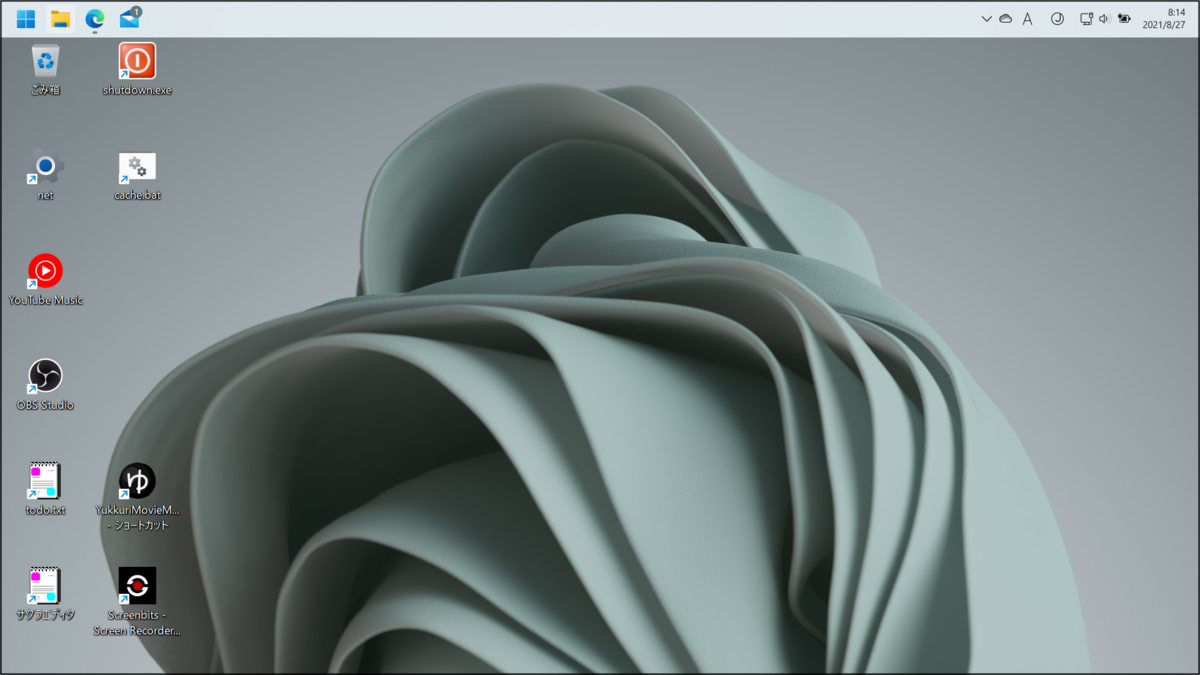
右側へ移動
上記で「01」を「02」にすると右側になります。
ただしうちではアイコン類がうまくでませんでした。
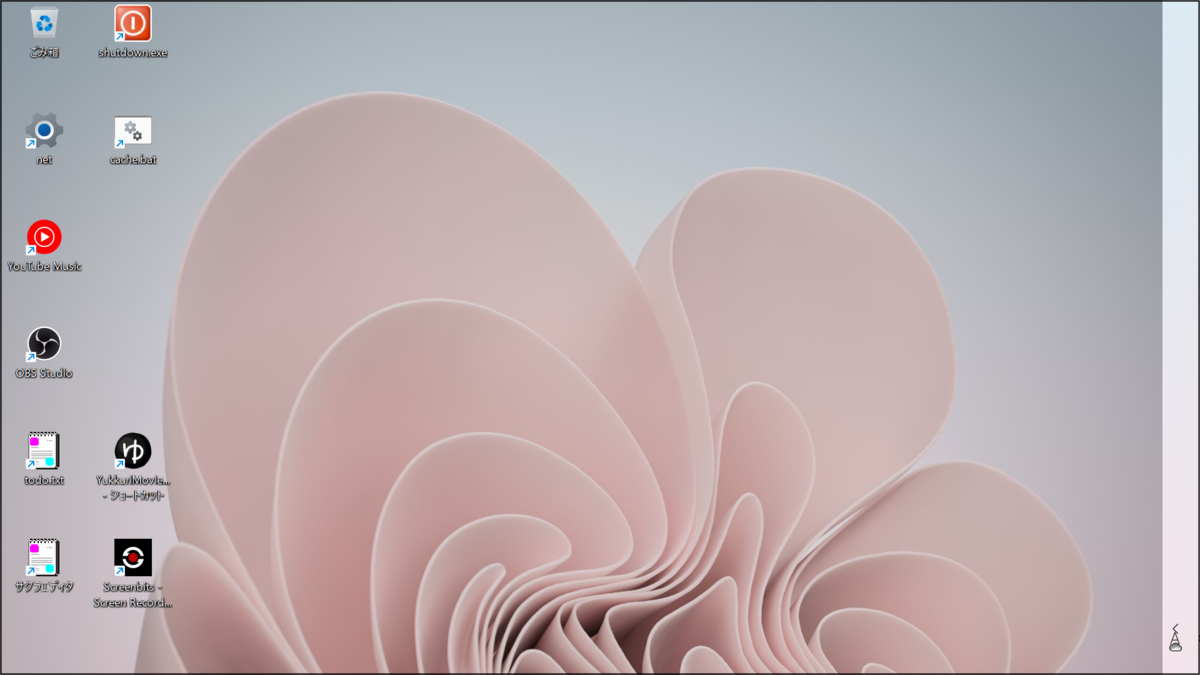
左側へ移動
上記で「01」を「00」にすると左側になります。
ただしうちではアイコン類がうまくでませんでした。
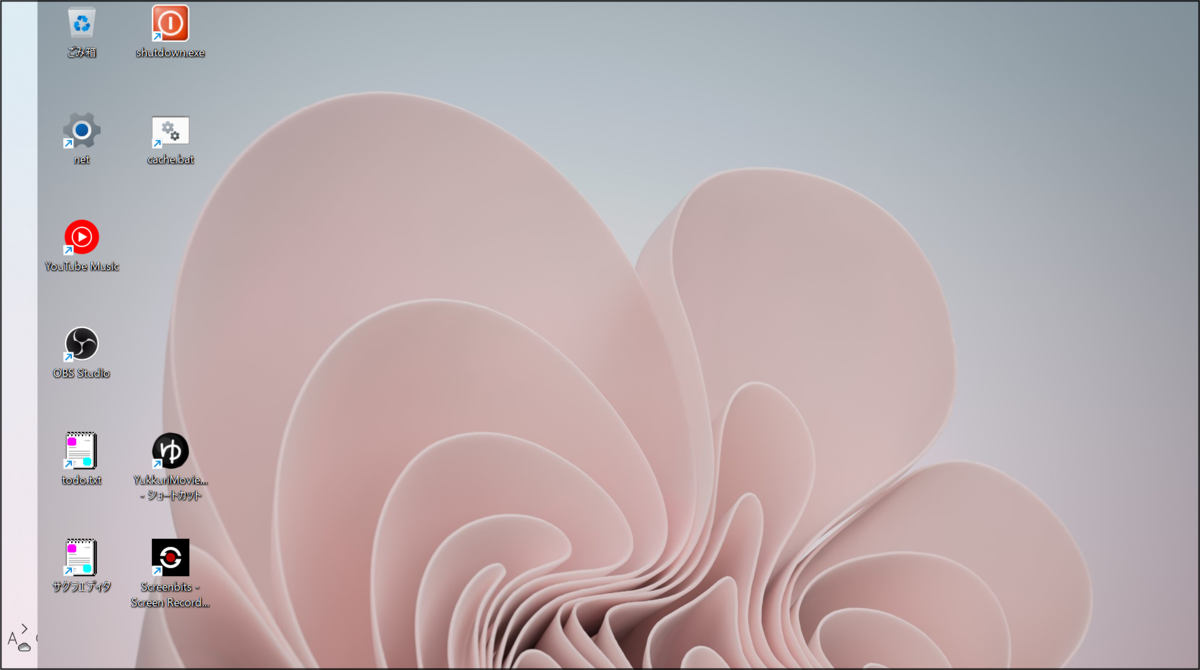
左右にするとスタートメニューもでなくなり、スタートメニューの右クリックで「ファイル名を指定して実行」をできなくなります。
この場合、「ウィンドウズキー+x」で出たメニューから「ファイル名を指定して実行」を選び「regedit」をいれて起動しなおしましょう。
参考;How to Customize the Taskbar in Windows 11 [Guide] | Beebom
Winaero Tweakerで変更
Winaero Tweakerというソフトで変更できるようになりました。
インストールの仕方は以下参照ください。
【Windows 11】Winaero Tweakerの使い方 リボン復活。タスクバー位置変更。 - Windows11の教科書
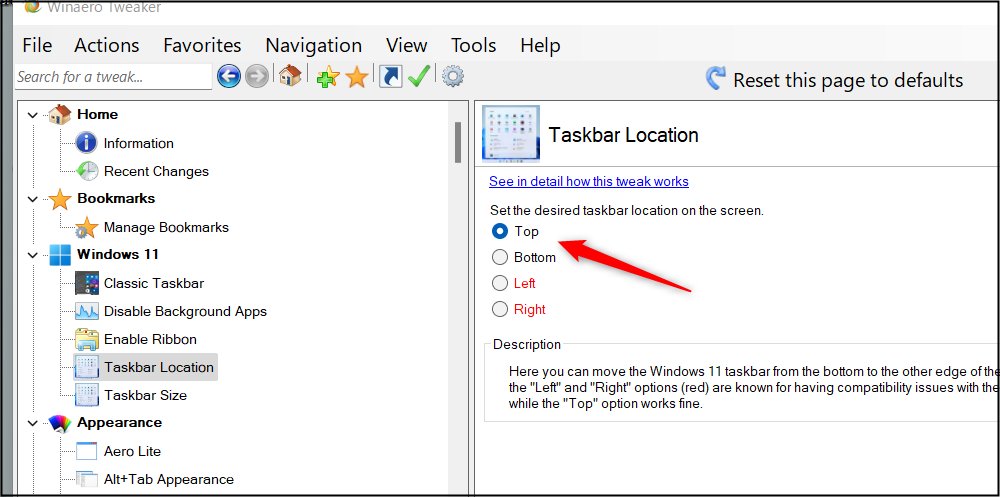
「Windows11>Taskbar Location」を選び、右側から位置選択。
「Top」にするとタスクバーが上部へ移動します。
左右にすると、左右へ移動しますがアイコンがタスクバー上に出なくなるので実質的には使えません。