PAD(Power Automate Desktop)ではアウトルックの自動化にも威力を発揮します。
Power Automate Desktopでアウトルックの操作
PAD(Power Automate Desktop)でアウトルックを操ることができます。
アウトルックアプリを入れていない人・使えるように設定していない人はまずアウトルックが動作するようにしておきましょう。
アウトルックの起動と終了
起動
まずはアウトルックを起動しましょう。
「Outlook>Outlookを起動します」を追加します。これは特に設定を変更しなくても大丈夫です。
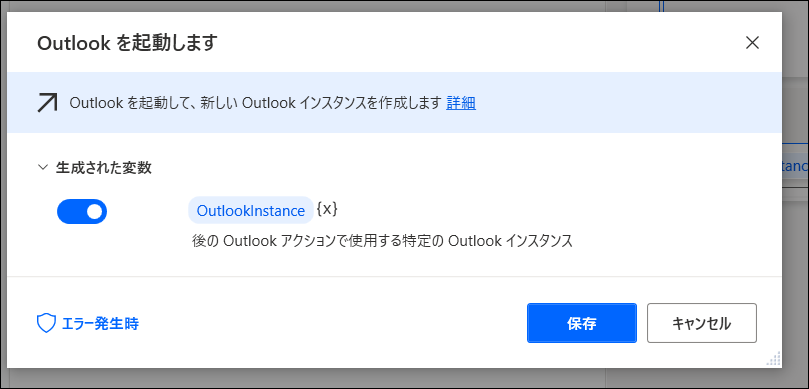
実行してアウトルックの画面が起動して開くことを確認しておきましょう。
終了
「アクション」で「Outlook>Outlookを閉じます」を追加します。
これで先に起動したOutlookを終了させます。
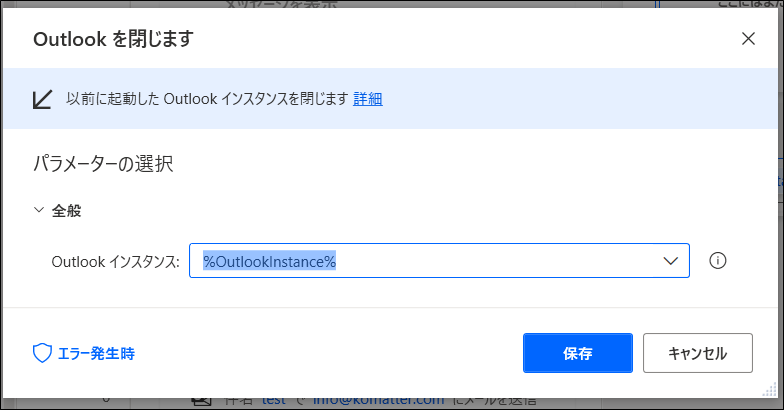
メールを取得する
Outlookで受信したメールから特定の条件のものをリストアップしてみましょう。
「Outlook>Outlooからメールメッセージを取得します」をフローに追加します。
まずインスタンスで先ほど作った「%OutlookInstance%」を、アカウントで登録しているメールアドレスを設定します。
メールフォルダーのところは「受信トレイ」のように書けば大丈夫でした。
今回は特定の件名のものを抽出してみたいので、「件名に次が含まれています」にフィルターをかけるキーワードを指定します。

これで実行すると、変数「RetrievedEmails」に「ARK」という文字が含まれるメールだけ抽出できました。

取得したメールを既読・未読などの処理
取得したメールを既読にしたり未読にしたりできます。
まず上部のように「Outlooからメールメッセージを取得します」を実行しておきます。
これで変数「RetrievedEmails」に取得したメールが格納されます。
次に「Outlook>Outlooからのメールメッセージを処理する」をフローに追加します。
先に起動したインスタンス、処理するメールメッセージ(変数「RetrievedEmails」)を指定します。
操作としては、
- メールメッセージを削除します。
- メールメッセージをフォルダーへ移動します
- 未読してマークします
となどが選択できます。
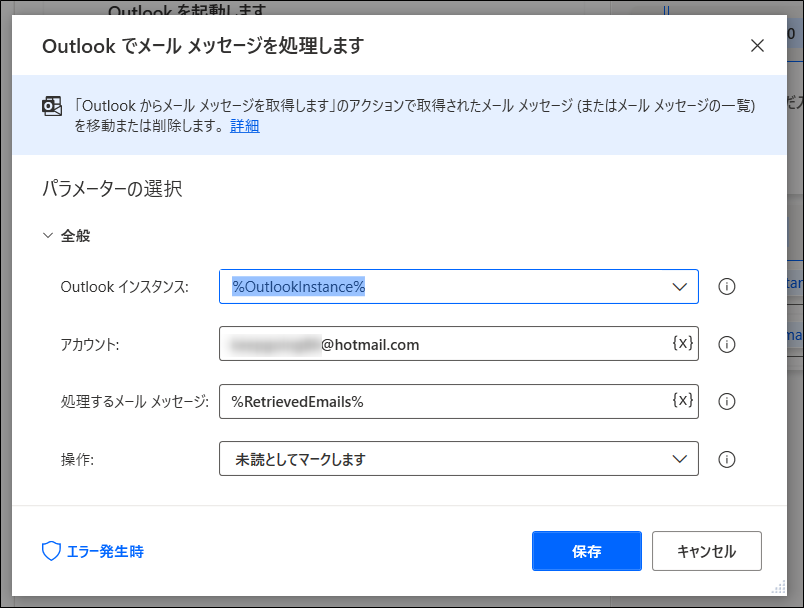
手順としては、
- Outlookを起動
- メッセージを取得
- メッセージを処理
- Outlookを終了
となります。
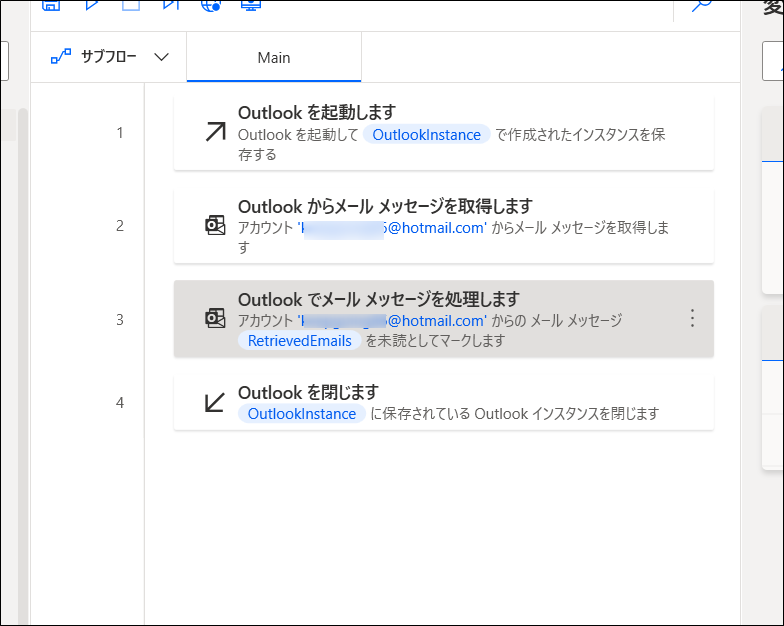
取得したメールをファイルとして保存する
取得したメールを「MSG」形式のファイルとして書き出すことができます。
まず上部のように「Outlooからメールメッセージを取得します」を実行しておきます。
これで変数「RetrievedEmails」に取得したメールが格納されます。
次に「Outlook>Outlooメールメッセージを保存します」をフローに追加します。
先に起動したインスタンス、アカウント、処理するメールメッセージ、保存形式、保存先を指定します。
保存するメールメッセージでは、例えば取得したメールの1つ目を保存する場合には「%RetrievedEmails[0]%」として指定することができます。2つめなら「%RetrievedEmails[1]%」です。
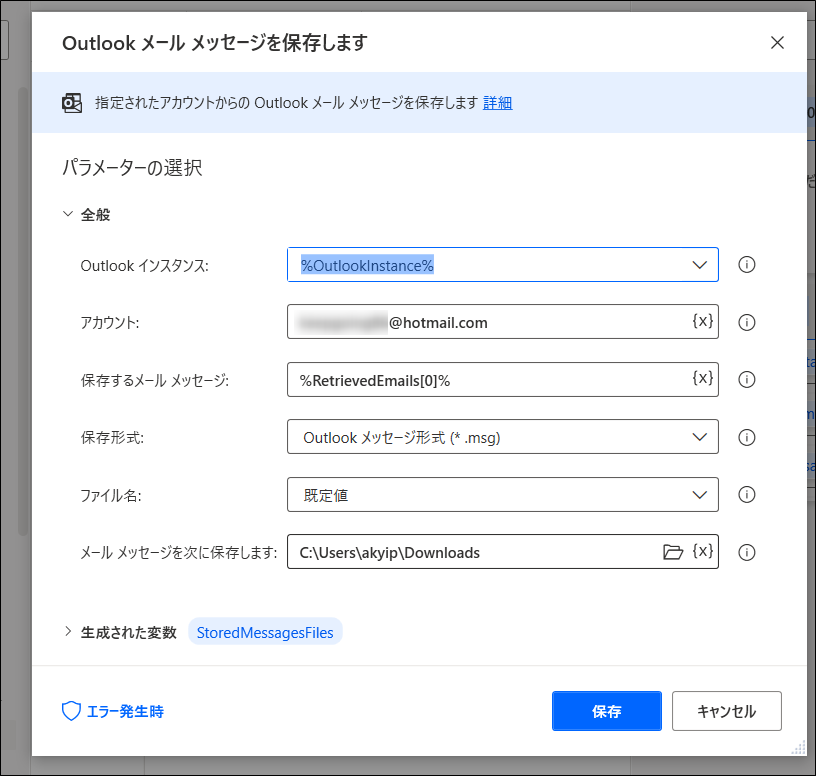
取得したメールに返信する
メールに自動返信させることができます。
まず上部のように「Outlooからメールメッセージを取得します」を実行しておきます。
これで変数「RetrievedEmails」に取得したメールが格納されます。
次に「Outlook>Outlooメールメッセージを応答します」をフローに追加します。
先に起動したインスタンス、アカウント、メールメッセージ、応答アクション(返信)、本文を指定します。
メールメッセージにでは、例えば取得したメールの1つ目を対象とする場合には「%RetrievedEmails[0]%」として指定することができます。2つめなら「%RetrievedEmails[1]%」です。

手順としては、
- Outlookを起動
- メッセージを取得
- メッセージに応答(返信など)
- Outlookを終了
となります。
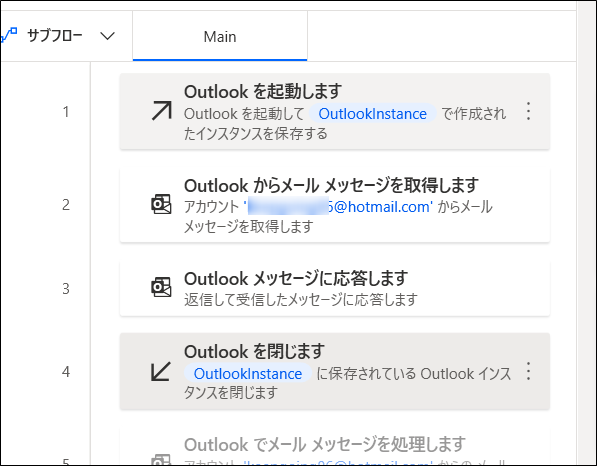
メールを送信する
メールを作成して送ることもできます。
「Outlook>Outlooからのメールメッセージの送信」をフローに追加します。
まずインスタンスで先ほど作った「%OutlookInstance%」を、アカウントで登録しているメールアドレスを、宛先で送る相手のメアドを入れます。
本文や件名も書きましょう。
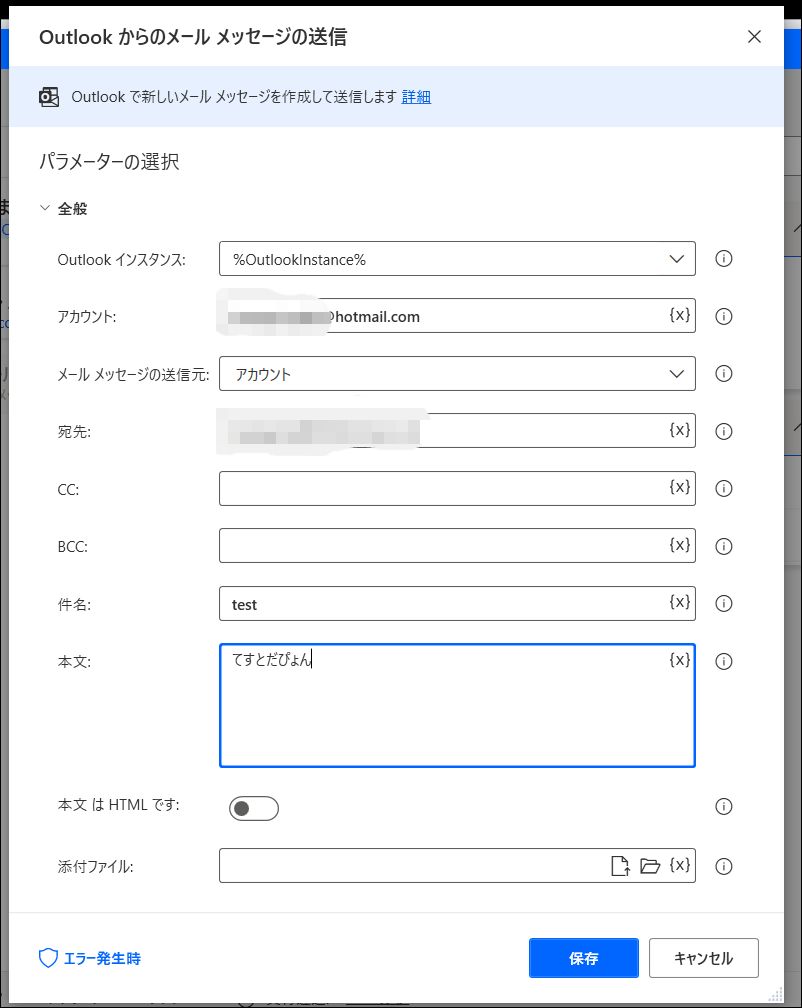
実行してメールが届いていればオッケーです。
Power Automate Desktopでメールの操作
通常のメールの取り扱いは、以下へ移動しました。
アウトルック操作の不具合
動作しなくなる?
操作しているとアウトルックが正常に終了しないため、次にフローを実行しても反応しない場合があります。
実際アイコンを見てみると、以下のようにグレーとなっています。
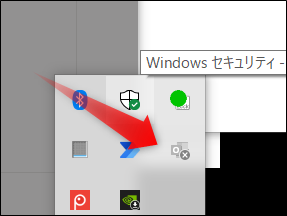
この場合、タスクマネージャーからきちんと終了をかければ終了できます。
Power Automate Desktopの導入方法や基本的な使い方については以下参照ください。
