Power Automate Desktopでは、ファイルを読み込んだり、書き込んで保存したりすることができます。変数を使って各内容をうまく編集するとかなり便利だと思います。
Power Automate Desktopでファイルの使い方
単純に「10」とだけ書かれたファイルを開き、10を2倍の20にしてファイルに保存するという工程をフローでやってみましょう。
ファイルを開く
アクションで「ファイル>ファイルからテキスト」を選び、ファイルを指定します。
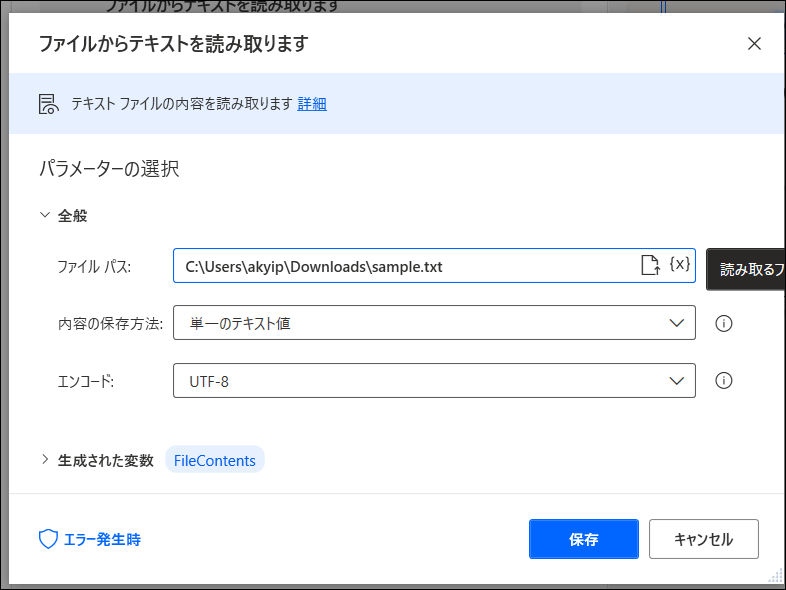
実行後、FileContentsという変数に「10」という文字が入っていることを確認しましょう。
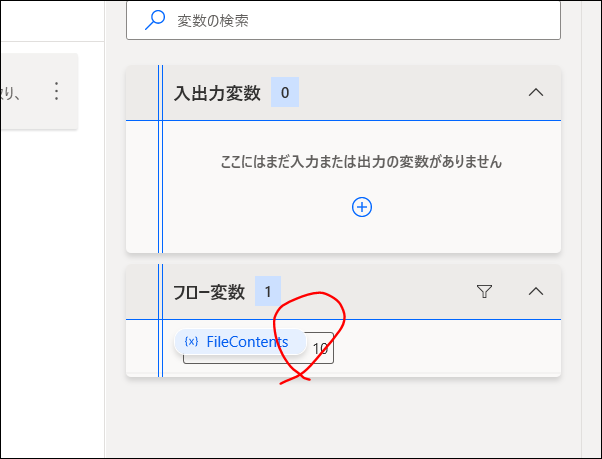
変数に入れて足し算をする
今度は変数に、先ほど読み込んだ情報を入れ、足し算をしてみます。
アクションで「変数>変数の設定」を選びます。
宛先に先ほど読み込んだファイルの内容「%FileContents%」を指定します。xマークをおせば簡単に入力できます。
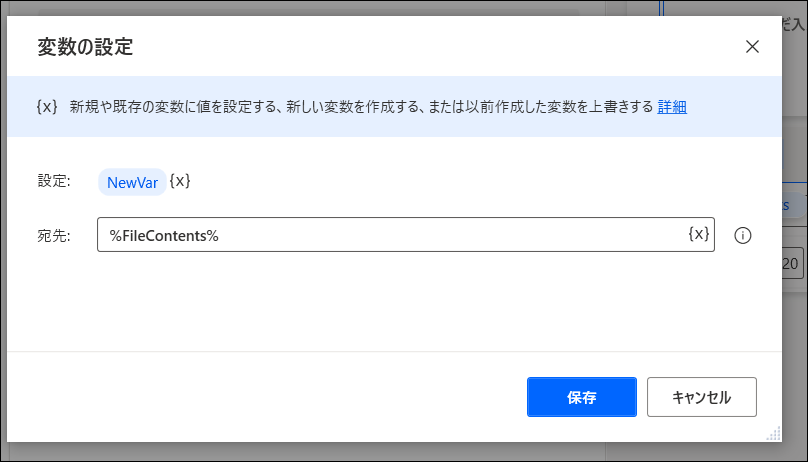
続いて「アクション」の「変数>変数を大きくする」をフローに追加します。
NewVarには「10」というデータが入っているので、大きくする数値で5を指定してみます。
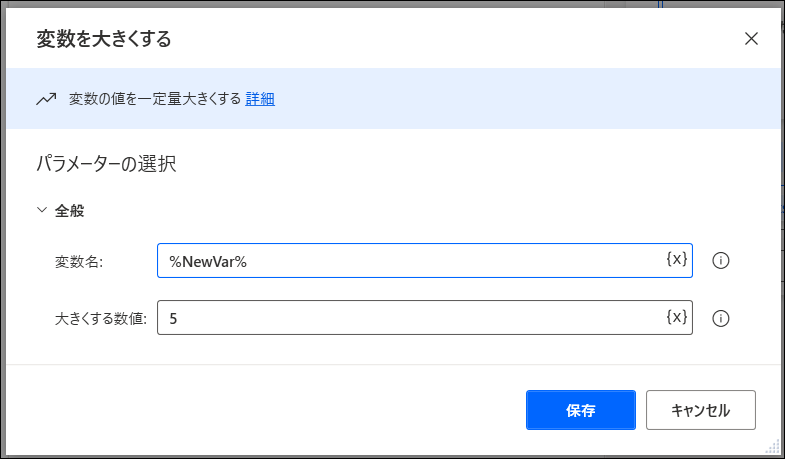
これで実行して変数NewVarが15になっていればオッケー。
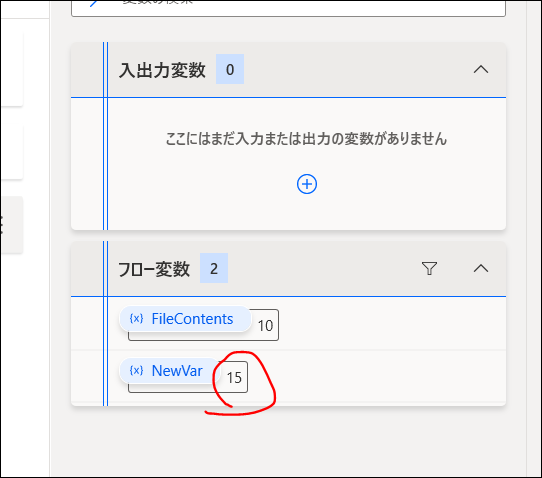
ファイルに書き込み
今度は変数NewVarの内容をファイルに保存しましょう。
アクションで「ファイル>テキストをファイルに書き込みます」をフローに追加します。
ファイルパスに書き込むファイルのパスを、書き込むテキストでは変数NewVarを指定します。
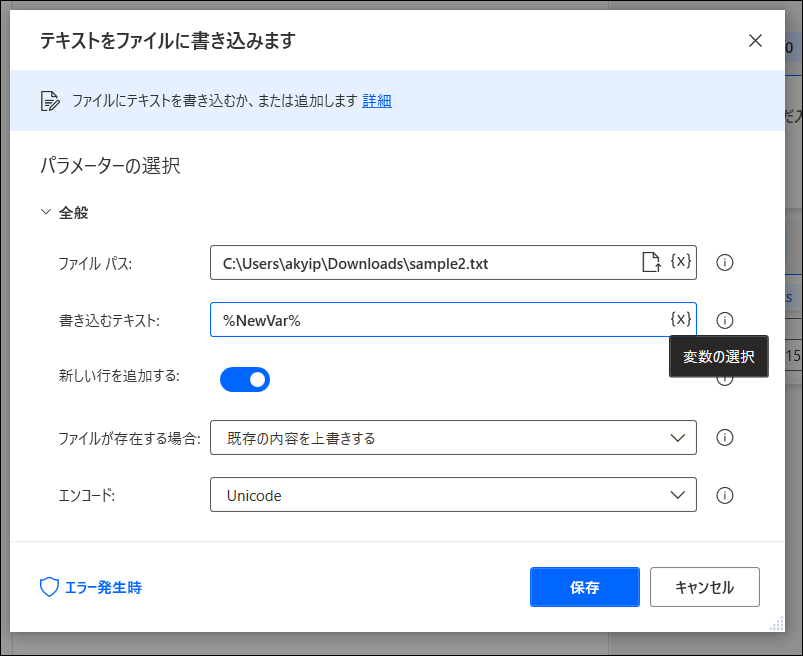
実行後、作成したファイルを開いて15が書かれていれば無事成功です。
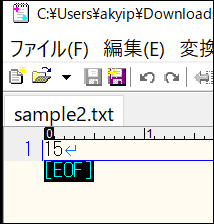
ファイルの削除
アクションで「ファイル>ファイルの削除」をフローに追加します。
消したいファイル名を指定して実行すればファイルを削除できます。
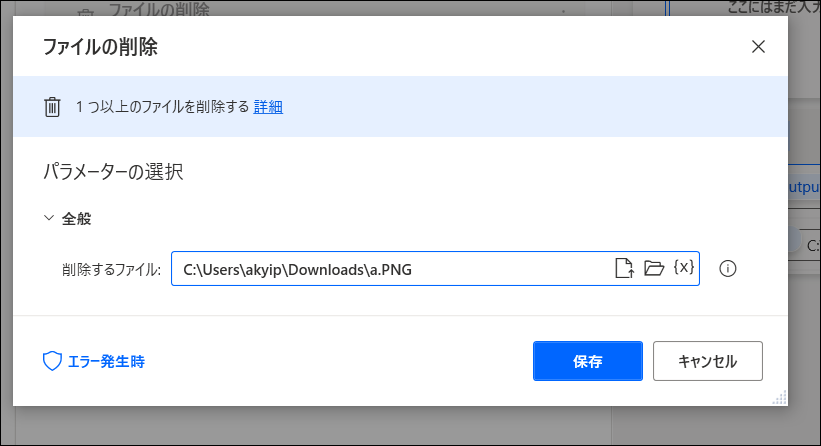
フォルダアイコンでフォルダを指定すれば、特定のフォルダ内のファイルを一度に一気に削除できます。
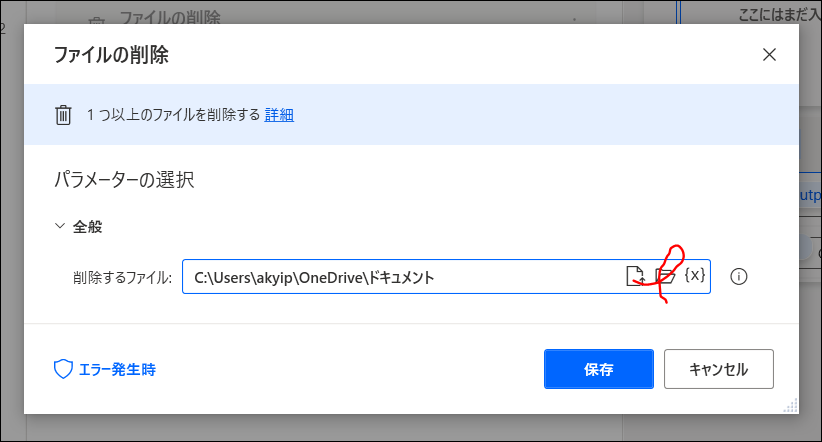
他にも「ファイルのコピー」「ファイルの移動」「ファイルの名前を変更」などが利用できます。
ファイルの圧縮
ファイルの圧縮も対応しています。パソコンにある大量のログを圧縮してメールで転送...なんてことも実現できます。
アクションで「圧縮>Zipファイル」があるのでフローに追加。
アーカイブパスで「aaa.zip」のように保存する圧縮ファイルのパスを、圧縮するファイルではファイルまたはフォルダを指定します。
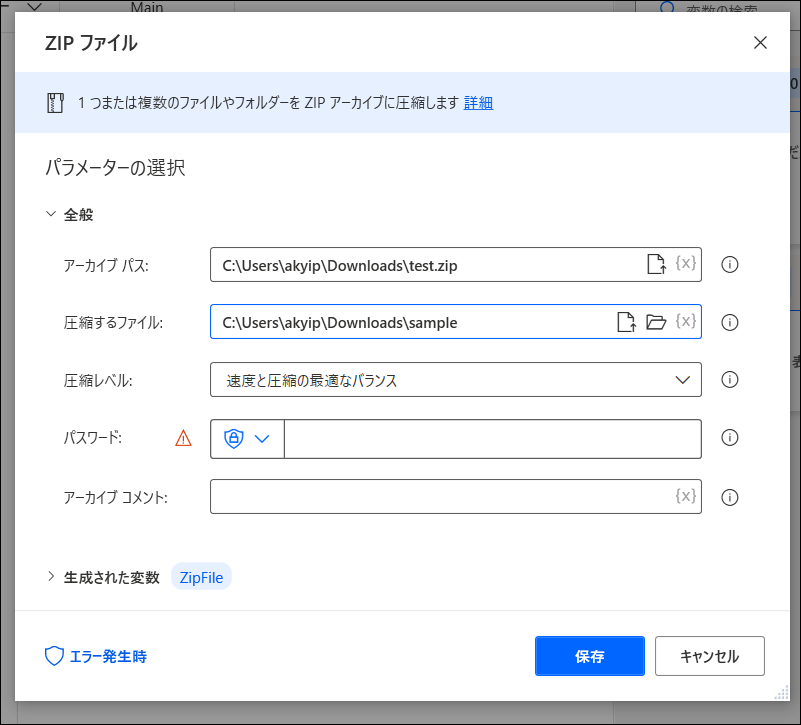
実行すれば、指定したアーカイブパスに圧縮ファイルが作成されます。
フォルダー
「アクション」で「フォルダー」のところには
- フォルダーの作成
- フォルダーの削除
- フォルダーを空にする
- フォルダーをコピー
- フォルダーを移動
- フォルダーの名前を変更
といった処理が実行できます。
Power Automate Desktopの導入方法や基本的な使い方については以下参照ください。
