ボイスレコーダーを買いなおしました。以前買ったのは4000円ぐらいのモノラルのものでした。それに比べると今回は1万円以上のもので音質もはるかにいです。
ポッドキャスト用に収録したり、ビデオ会議の音声を記録用に保存するときにも便利です。
TASCAM リニアPCMレコーダー DR-07MK2-JJのレビュー
ボイスレコーダーは、価格で音質がかわります。
4000円ぐらいだとモノラルで低音質、7000円ぐらいだとよくなりますし、1万円以上ののものはかなりいいです。
音声や動画配信用に使う場合、やはり品質のいいものを使ったほうが安全です。
今回購入したのは「TASCAM リニアPCMレコーダー DR-07MK2-JJ」で1万円以上するレコーダーになります。
商品レビュー
箱はこんな感じ。

中はこんな感じ。
本体、説明書、USBケーブル、電池があります。
イヤフォンはありません。

電池式です。電池がついているのでとりあえず別途買う必要はありません。

本体はこんな感じ。
意外にごっつくて大きいです。

片側にはイヤフォンジャックや、モードを固定するホールドスイッチがあります。

USBケーブル挿し口やマイクロSDカードのスロットがあります。

感想は?
うちのPCは入力レベルがそもそも低いため、いいマイクを用意しても音がうまく取れません。
音量を無理に上げるとノイズも拡大しますので苦労しました。
それならいっそ、ボイスレコーダーで録音してそれをパソコンに取り込むほうが楽かなあと思います。
実際ボイレコでとった音声データをパソコンで再生させると、うちのPCのマイク入力でとるときよりもちゃんと音量の高いデータになっています。
一方で再生や録音、ファイルの選択などはちょっと慣れが必要。時間をおいてから久々使うときとかは結構忘れたりします。
もう少し使いやすい操作体系になればいいのになぁと思います。
TASCAM リニアPCMレコーダー DR-07MK2-JJの使い方
左上にある電源ボタンを長押しで起動。
モニタはこんな感じ。最初は日付を設定しましょう。

録音
右上の録音ボタンを押すと、録音モードの準備となります。

ここで>>キーなどで音声レベルを変更できます。初期設定は0なので最初はレベルをあげましょう。
次に再生ボタンで録音開始します。

停止ボタンで停止します。
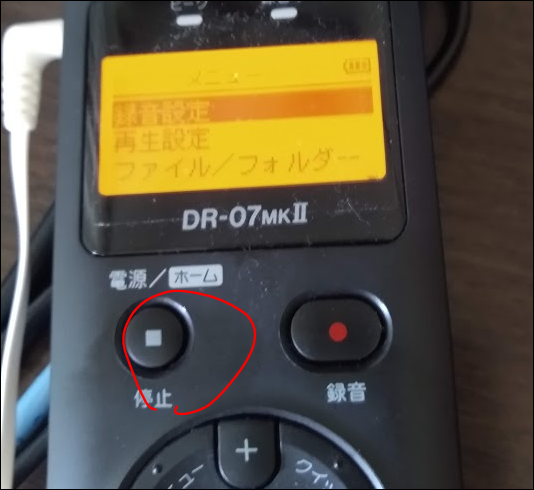
周りの音を撮るにはマイクを広げて、個人でしゃべる場合はマイクを閉じて使います。
しゃべる場合は、マイクが自分の口を向くようにします。つまり本体の上側でしゃべる感じのようです。
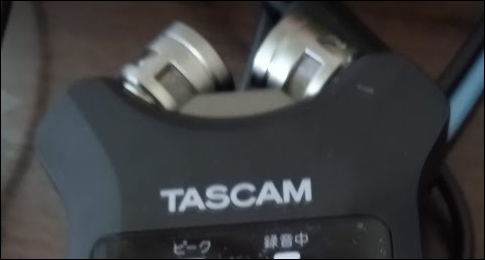
録音レベルはあげすぎると音が割れやすくなります。
すぐ近くでしゃべるのであれば50~60ぐらいが適正かなと思います。
再生
再生機能を押します。
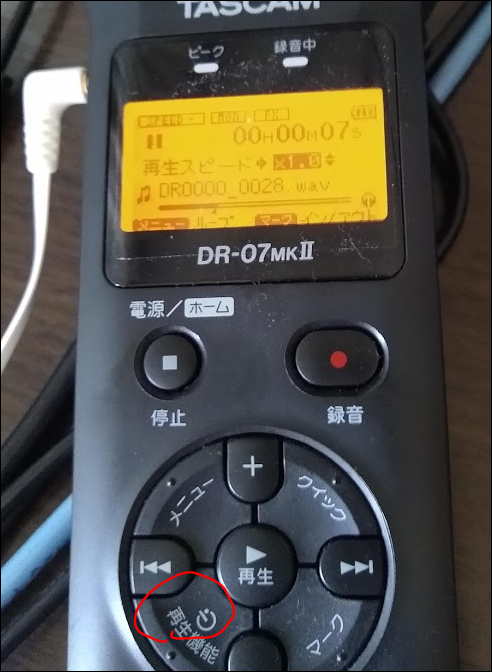
「再生」で再生、「停止」で停止します。+-ボタンで再生速度を変更できます。
書き起こしなどでは遅くしたり、短時間で聴いた内容を把握するには高速にしたりしてききましょう。

録音後、再生ボタンを押すと再生できます。
スピーカーで鳴らすには「メニュー>スピーカー」であらかじめオンにしておく必要があります。
ファイル操作
特定のファイルを鳴らすには「メニュー>ファイル・フォルダー」からファイルを直接選びましょう。
ファイル選択時に「クィック」ボタンを押すと、「ファイル消去」「ファイル情報」などのメニューが出ます。
特定のファイルを消したい場合はこちらを利用しましょう。

フォルダの段階で「クィック」を押すと、「フォルダ内消去」という項目があるのでフォルダ内のファイルを一気に消すことができます。
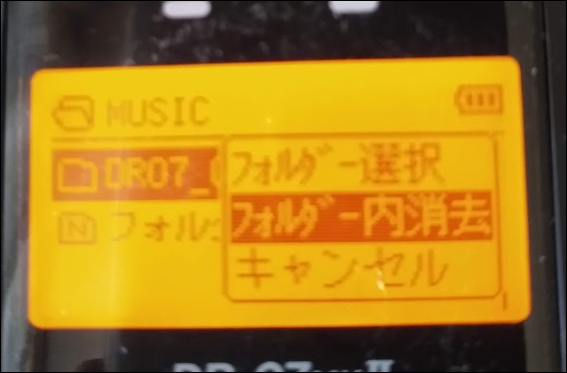
設定変更
設定変更は「メニュー」ボタンを押します。
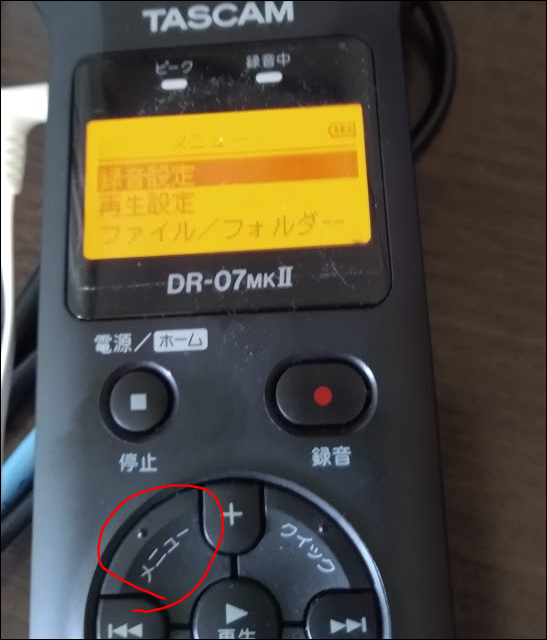
録音設定では録音形式でWAVやMP3などを選択可能。
圧縮しない分WAVのほうが音質がいいようです。

パソコンにつなぐ
側面にUSB接続口があります。ここからパソコンへ接続できます。
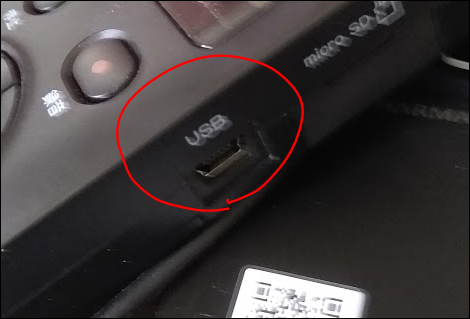
パソコンに差すと「電源供給」か「PC接続」と出ます。
パソコンのほうで再生ファイルを取り出したりするには「PC接続」でつなぎます。

するとドライブのように扱うことができます。
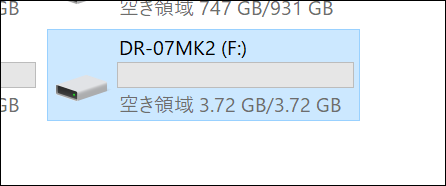
TASCAM リニアPCMレコーダーの不具合
PCに繋いでも認識されない?
ネットをググってみると、ケーブルの接触不良というケースがあるようです。まずはしっかりささっているか確認してみましょう。
うちでこのような症状が起きた場合、TASCAMをUSBスイッチャー(複数のUSBを接続させるためのUSBハブ)経由でつないでいました。
そうではなく、直接パソコンにあるUSB端子をつないだら認識されました。
息や風の音?
いくらいいボイスレコーダーでも、息や風などの突発的な音は厳しいです。
しゃべる場合、息がかからないようマイクを顔の上のほうに置くという技もあるようです。
ウィンドスクリーンを使うと結構改善されます。
以下参照ください。

