ワードやエクセルの画像編集機能はひそかに?進歩しています。現在はフィルターをかけたり、背景切り抜き機能などもあります。
パソコンはオフィス専用でペイントソフトをほとんど入れていないという人にとっては、画像編集用に活用する選択肢もでてきました。
ワード・エクセル・パワポで画像の編集
オフィスのワード、エクセル、パワーポイントでは、共通して使える機能が多いです。
最近では3Dモデルの挿入やドロー描画などです。
画像編集機能も搭載されており、ワードでもエクセルでもほぼ同じ機能が使えます。
画像を入れるには?
画像は「挿入>図>画像」で画像ファイルを取り込むことできます。

半透明にするには?
透かし画像のように半透明にすることができます。
「図の形式>透明度」から透明具合を選ぶと...
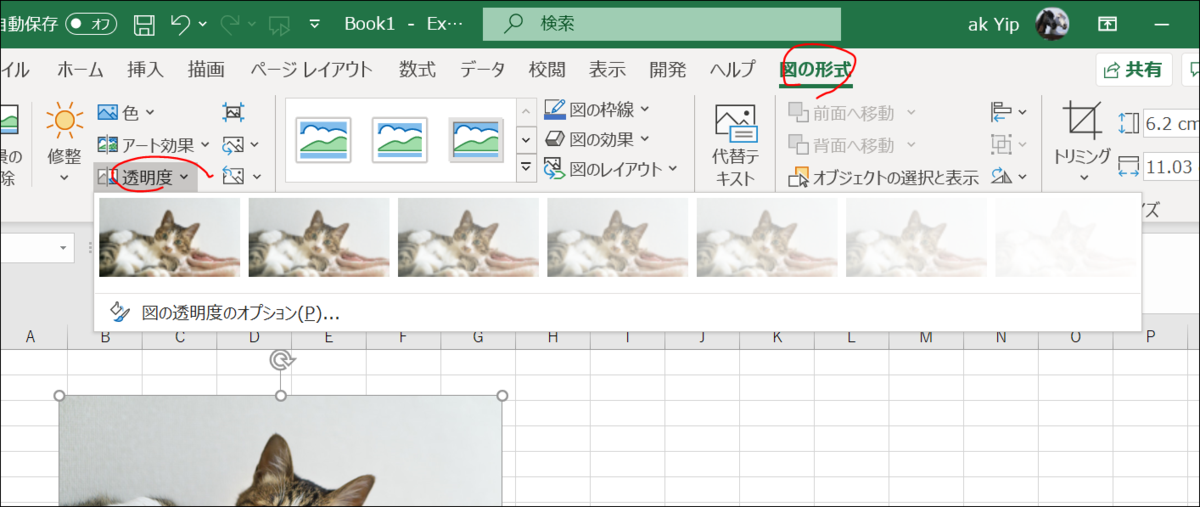
このように背景のセルが見えるようになりました。
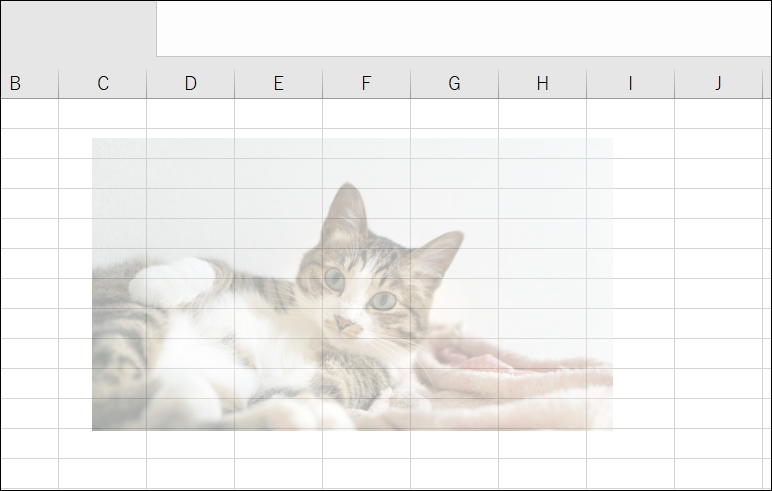
明度を変更するには?
「図の形式>修正」からシャープネスや明るさ・コントラストを変更できます。
シャープネスとは、縁の線を強調したりしてぼけている画像をくっきりさせる効果があります。
コントラストとは、色の対比であり、強調すると明るいところは明るく・暗いところは暗く...と色の強弱をより強調することができます。

フィルターをかけるには?
「図の形式>アート効果」を選ぶとドット絵風やぼかし、ペンで描いた風などの効果を画像に適用することができます。
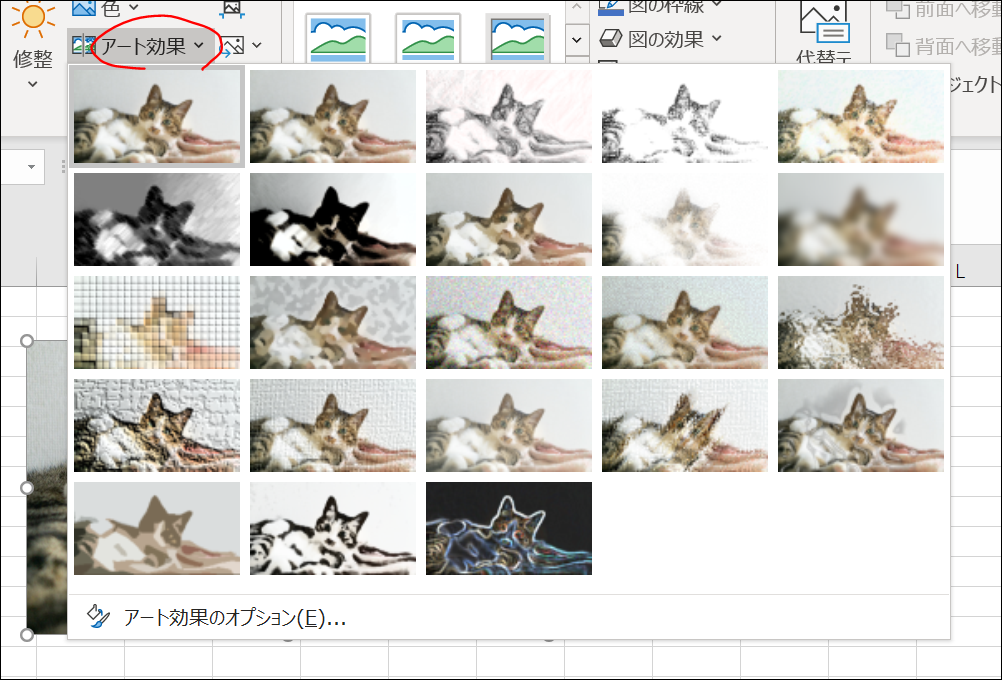
切り抜くには?
透明色を使う
画面上の一部の色をすべて透明にすることができます。
すでにグリーンバックで撮影されている写真の場合には、緑色を透明に設定することで切り抜きやすいです。
「図の形式>色」で「透明色を指定」を選びます。
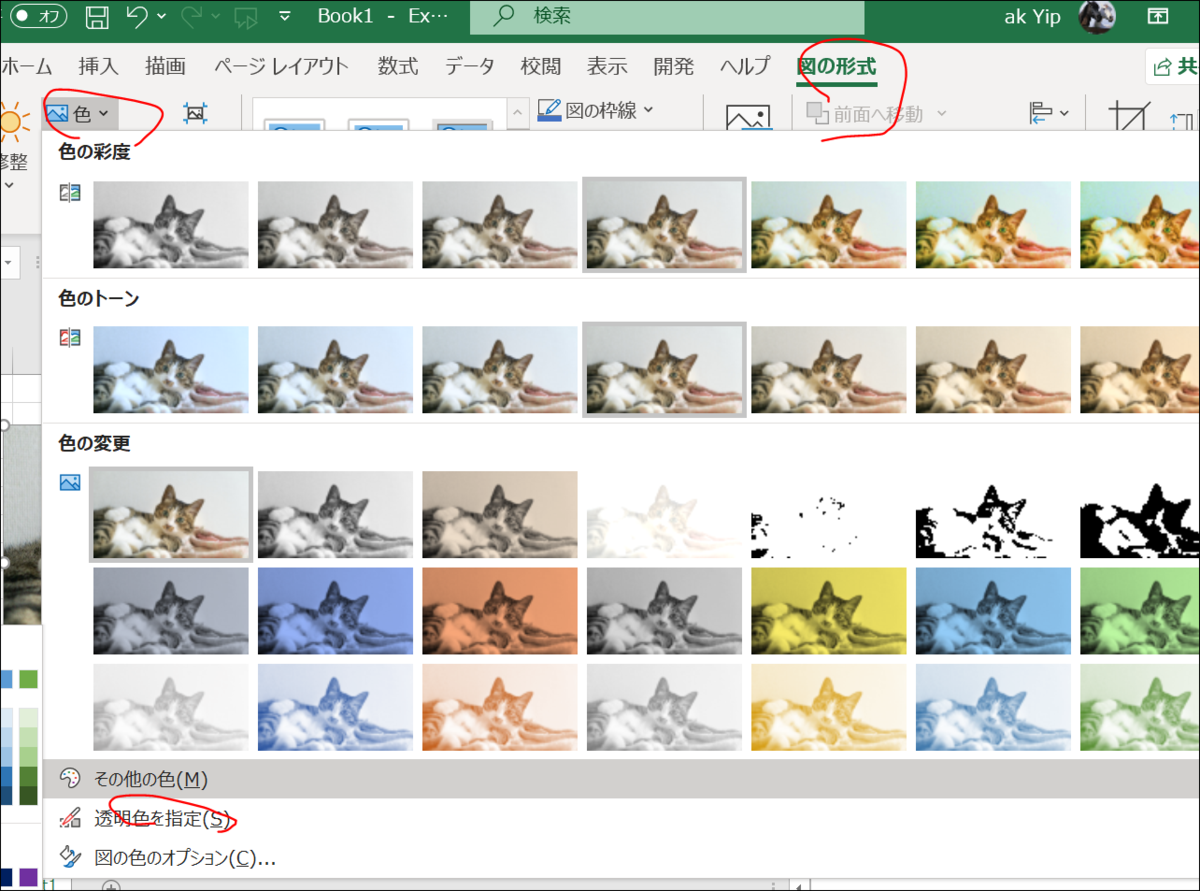
次に画像上で消したい色のところをクリックすると、次の瞬間にはその色のところが透明なります。
下の例でもわかるように、背景と同じ色であった猫の胴体部分も消えています。
色が同じ場合には、この方法では期待した効果になりません。
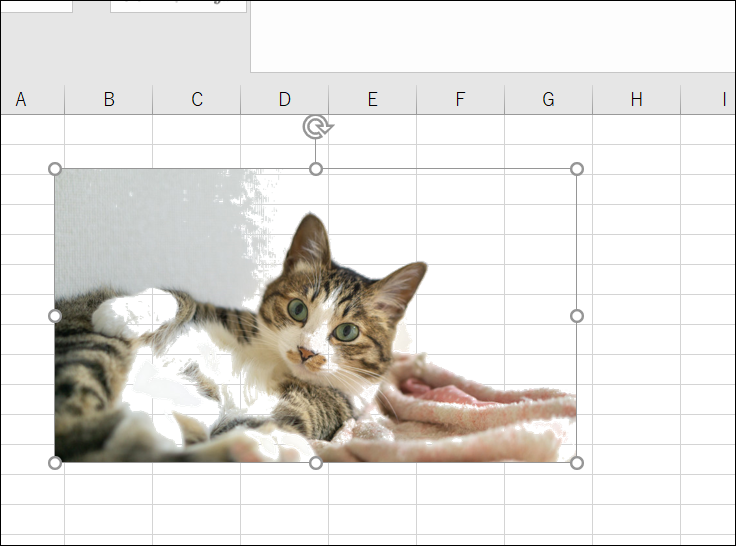
切り抜きを使う
背景の削除として切り抜き機能が用意されています。
「図の形式>背景の削除」を実行します。

すると以下のようになります。
紫色が消去される個所になります。このままでよければ「変更を保持」を実行します。

すると一気に背景が削除されました。
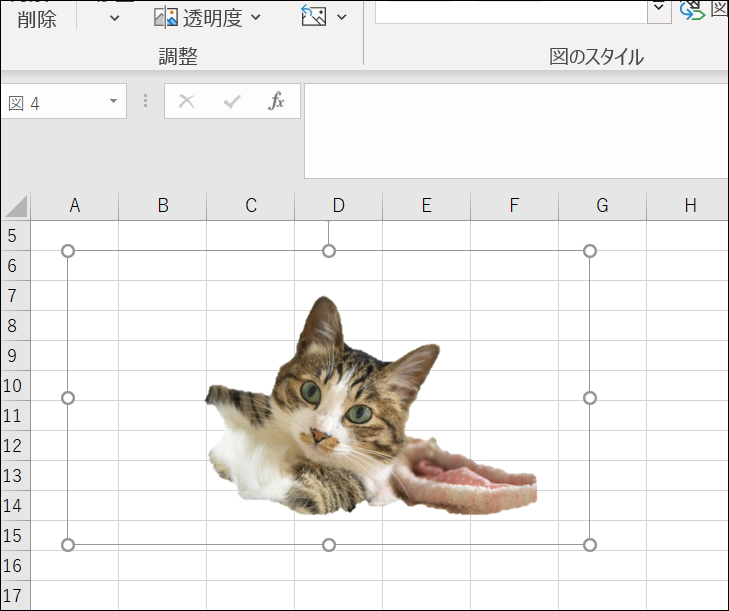
この場合胴体もくりぬかれていたので、やり直してみましょう。
「図の形式>背景の削除」を実行し、今度は「保存する領域としてマーク」を選んでから胴体の部分を囲むようになぞります。
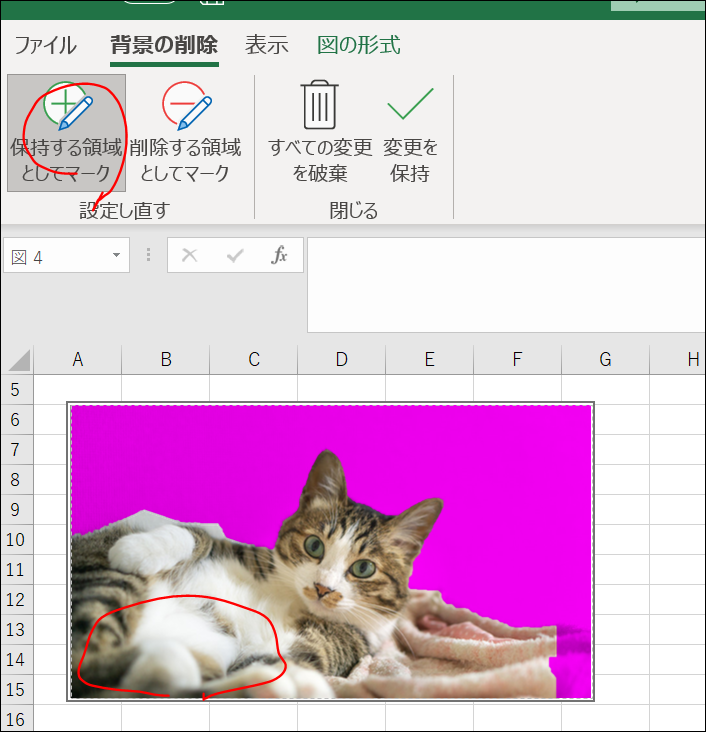
で、実行すると胴体も表示されるようになりました。

画像編集の不具合
背景削除で切り抜き範囲が変?
「保存する領域としてマーク」を実行すると、違う箇所が切り抜き対象外となったりとすることがあります。
おそらくはAI技術などを使って自動で補正してくれているものと思います。
イメージ通りいかない場合は、追加したい部分ではなく切り抜きたい場所全体を囲むように範囲指定したほうがいいと思います。
画像が読み込めない?
対応ファイルは
- emf
- wmf
- jpeg, jfif
- png
- bmp
- gif
- emz
- wmz
- tiff
- svg
などです。
元に戻には?
画像の編集が思うようにいかない場合、すぐ元に戻したい場合があるでしょう。
「図の形式>図のリセット」を使うと、編集前の1番元の状態へすぐに戻すことができます。
