色や質感の設定です。
マテリアルプロパティを使う
色・質感をセットする
オブジェクトを選択後、マテリアルプロパティを選びベースカラーを変更します。
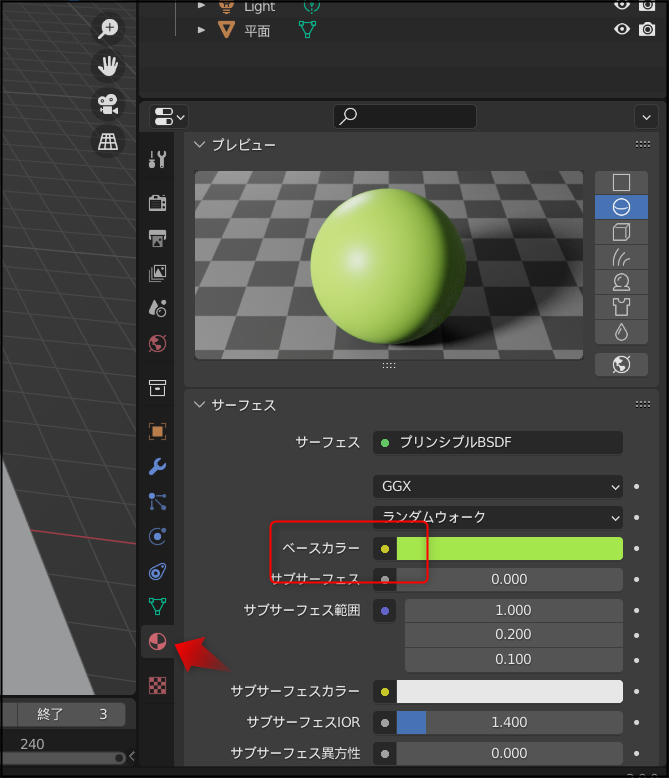
マテリアルは質感も設定できます。
メタリックの数値を上げていけば、光に光沢が強く反映され、いわゆる金属のような質感になります。
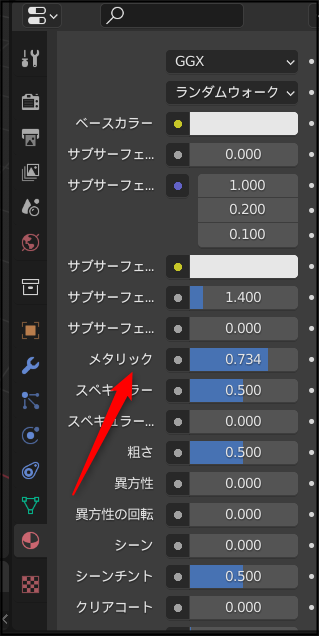
粗さ:表面の粗さでガラスのようなつるつるにしたい場合には0に近い数値にします。
IOR:中を通る光の屈折率
伝播:透明度
作業シーン上では右上のアイコンから色の反映具合を設定できます。
パフォーマンスが遅くならなければ、色がついた状態で表示したほうが作業しやすいです。

アドオンを使って設定を簡単に行う
正直言ってマテリアル設定は難易度高いです。
そこで便利なのが「 PBR Materials」というアドオンです。
以下サイトからダウンロード。
「プリファレンス>アドオン」で「インストール」でダウンロードしたZIPを選択。
すると「PBR Materials」が出てくるのでチェックを入れておきます。

マテリアルのところに「PBR Materials」の欄が出てきます。
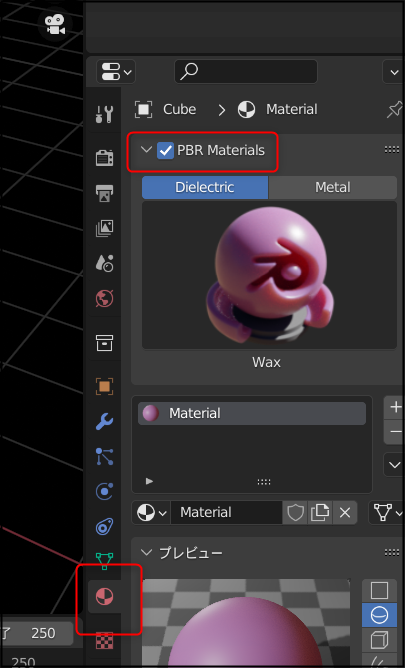
プレビューをクリックすると選択肢がビジュアルに出てくるので選ぶだけ。
紙やさび、砂やワックスなどがあります。
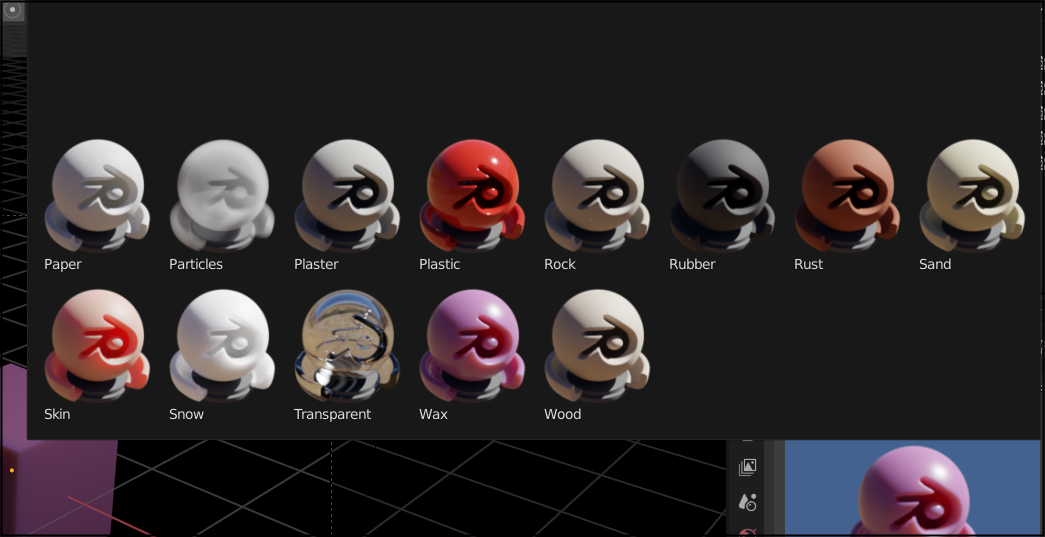
色が反映されない?
色はそのままだと反映されない場合がありますが、「Z」キーで「レンダー」を選ぶと
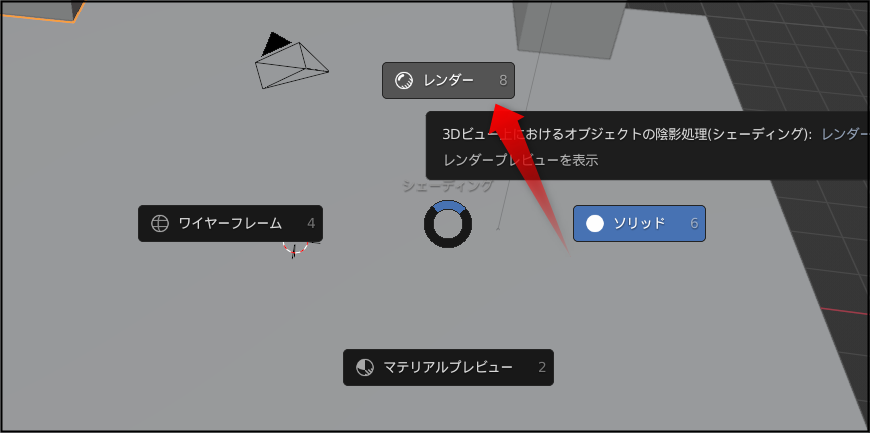
画面上に反映されます。
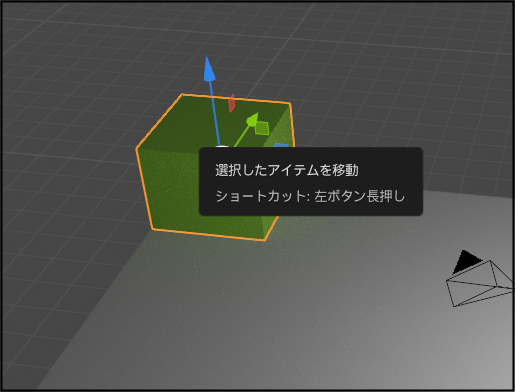
表示モードを「レンダー」にすると再描画が遅くなります。
表示を「ソリッド」にして、ビューポートカラーで色を付けるやり方なら再描画が早いです。
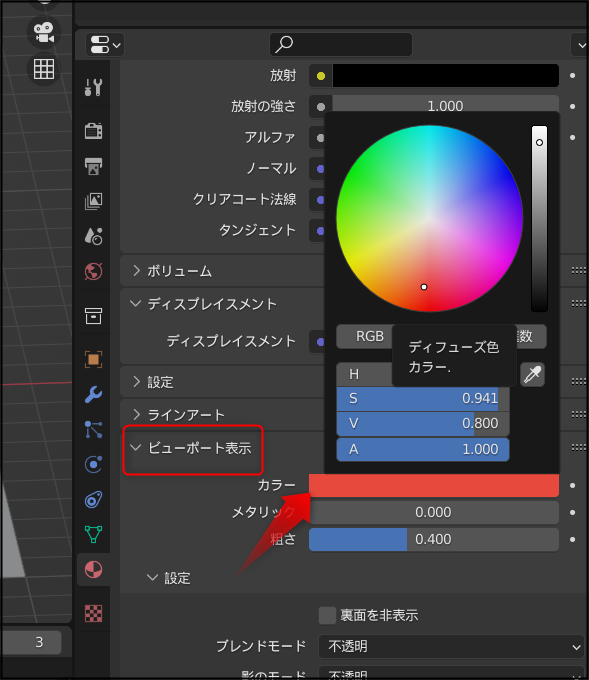
スムーズにレンダリングする
球などは初期設定でつくったままだとポリポリしていてスムーズではありません。
そこで「モディファイアー>サブディビジョンサーフェス」を追加すると、ポリゴンが細分化されてよりスムーズなモデルとなります。
また「Layout」で「オブジェクト」メニューの「スムースシェード」を実行します。
スムースシェードは各ポリゴンを忠実にレンダリングするのではなく、ポリゴンとポリゴンのつなぎめがスムーズになるように自動でレンダリングしてくれます。
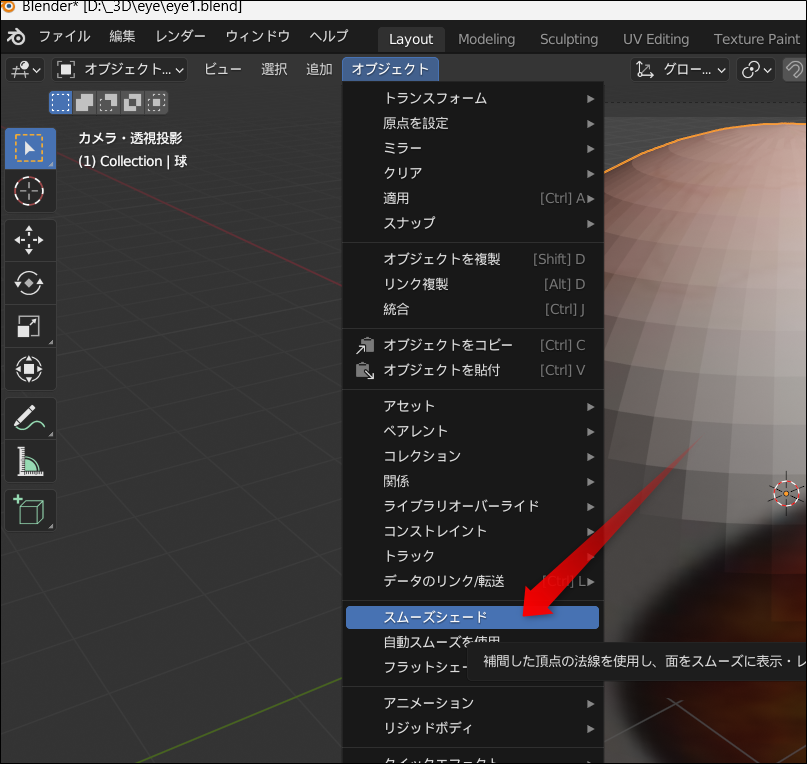
テクスチャの設定
テクスチャを使う
画像を選んで貼り付けることができます。
マテリアルのカラーで左側の〇を押すと、メニューが出ます。「画像テクスチャ」を選びます。
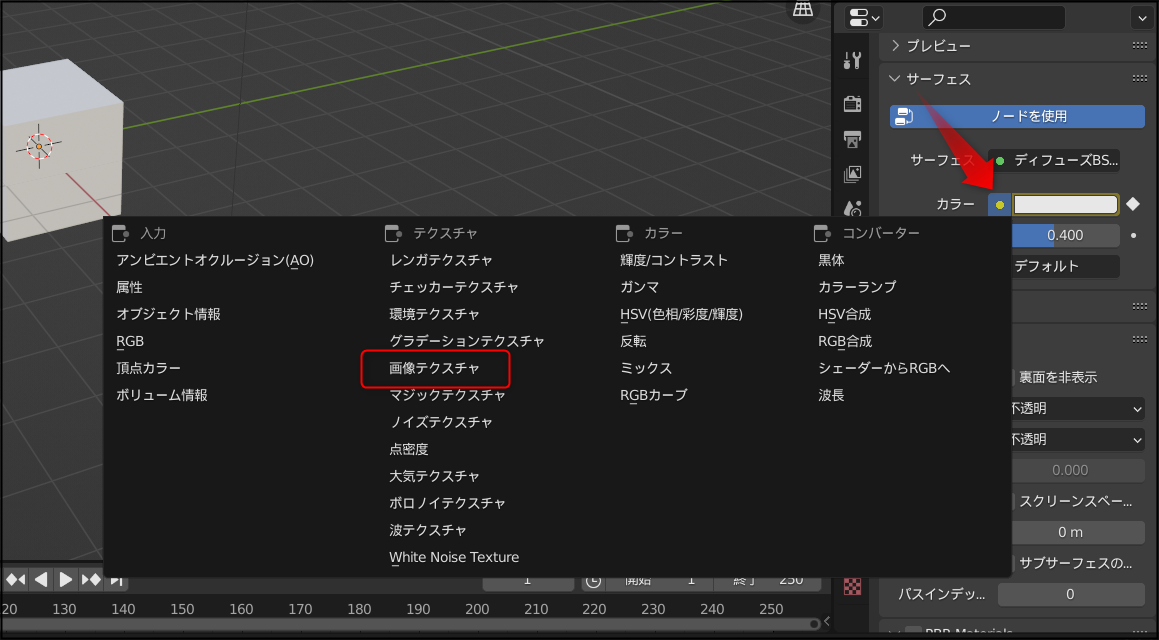
すると下に画像を開くボタンがあるので画像ファイルを選びます。

実行すると画像が貼り付けられます。さらにリピートなど細かい設定をおこなっていきましょう。
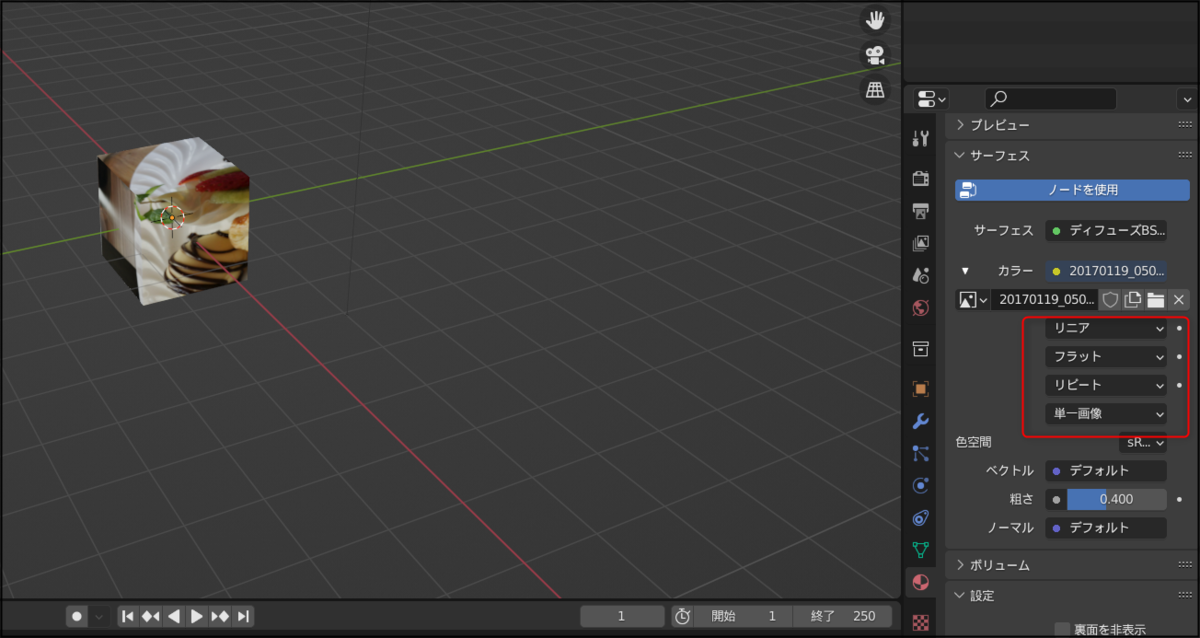
テクスチャのサイズ調節
テクスチャの大きさ調節などはシェーダーから行います。
まずテクスチャを張り付けた物体を選択した状態のままで「シェーダー」へ移動。

「シフト+A」で「ベクトル>マッピング」と「入力>テクスチャ座標」を追加して以下のようにつなぎます。
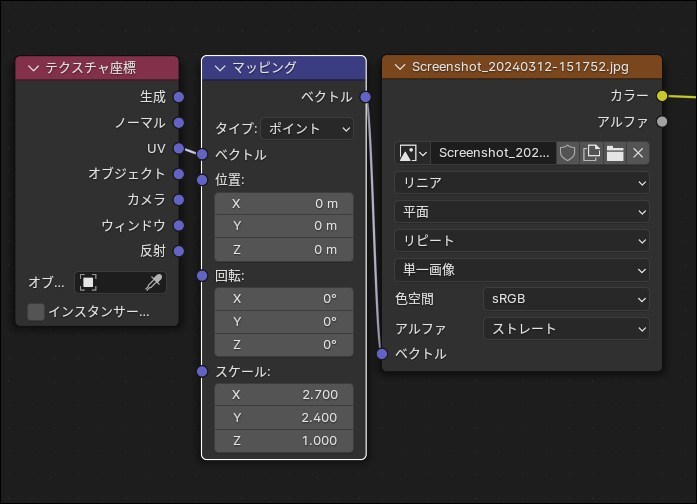
あとはマッピングのノード内にある「位置」「回転」「スケール」のパラメータを変更します。
シェーダーエディターを使う
より自由度の高いカスタマイズができるのが「シェーダーエディター」です。
まず「シェーダーエディター」を開きます。
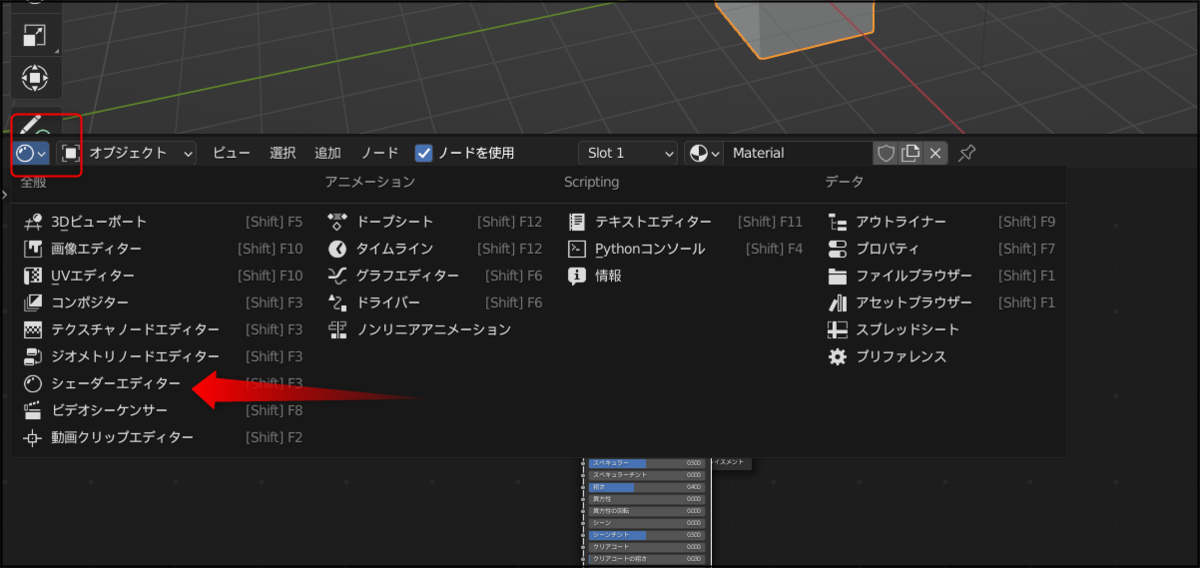
マウスホイールでシェーダーは拡大、縮小ができます。
選択している物体のマテリアルが表示され、シェーダーエディター上で色を変えると、物体のほうの色もかわります(ただしレンダーでビューポートに反映される場合)。
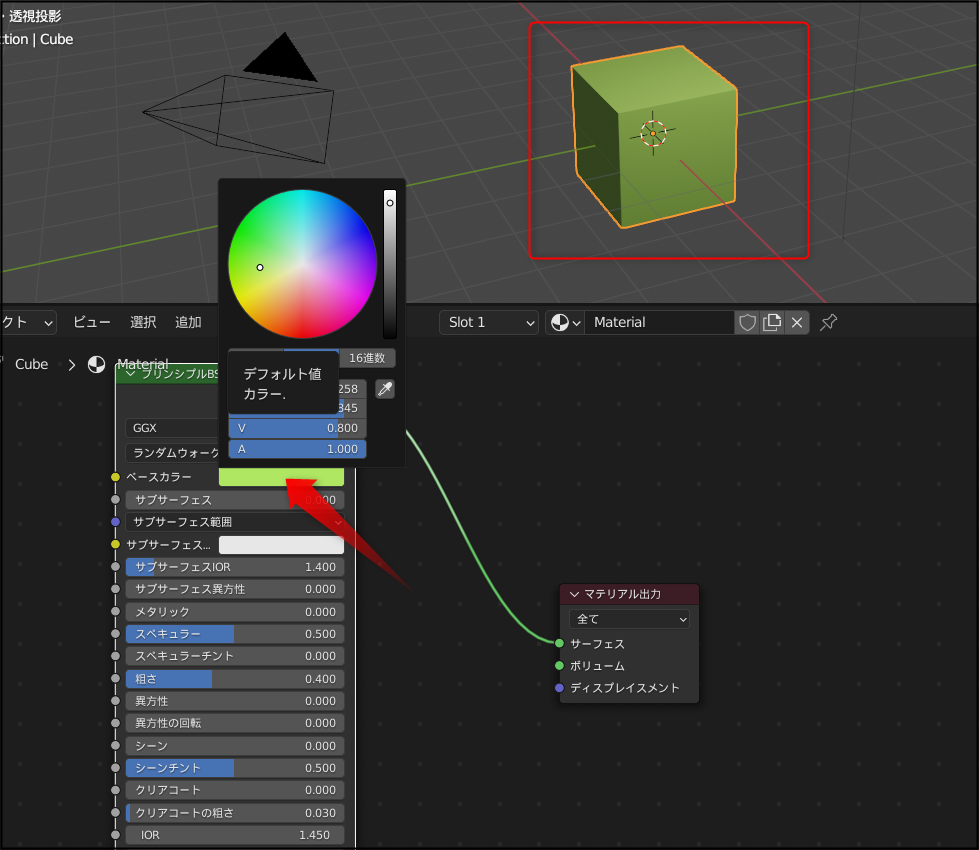
線でつなげて、左から右側へ処理を行っていき、最終的にマテリアル出力へつなげます。
「シフト+A」から新しくノードを追加できます。
例えば「シェーダー>シェーダーミックス」をいれ、
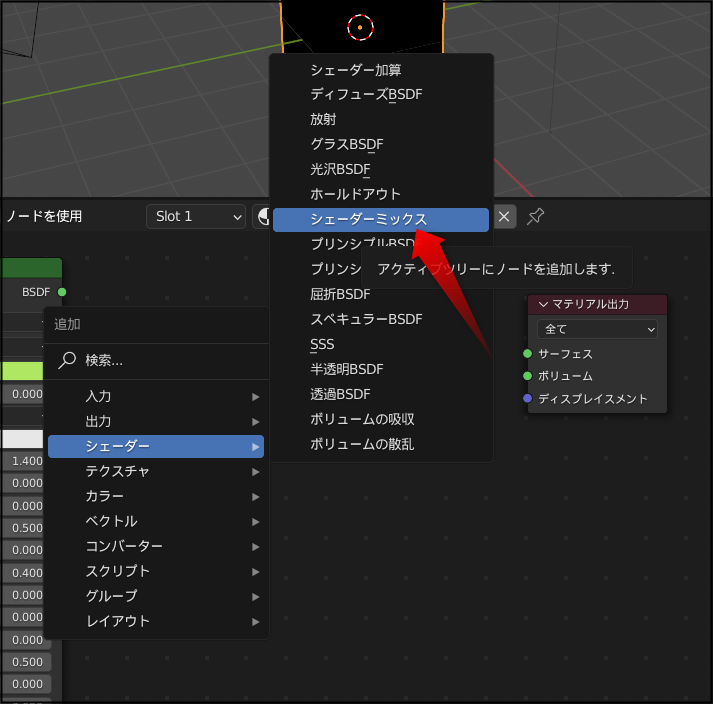
線をつなぎます。
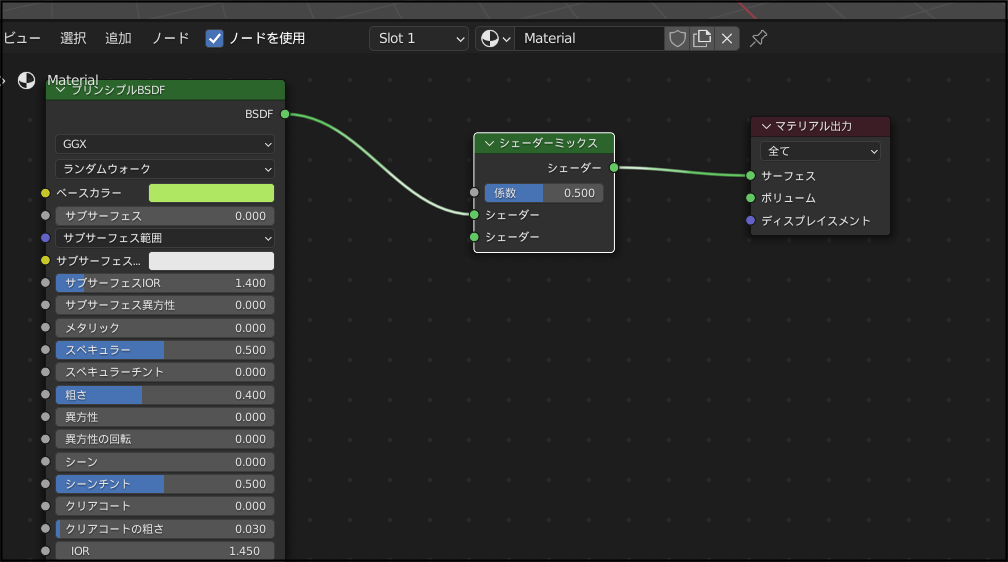
他のシェーダーを加え、シェーダーミックスへつなげれば、2つのシェーダーをミックスできるというわけです。
シェーダーミックスのノードには係数があり0.5となっていますが、これは50%50%でミックスすることを表します。
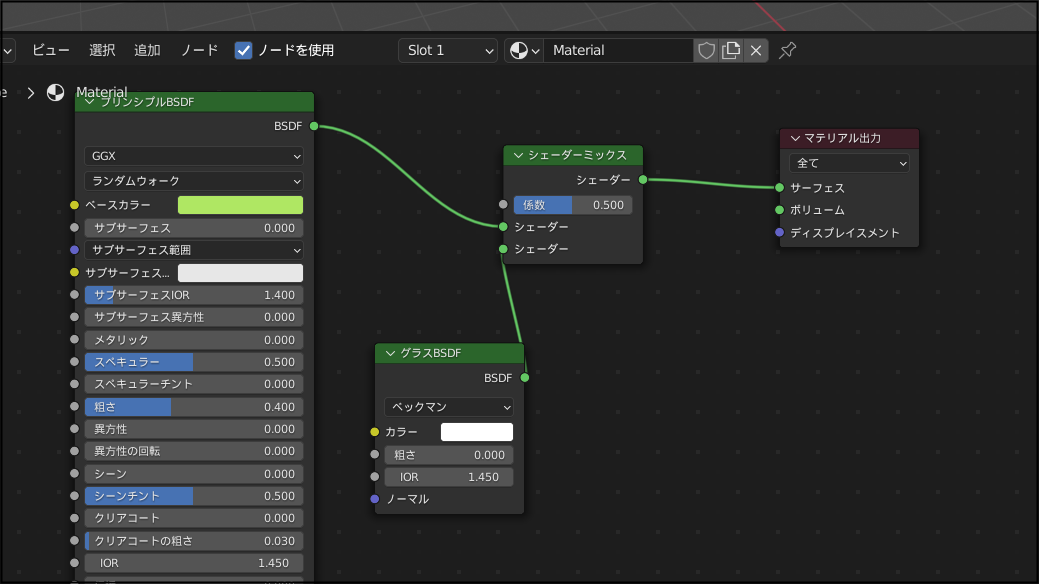
このようにエディターを使っていくことで、きめ細かくマテリアルを変更できるのがブレンダーの特徴です。
反面、慣れないとちょっとわかりにくいです。
バンプを追加する
バンプは濃淡の画像を使って凹凸を表現します。
シーンエディターで「シフト+A」で「テクスチャ>レンガテクスチャ」を追加。
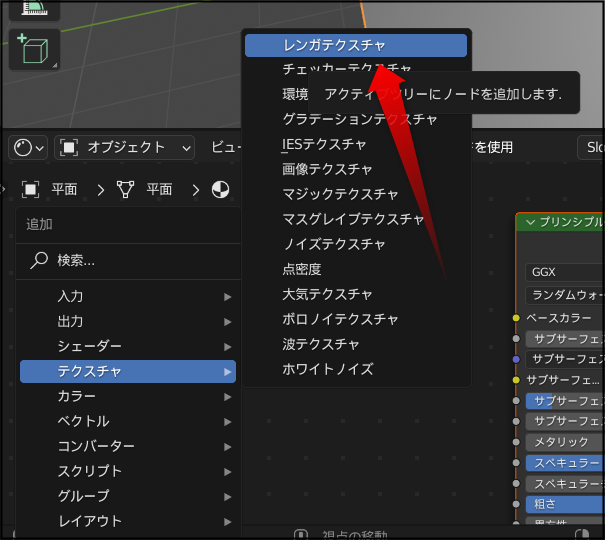
レンガテクスチャをシェーダーのノーマルへ、シェーダーからマテリアル出力へ接続。
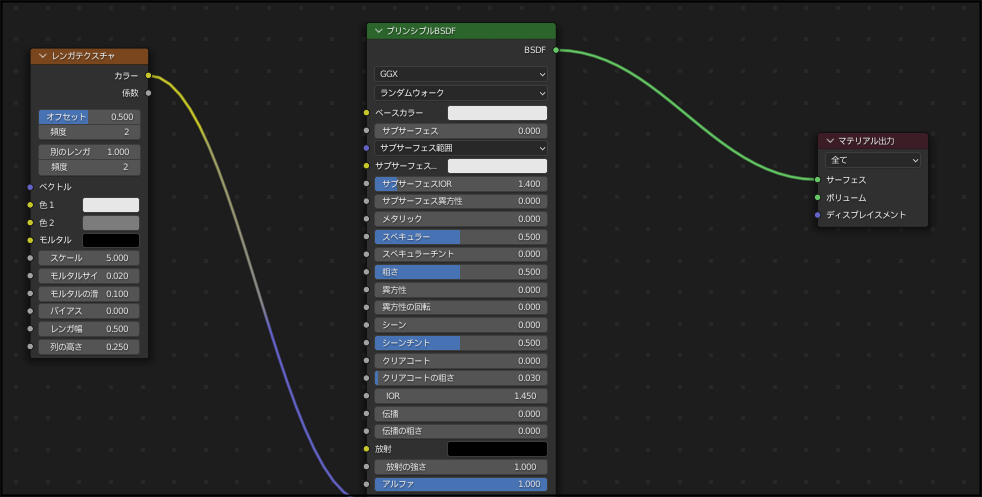
これだけだとレンガ上の格子がフラットにレンダリングされます。

「シフト+A」で「ベクトル>バンプ」を追加。
「レンガテクスチャ」の「カラー」から「バンプ」の「高さ」へ、バンプのノーマルからシェーダーのノーマルへ、シェーダーからマテリアル出力へつなぎます。
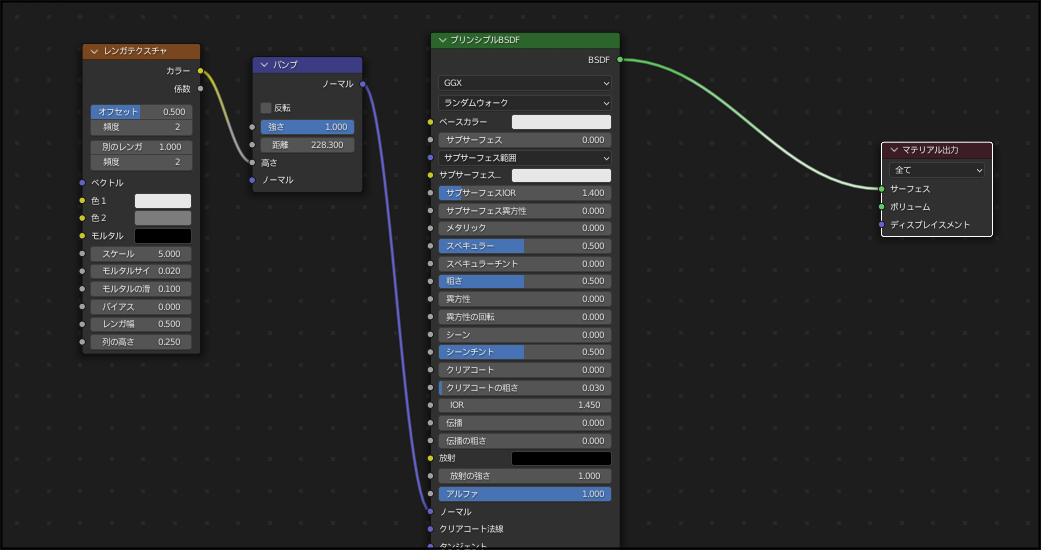
バンプを経由させた結果、レンガの凸凹感がレンダリングに反映されます。
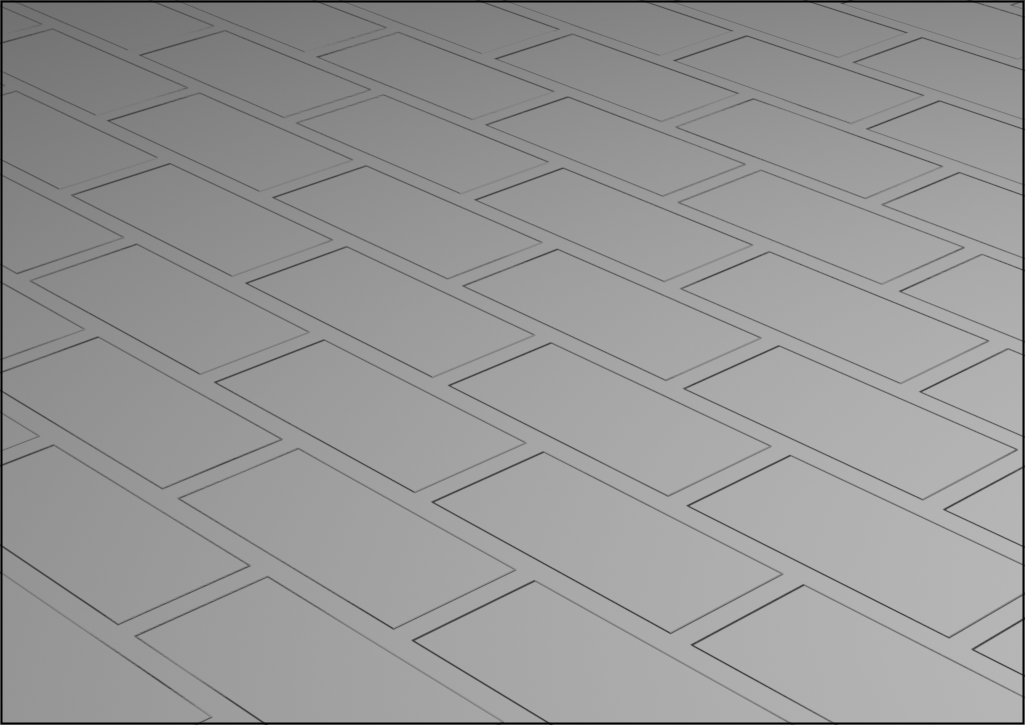
UVマッピングを使う
上のメニューでUVEditingを選ぶとUVマップを使ったテクスチャを編集できます。
UVマップとは立体図をフラットな展開図にしたもので、そのうえに描いた模様がそれぞれのポリゴンに反映されるというもの。顔などの複雑な形状の場合などに利用されます。
メニューバーより「UVEditing」を指定。
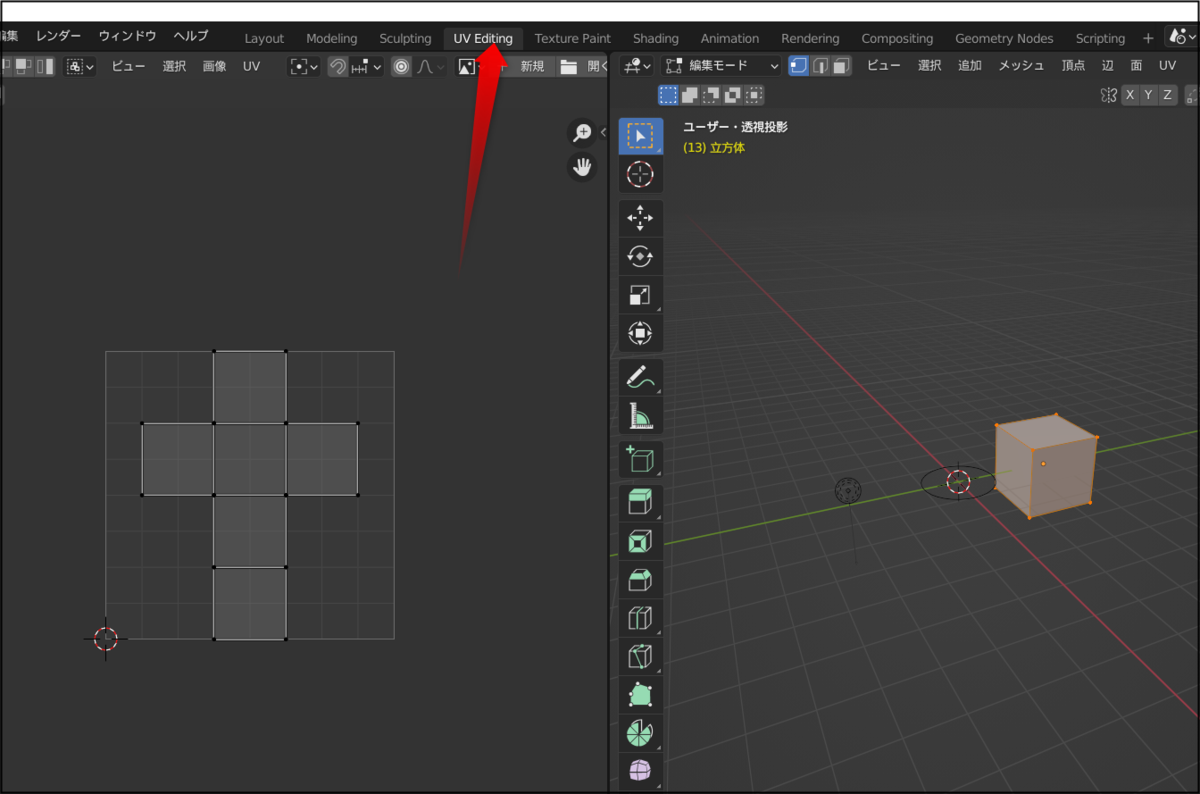
一度画像として書き出します。

フォトショなどで編集して保存。
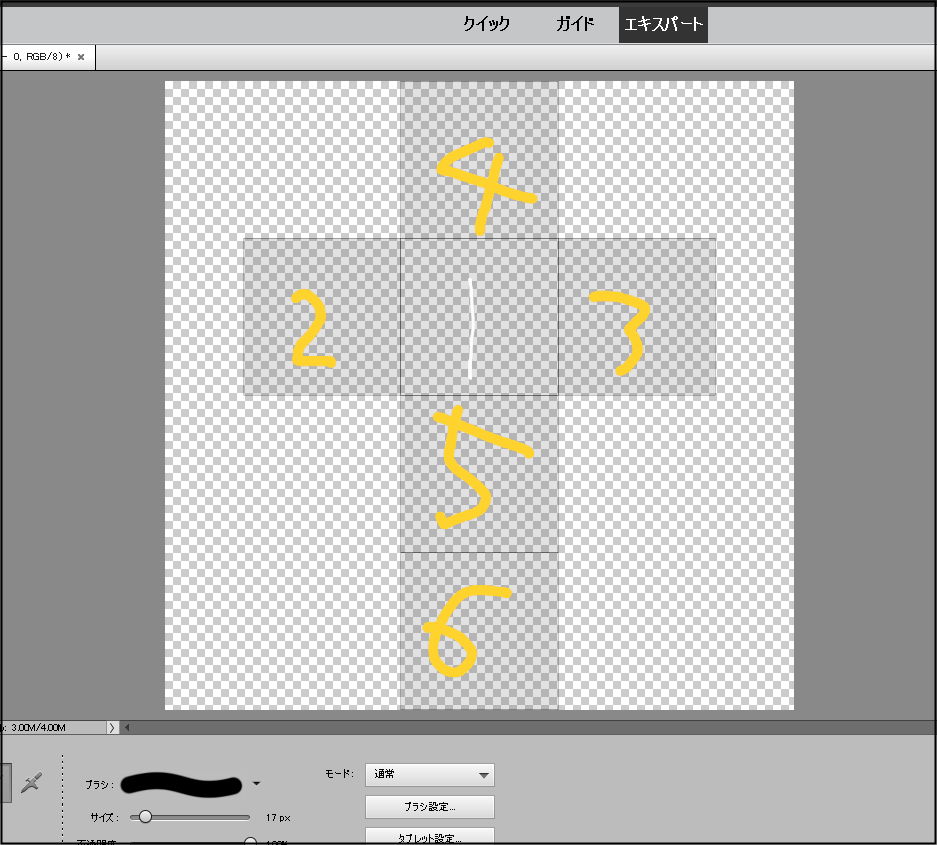
再びBlenderで「画像>開く」を実行。
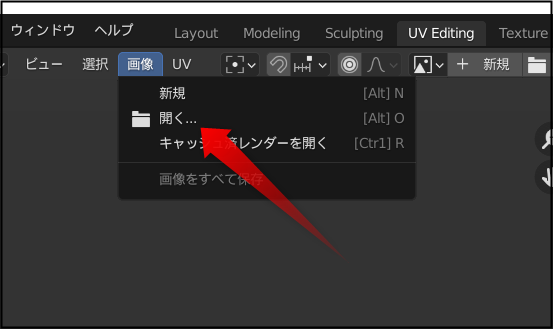
すると読み込めました。
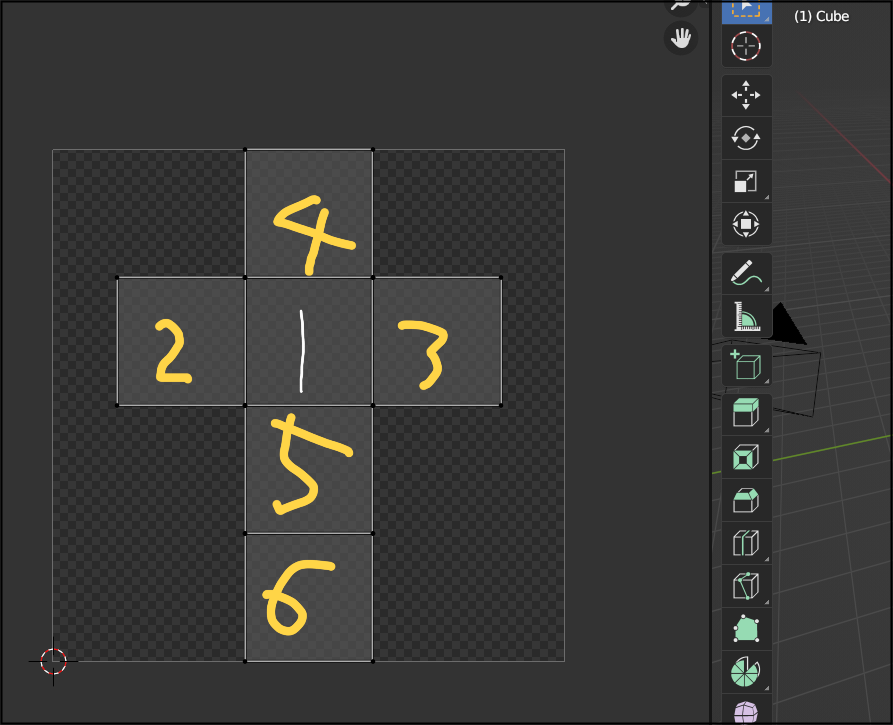
オブジェクトを選択し、「マテリアルプロパティ」で、ベースカラーにある丸印を押し「画像テクスチャ」を選択。
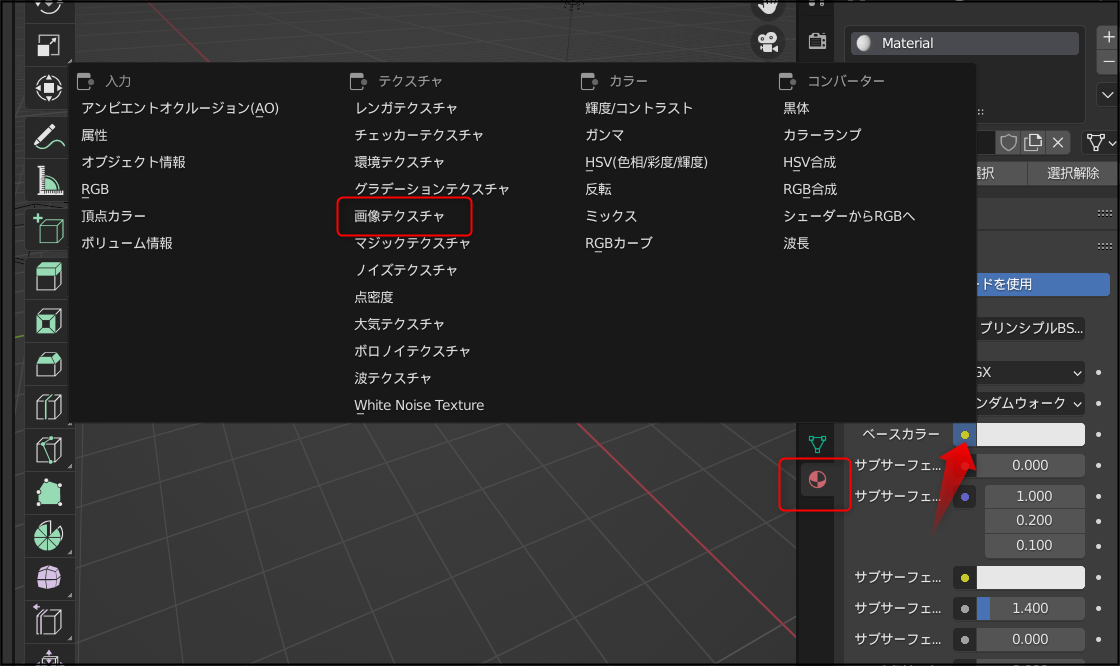
すると画像が選べるようになります。先ほど開いたファイルを指定して
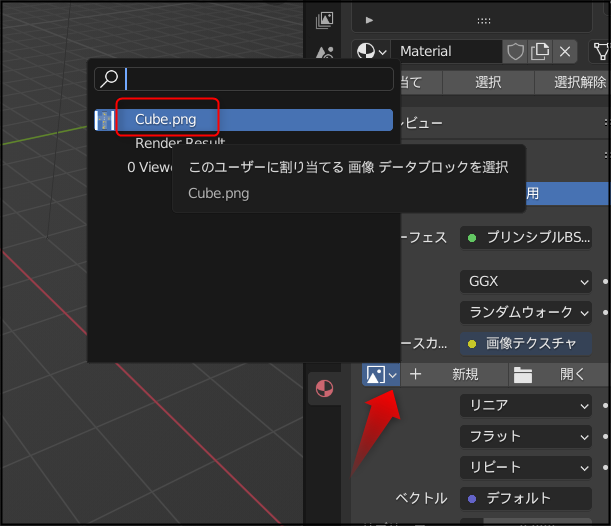
レンダリングすると反映されていました。

UVマップが反映されない場合、上記のように貼り付けたいアイテムのマテリアルプロパティ上で画像を指定する作業が必要です。
またレンダリングしない状態でテクスチャを張り付けた状態で作業をしたい場合には表示の方法を変更しておきましょう。
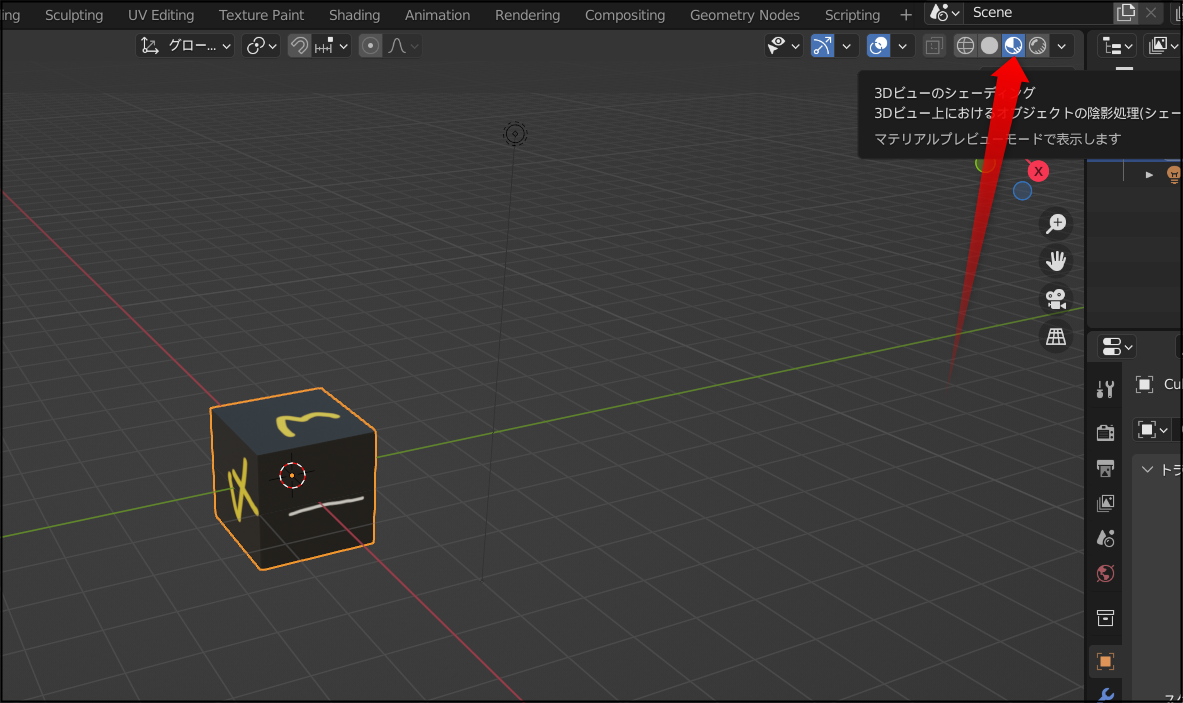
自然物を作る
芝草
草はパーティクルで表現することもできます。
平面にパーティクルをあてがいます。
種類をヘアーにし長さを短くしたり、数をふやしておきます。
また「詳細設定」をチェックしておきましょう。

「詳細設定」をチェックしてあれば、物理演算の項目が使えます。
ブラウン運動を0.2などにします。ブラウン運動は、不規則な動きを与えるものです。

マテリアルで緑にしてレンダリングすると以下のようになります。
地形のアドオン
Addonを使うと楽です。
プリファレンス>アドオンで「A.N.T Landscape」を選びます。
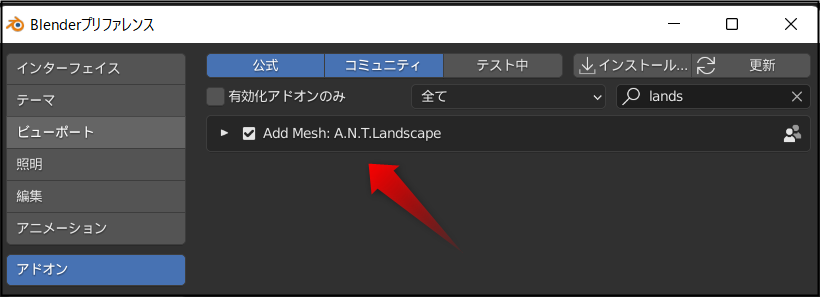
「シフト+A」で「メッシュ>Landscape」を実行。
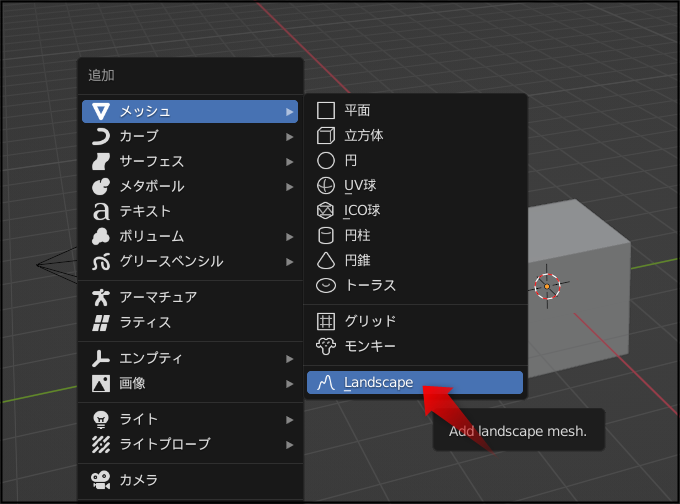
これだけで山みたいな地形が出現します。
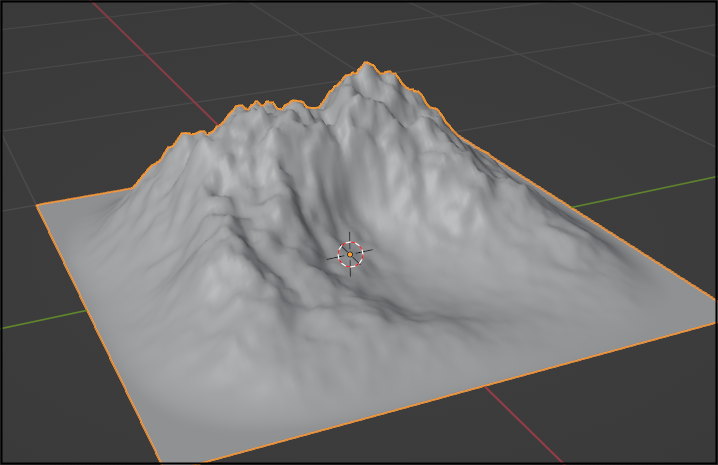
木のアドオン
Addonを使うと楽です。
プリファレンス>アドオンで「Add Curve:Sapling Tree Gen」を選びます。
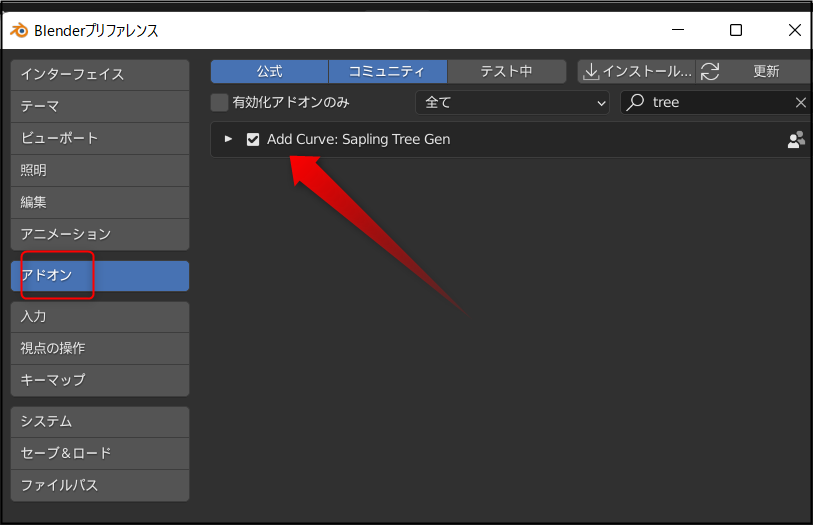
「シフト+A」の「カーブ」から「Sapling Tree Gen」が選べるようになります。
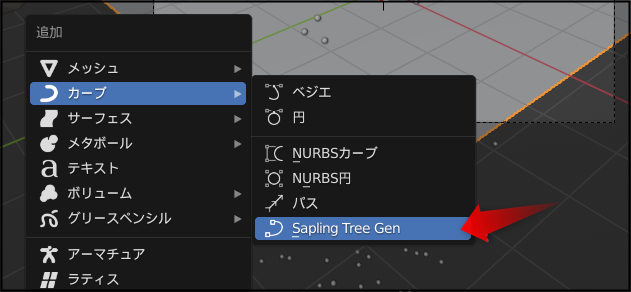
選ぶと木が出現!

レンダリングするとこんな感じ。
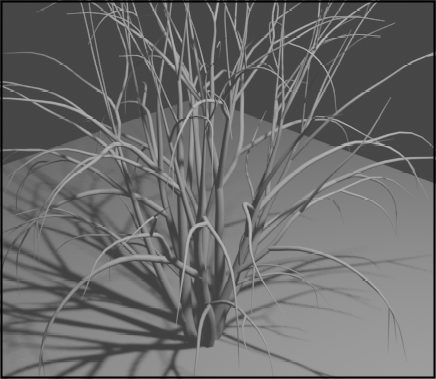
パーティクルで雨を作る
パーティクルで雨を作る場合、まず雨粒を作成。
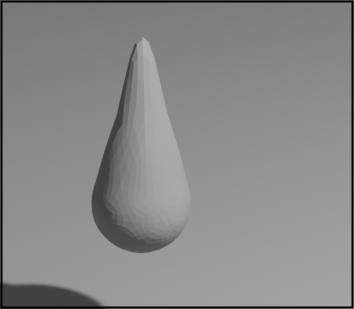
レンダーで、エンジンは「Eevee」、「スクリーンスペース反射」をチェックし「屈折」もオンに。
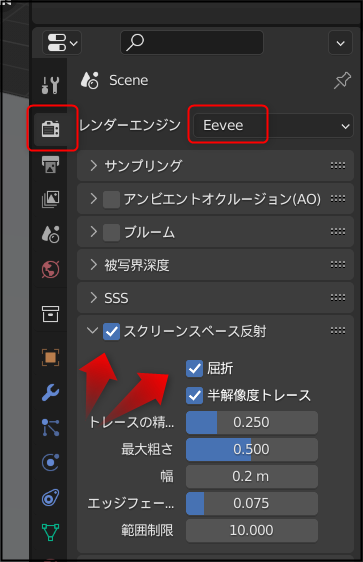
次に雨粒にマテリアルを作成。
サーフェス>粗さ:0
サーフェス>IOR:1.3
サーフェス>伝播:0.8
サーフェス>アルファ:0.7
設定>ブレンドモード:アルファハッシュ
などに設定します。
あとはパーティクルのオブジェクトに雨粒を指定します。
パーティクルで雪を作る
白球のパーティクルで、お手軽に雪ができます。
平面を作り、パーティクルプロパティからパーティクルを追加します。
あらかじめ雪の球となるオブジェクトを作っておきます。
「パーティクル>レンダー」で「レンダリング」をオブジェクトに、「オブジェクト」の「インスタンス」で作った雪の球を指定します。
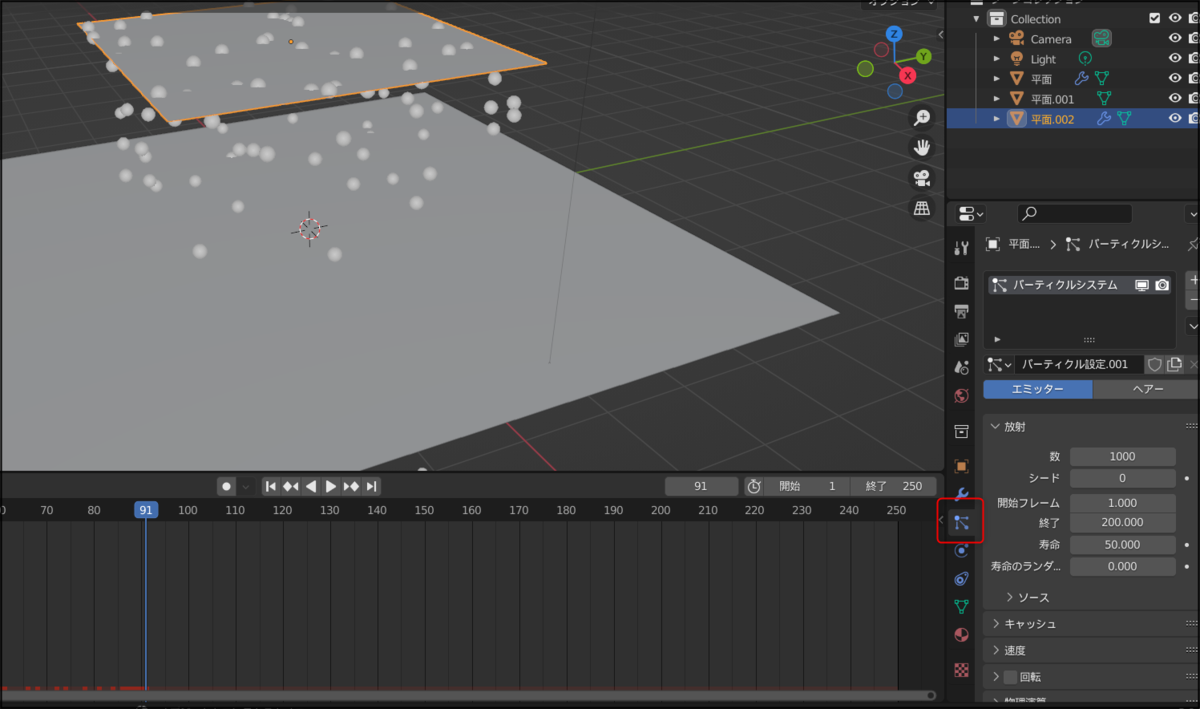
降り積もった雪のアドオン
積もった雪の表現ではフリーアドオン「Real Snow」が便利です。
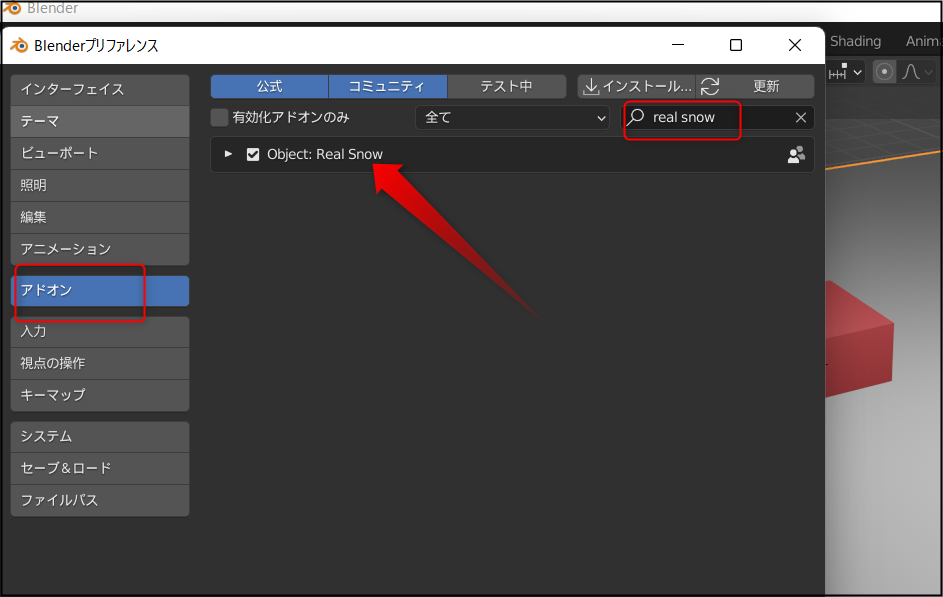
Nキーを押すと「real snow」のタブが選べるようになります。

先に雪を乗せておきたい物体を選んでおきます。
あとは「Real snow」の「Add Snow」ボタンを押すと、雪が生成されました。
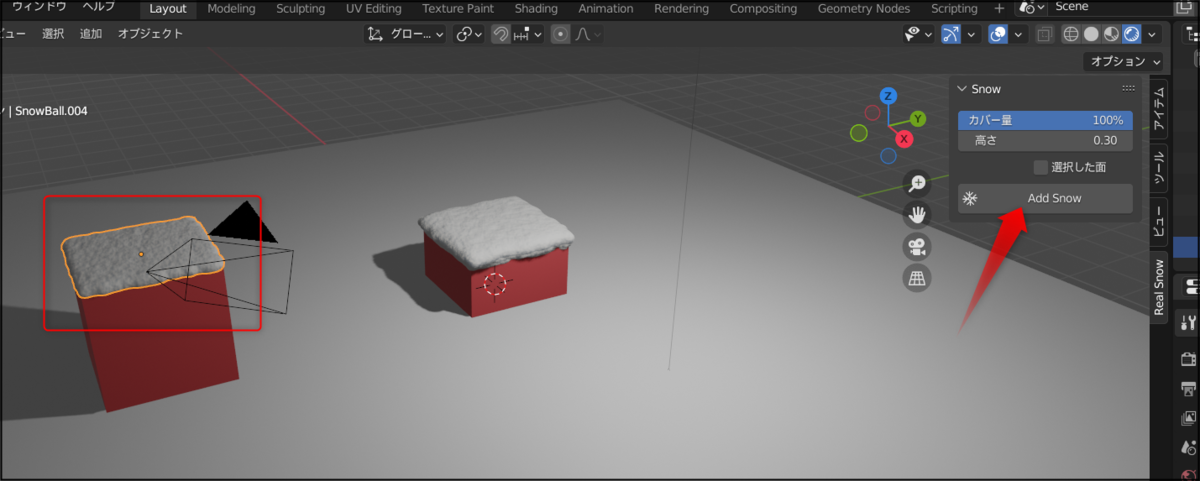
レンダリング後。

特殊効果を使う
グロウ(発光)を表現
物体が発行している表現のやり方はいろいろあります。
こちらはレンダープロパティでレンダーエンジンが「Eevee」の場合、「ブルーム」をチェック。カラーや強度も変更します。
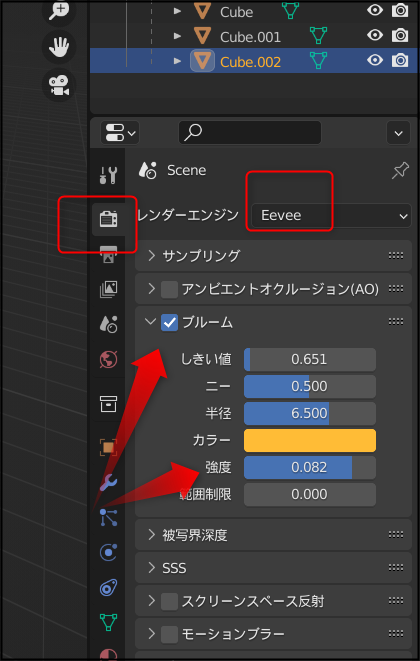
するとこの風景が
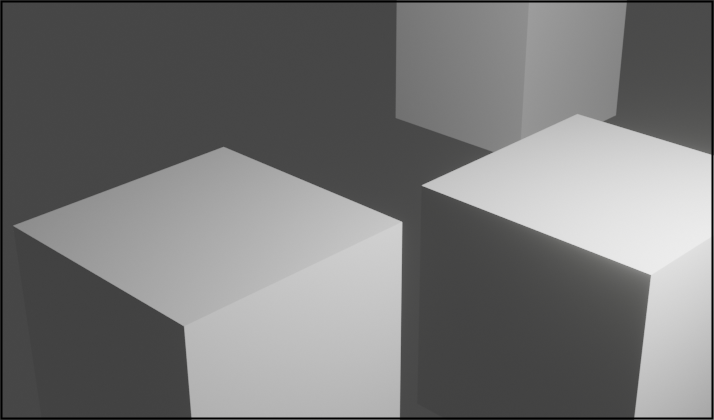
黄色っぽく発行しているようにレンダリングされます。
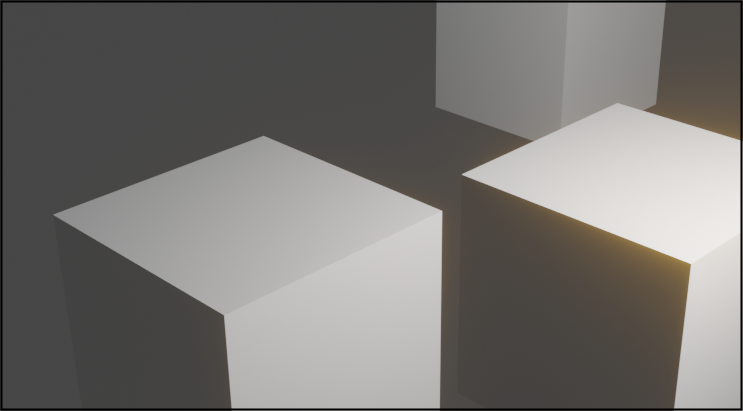
世界を黒くし、物体のマテリアルでサーフェスを「放射」にし強さを大きくしたり、レンダーのブルームの強度を上げるともっと効果が感じられます。

霧を表現
霧(ミスト)を発生させると、奥行きが特定の色でぼやかせるようになり、雰囲気がでます。
まずビューレイヤープロパティで「パス>データ」の「ミスト」をチェック。
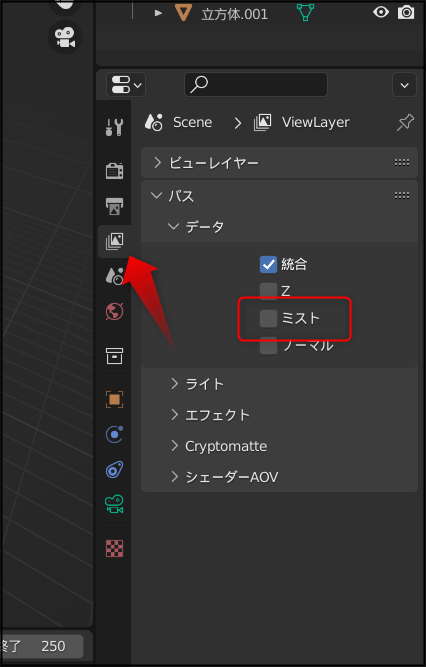
次にワールドプロパティでミストの範囲を指定します。

「Composting」へ移動し、「ノードを使用」をチェック。

「シフト+A」で「ベクトル>値マッピング」を設置。レイヤーの「ミスト」とつなぎます。
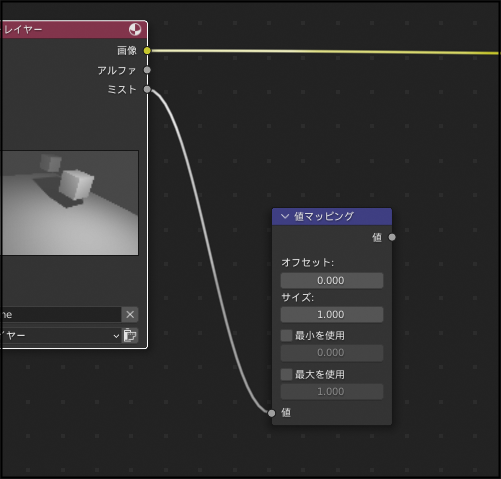
「シフト+A」で「カラー>ミックス」を設置。レイヤーの「画像」を画像に、値マッピングの「値」を係数に接続。
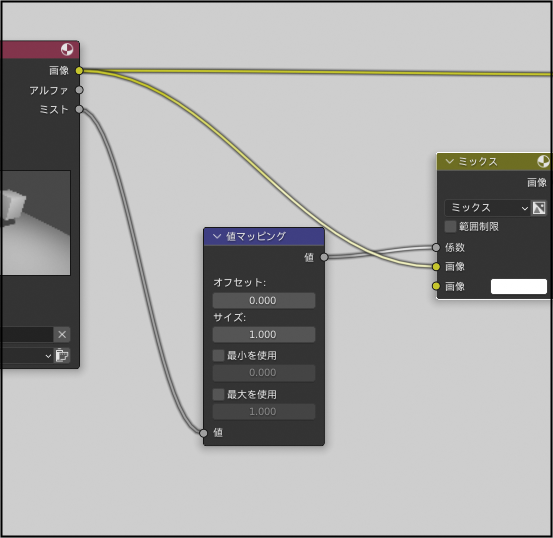
「シフト+A」で「出力>ビューアー」を設置。
「ミックス」の「画像」を「コンポジット」の画像へ接続。
これでミストとミックスされたものがコンポジット(合成)されて出力されます。
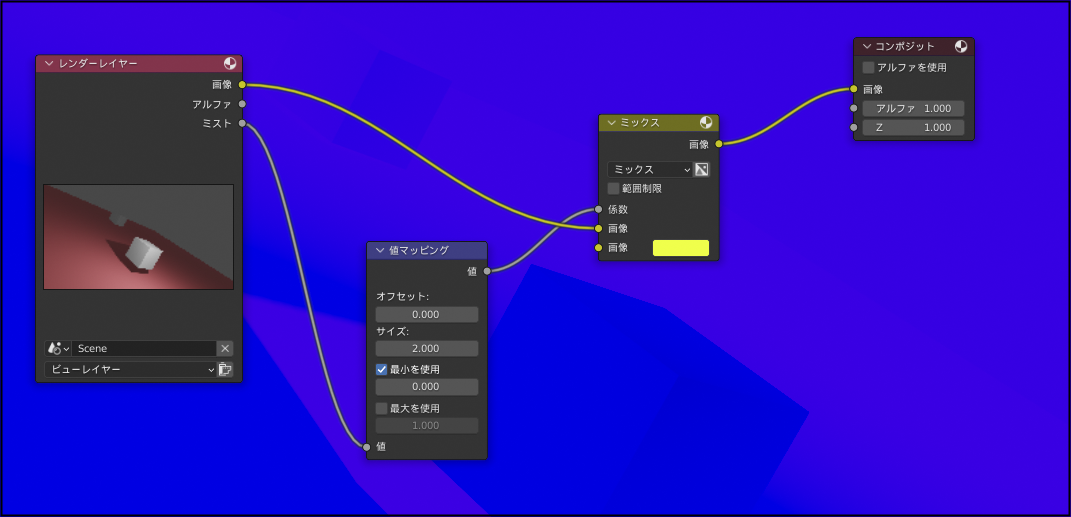
霧の色は、ミックスのところで選択します。
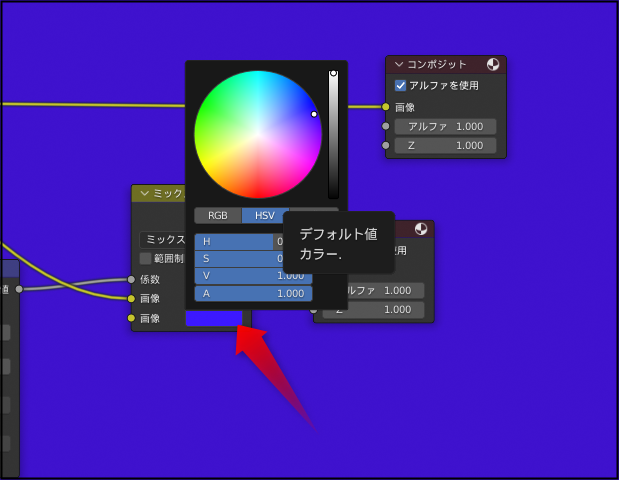
黄色にして出力したらこんな感じです。あとはミストが発生する距離などを調整していきましょう。
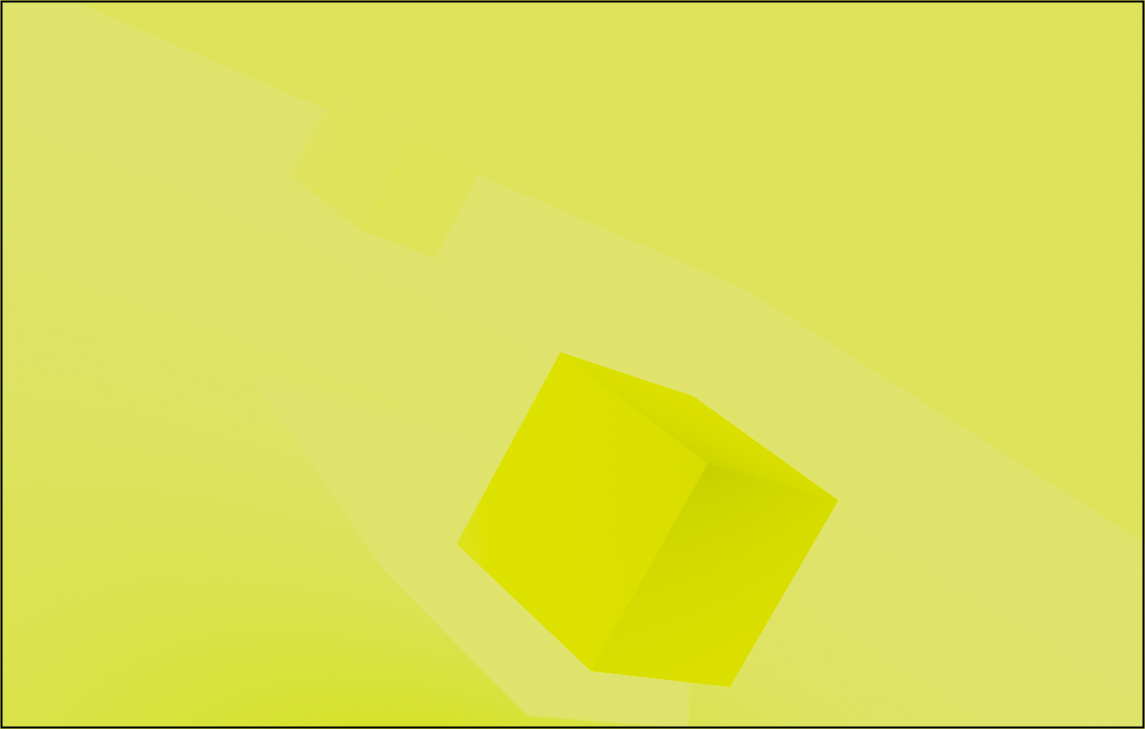
Blender操作の目次はこちら。