JSONファイルはネットでよく使われるフォーマットです。JSON形式のデータから特定の要素の値を取得する方法について紹介します。
JSONを使うには?
JSONとは?
JSONは{}や[]などで区切られた構造を明確にする記述方法の1つです。
サンプルサイトのJSONを使ってみましょう。
{{ "glossary": { "title": "example glossary", "GlossDiv": { "title": "S", "GlossList": { "GlossEntry": { "ID": "SGML", "SortAs": "SGML", "GlossTerm": "Standard Generalized Markup Language", "Acronym": "SGML", "Abbrev": "ISO 8879:1986", "GlossDef": { "para": "A meta-markup language, used to create markup languages such as DocBook.", "GlossSeeAlso": ["GML", "XML"] }, "GlossSee": "markup" } } } }}
大項目のなかに中項目、そして小項目が{}で区切られて記述されています。
「"title": "example glossary"」とあるのは「title」という属性の値が「example glossary」となっていることを表します。
JSONの読み込み
まずはファイルから読み込んだり、ネットからダウンロードするなどしてJSONファイルを入手しましょう。
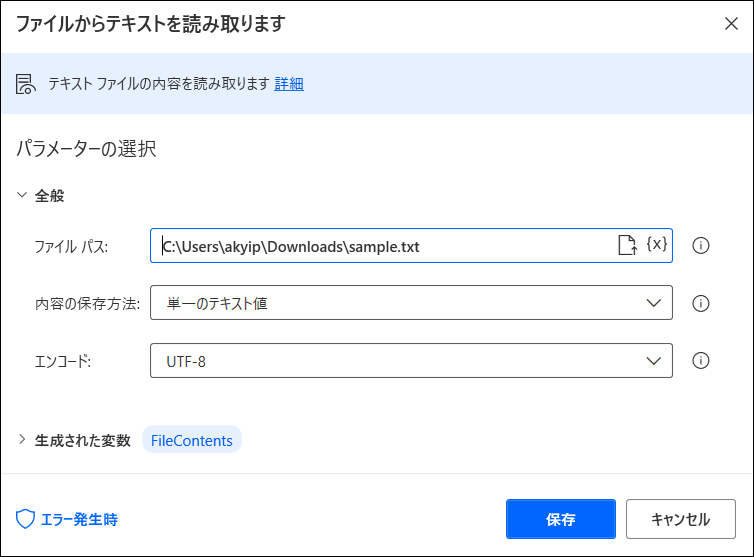
変換
「変数」のところに「JSONをカスタムオブジェクトに変換」というのがあるので、先ほど読み込んだJSONファイルの変数を指定します。
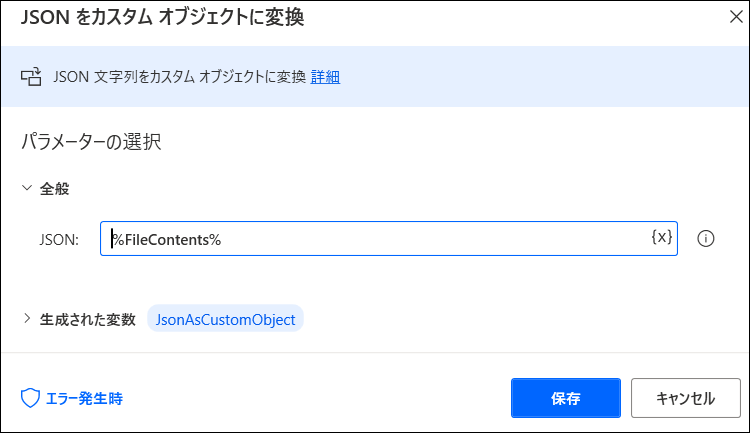
切り出し
ではJSONの要素を取得してみましょう。
表示用に「メッセージを表示」を使います。
「表示するメッセージ」のところに「%JsonAsCustomObject['glossary']['title']%」といれます。これは先ほどJSONを変換したオブジェクト「JsonAsCustomObjec」の変数において、「glossary」という項目に含まれる「title」というよその値を指定する書き方です。

これで実行すると、JSONファイルにある「"title": "example glossary"」という箇所にある値を無事取得して切り出せていることがわかります。
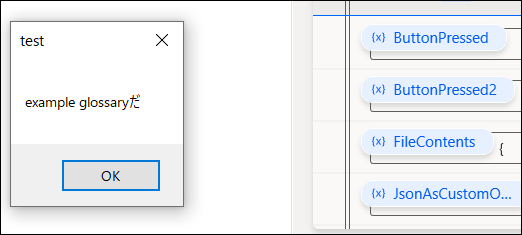
Power Automate Desktopの導入方法や基本的な使い方については以下参照ください。
