ワード・オンラインを使えば、無料で、しかもパソコンにワードをインストールしていなくてもワードで文書を作成することができます。
ここでは、ワードオンラインの使い方をまとめてみました。
- ワード・オンラインへアクセスする
- ワード・オンラインで文書を作る
- 履歴書を作成する
- いろんな履歴書のテンプレートを探す
- ワード・オンラインで文書を保存する
- ワード・オンラインでPDFを作成する
- ワード・オンラインでワードのフィルでダウンロードする
ワード・オンラインへアクセスする
ワード・オンラインへアクセスしましょう。

まずはオフィスコムへアクセス。
続いて「Word Online」をクリックします。
するとワードオンラインへ移動します。
ワード・オンラインで文書を作る
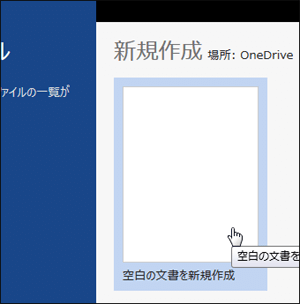
ワード・オンラインのトップページです。
いろんなテンプレートがあります。
とりあえず「空白の文書を新規作成」を選びます。
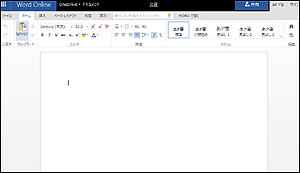
すると新規の文書作成画面になります。
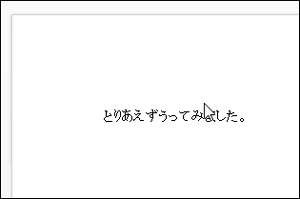
ここで、文字を入力すればもう文書ができあがります。
文書は、随時保存されるため、それほど「保存」作業を手動で行う必要はありません。
履歴書を作成する
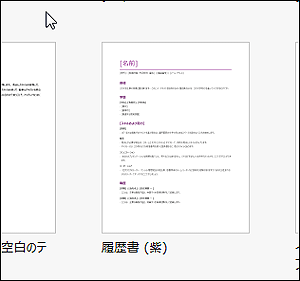
ワードオンラインのトップページにはいろいろなテンプレートが並んでいます。
そのテンプレートのなかに「履歴書」というものがあります。 (ない場合は画面を下の方へスクロールしてみてください)
それをクリックすると、履歴書の作成画面へと移動します。
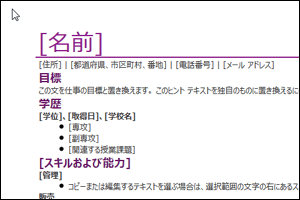
履歴書のテンプレートが表示されます。
必要な個所をどんどん上書きしていけばOKです。
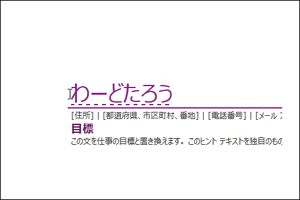
名前であれば、名前のところをクリック。
名前をデリートキーなどで削除したあと、自分の名前を入力します。
いろんな履歴書のテンプレートを探す
ワードオンラインにはこれ以外にも履歴書のテンプレートがあります。
履歴書テンプレート一覧 >> 「履歴書」「 履歴書 (タイムライン)」「 正看護師の履歴書」「 履歴書 (機能別履歴書向けのデザイン)」「 履歴書の参照リスト (機能別履歴書向けのデザイン)」「 履歴書」などがあります。 自
分に合ったものを探してみましょう。
https://templates.office.com/ja-jp/%E5%B1%A5%E6%AD%B4%E6%9B%B8
一からつくるより、大幅に手間を軽減してくれます。
ワード・オンラインで文書を保存する
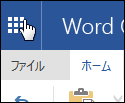
ワードオンラインで文書を作成したら、上のメニューバーから「ファイル」を選びます。
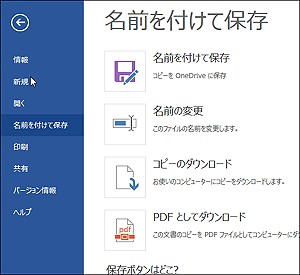
すると画面左側にいろんなメニューが出てきます。
「名前を付けて保存」を選ぶと、今度は右側に保存の仕方についての選択肢が出てきます。
そこで「名前を付けて保存」を選びます。
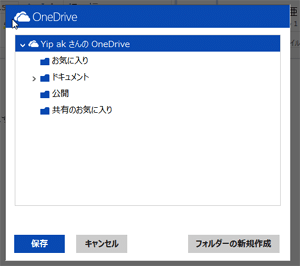
すると保存場所を聞いてきます。
ワードオンラインでは、文書はすべてワンドライブというネット上の仮想ドライブに保存されます。
よくわからない場合には、とりあえず「ドキュメント」を選びましょう。
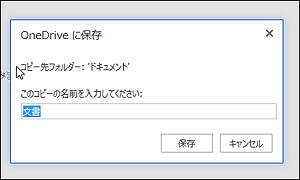
続いて文書名を入力できるダイアログが表示されます。
ここでは使っている文書を、わかりやすいファイル名で保存しましょう。
作ったファイルは、ワードオンラインからも開けます。
またワンドライブからもアクセスできます。
ワード・オンラインでPDFを作成する
途中まではワードオンラインで文書を保存するプロセスと一緒です。
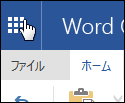
上のメニューバーから「ファイル」を選びます。
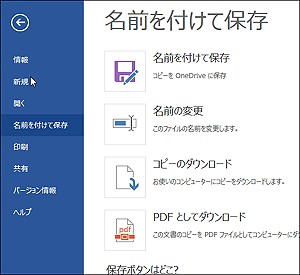
画面左側にいろんなメニューが出てきます。
「名前を付けて保存」を選ぶと、今度は右側に保存の仕方についての選択肢が出てきます。 ここで「PDFとしてダウンロード」を選びます。
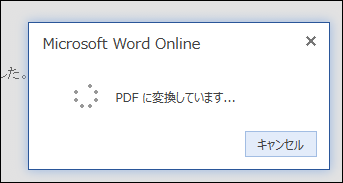
するとPDFへの変換作業がはじまります。
しばし待ちます。
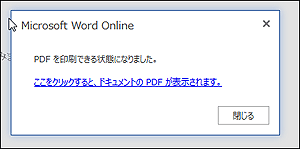
すると、「PDFを印刷できる状態になりました」という文言のダイアログになります。
ここで「ここをクリックするとドキュメントのPDFが表示されます」をクリックすると、...
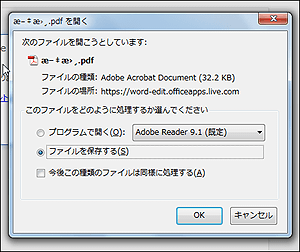
このようにPDFを保存するか、ヴューワで表示するか聞いてきます。
お好きな方法を選びましょう。
なお、ここで出てくるダイアログなどは使っているブラウザで若干異なると思います。
しかし「ここをクリックするとドキュメントのPDFが表示されます」をクリックすることでPDFの文書に移動できるということを覚えておけば大丈夫でしょう。
ワード・オンラインでワードのフィルでダウンロードする
途中まではワードオンラインで文書を保存するプロセスと一緒です。
画面左側にいろんなメニューが出てきます。 「名前を付けて保存」を選ぶと、今度は右側に保存の仕方についての選択肢が出てきます。
ここで「コピーのダウンロード」を選びます。
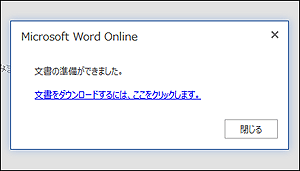
...すると、「文書の準備ができました」という文言のダイアログになります。
ここで「文書をダウンロードするにはここをクリック」をクリックすると、..
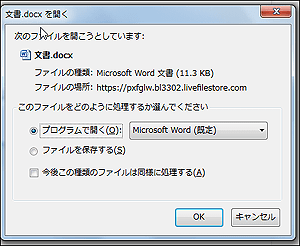
...このように保存するか、もしくはワードで開くかを聞いてきます。
お好きな方法を選びましょう。
なお、ここで出てくるダイアログなどは使っているブラウザで若干異なると思います。
しかし「文書をダウンロードするにはここをクリック」をクリックすることでワードの文書をお使いのPCへダウンロードできることを覚えておけば対応できると思います。
この他のワード関連の記事はこちらで一覧できます。