マイクロソフトストアから無料でダウンロードできるWPSオフィスのSpreadsheet(表計算)の使い方を紹介します。
WPSオフィスでSpreadsheetを使うには?
オフィスのエクセルやリブレオフィスのカルクを使ったような人からすれば、ほぼ同じような操作性で使えると思います。
New(新規)をまず選択。
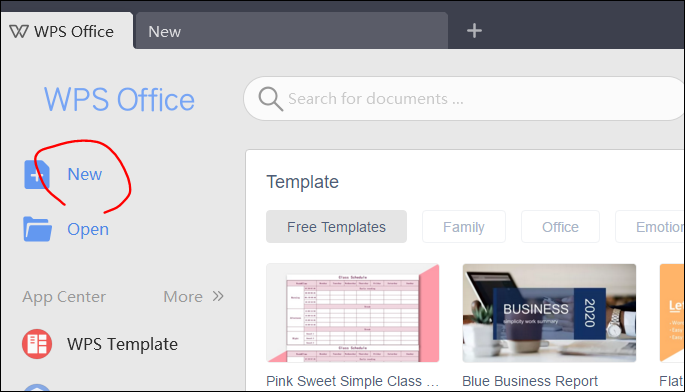
上のバーから「Spreadsheets」を選択。
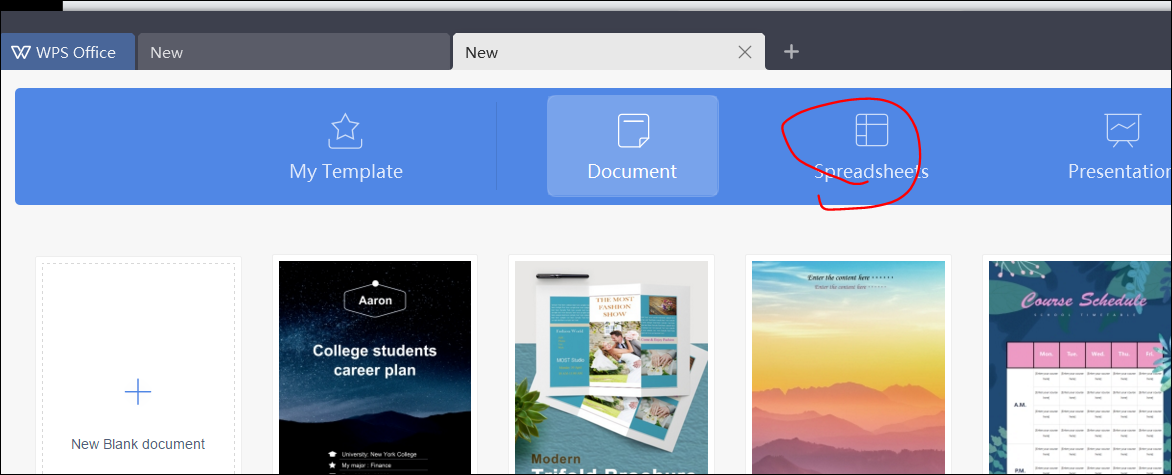
するとテンプレートがたくさん出ます。
空白がいい場合は「New Blank Document」を選びます。
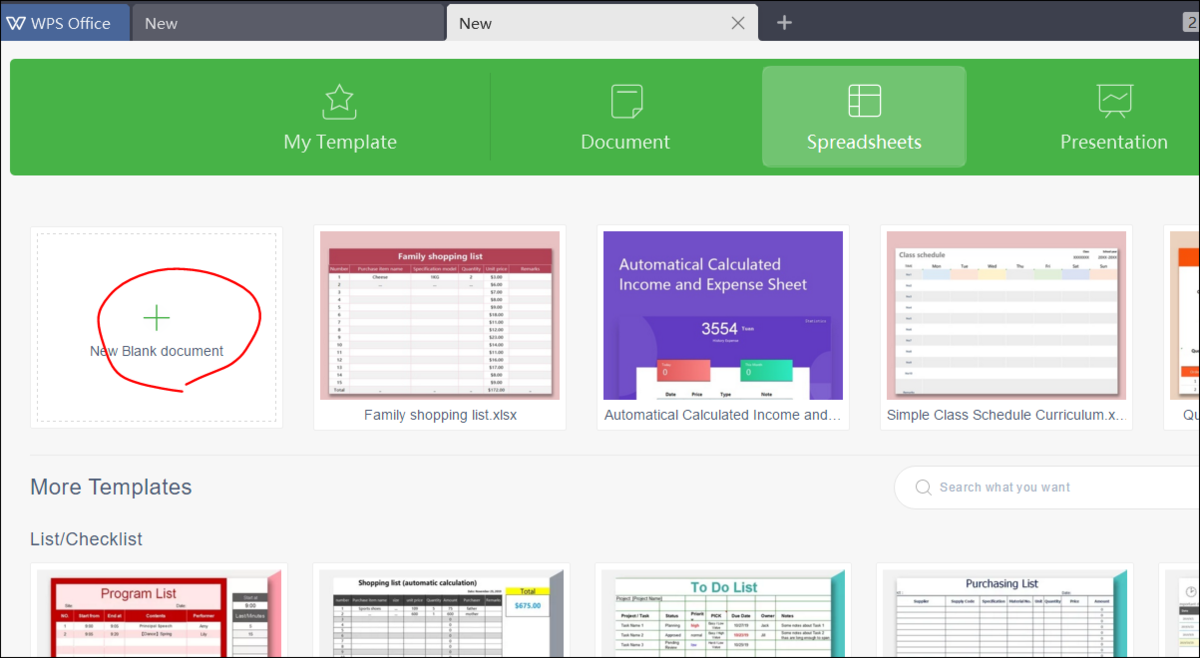
Spreadsheetの使い方
機能が多いので、ここでは基本的な使い方の流れをおさらいしましょう。
ページ
ページ設定
「ページレイアウト(PageLayout)」タブで、「サイズ(Size)」を選びます。
プリセットにはA4などはありますがBサイズのものはありません。個別にサイズを入力して指定する必要があります。
- B3:364mm × 515mm
- B4:257mm × 364mm
- B5:182mm × 257mm
- B6:128mm × 182mm
また、ダイアログで縦置き・横置きも指定できます。
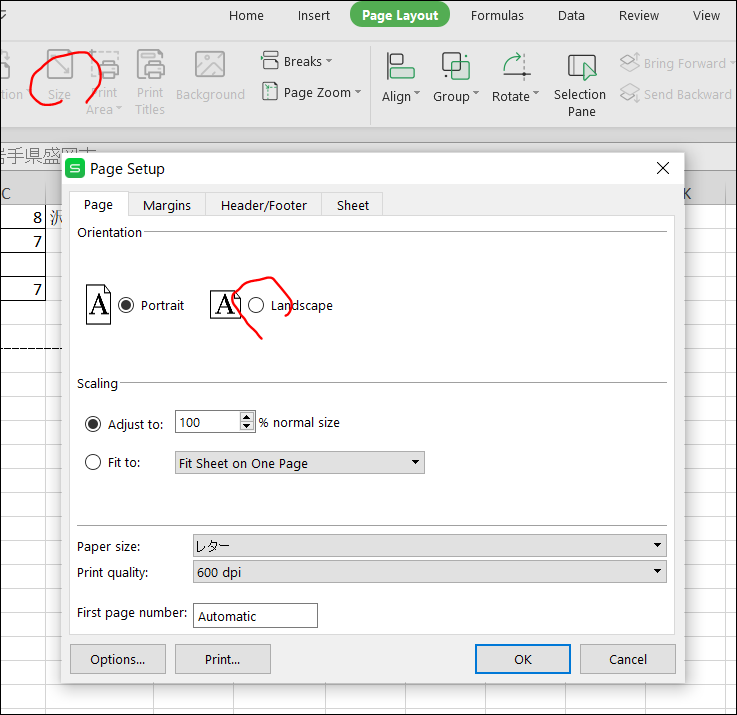
縦置き横置きは、同じく「ページレイアウト(PageLayout)」タブの「オリエンテーション(Orientation)」からも指定できます。

印刷・保存
データができたらプリントアウトしたり、ファイルとして保存しておきましょう。
上のバーに保存や印刷用のアイコンがあります。

PDF出力
Menuには「Export to PDF」でPDFに、「Save as」から「Xls」「Xlsx」などに出力できます。

セル
検索、置換
「コントロール+F」で検索(find)または置換(replace)用のダイアログを表示できます。
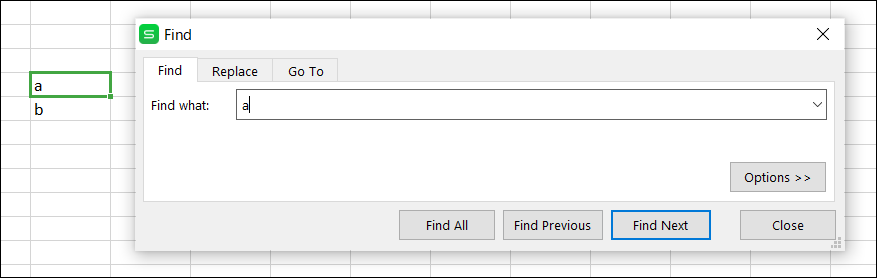
書式設定
数値の小数点や、貨幣、日時の表示を変更するには書式を変えます。
セルを選び、右クリックから「フォーマットセル(Format cells)」を選びます。
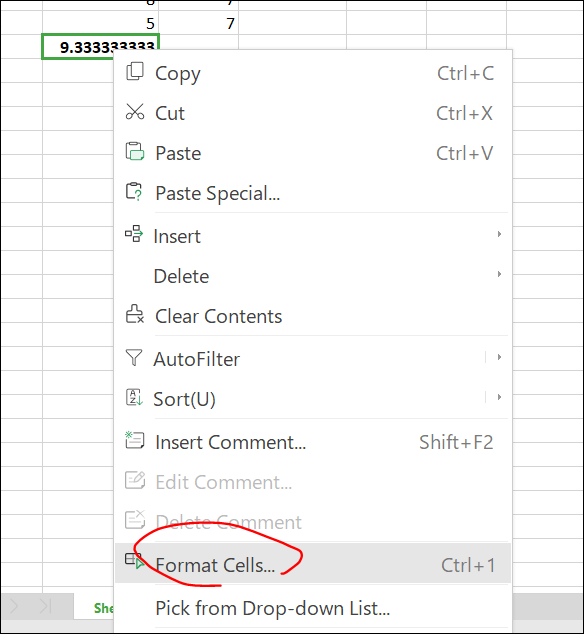
あとはフォーマットを選びます。小数点を変更するには「Number(数値)」で、「Decimal places(少数位)」の数を変更します。
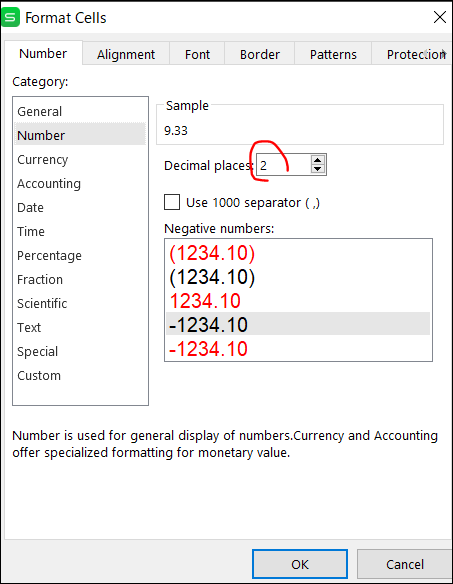
実行後は小数点2桁で表示されるようになりました。
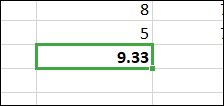
ホームタブにあるプルダウンメニューから数字や日付を選ぶと簡単に書式変更ができます。これは便利。
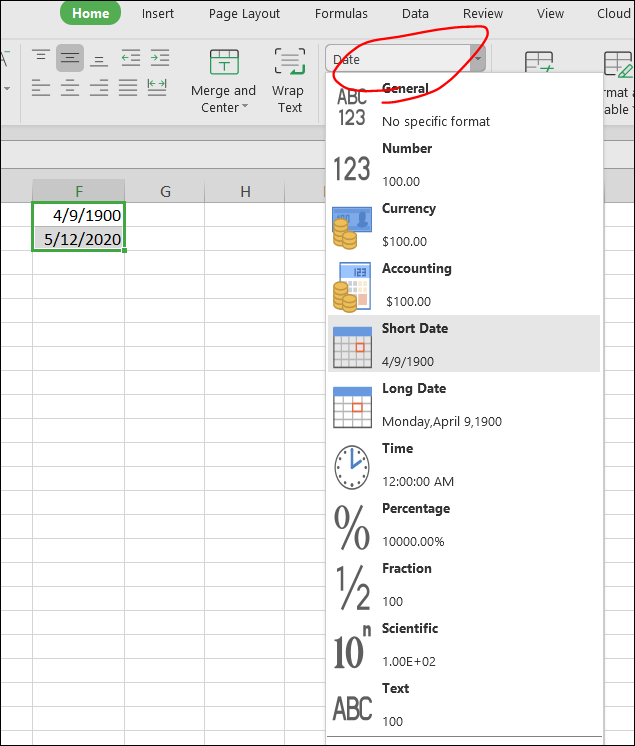
条件付き書式
条件付き書式は、英語で「Conditional Formatting」というアイコンになります。

例えば数が大きい場合に色を変えるなら、「Highlight Cells Rules>Greater Than」を選択。
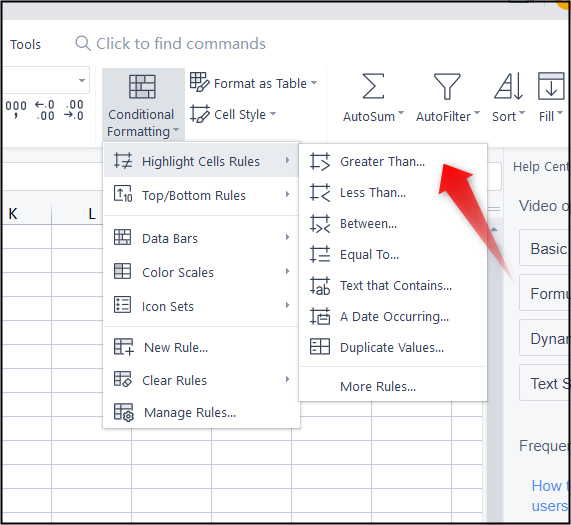
基準となる数値を入れ、右側にはカラーの設定をします。
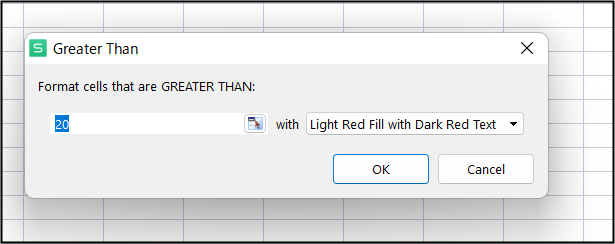
実行すると、入力数値より大きいセルの色がかわるようになります。
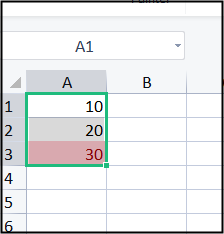
表示オプション
オプション設定で「0なら空白にする」といった表示ができます。
左上のメニューから「オプション(Options)」を選びます。
「View」タブで「Zero Valus」のチェックをオフにすると、0の値の表示はオフになります。
こちらからはステータスバーやグリッド、スクロールバーのオンオフも設定できます。
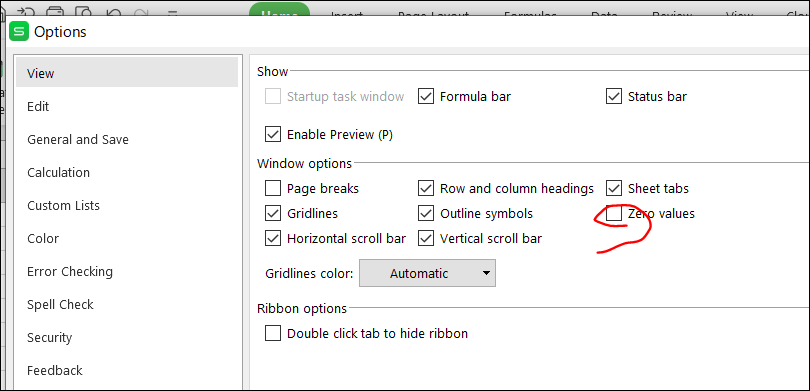
改行、縦書き
エクセルと同様にアルトキー+エンターで改行できます。
エクセルのように書式設定から縦方向へ指定して「縦書き」にするような項目は見当たりません。
縦書きをしたい際には、このアルト+エンターで改行して縦に見せる...という方法をとったほうがいいかもしれません。
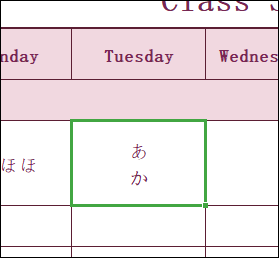
セルの枠線・罫線
ちょっと地味でわかりにくいですが、HOMEタブにあるアイコンから外枠だけ描く「Draw Border」か、セルにすべて枠線を書く「Draw Border Grid」などを選びます。
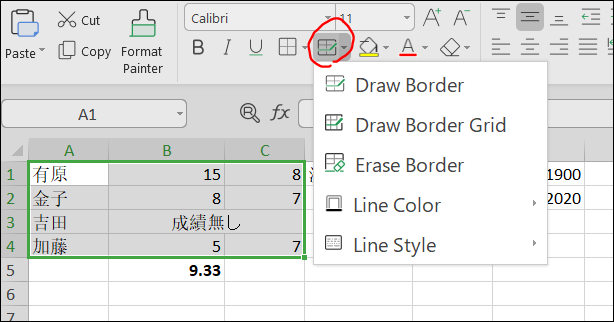
するとアイコンがグリッドを書くようなアイコンになりますので、罫線を描く範囲をドラッグで指定します。
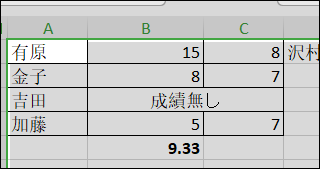
セル結合
結合したいセルを選んでから、Homeタブの「Merge and Center」を実行。
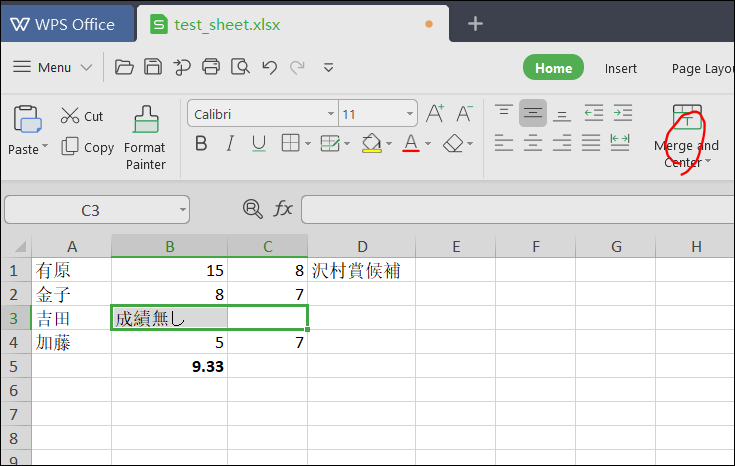
これで選択していた2つのセルは1つのセルとなりました。
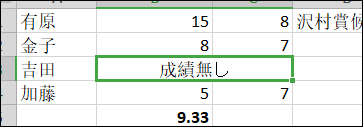
セルの保護
エクセルと同様、WPSでもパスワードをかけてセルをロックすることができます。
セルを先に指定しておきます。
「Review」タブで「Protect Sheet」を実行。

設定項目やパスワードを指定。
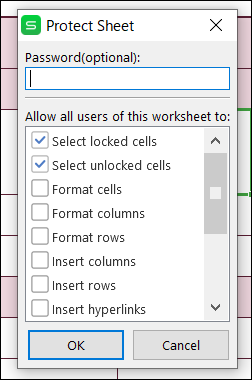
すると保護したシートへ文字を入れたり編集しようとしたらアラートが出てきます。

シート
WPSスプレッドシートもエクセル同様にシートを増やすことができます。
+ボタンで追加します。
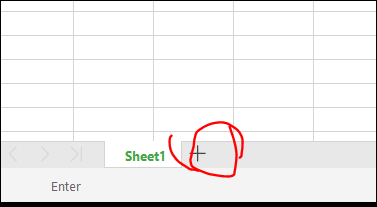
追加したシートをダブルクリックすると名前を編集できます。

シートを右クリックし「Delete Sheet」でシートを削除、「Rename」で名前の変更ができます。
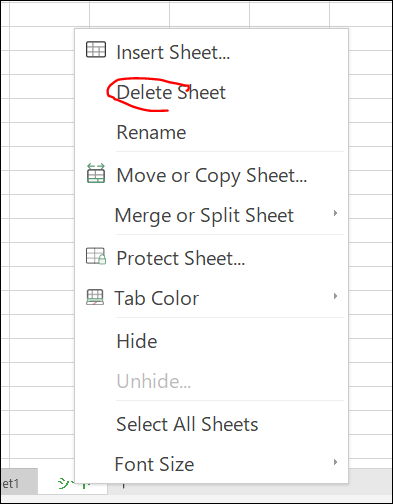
他のシートの値を参照する場合は、エクセルと同様「(シート名)!(セル位置)」で指定できます。
例えば「シート」という名前のシートのA1セルを参照するなら「=シート!A1」となります。
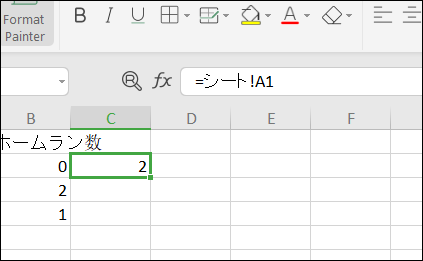
計算
数字計算
セルに数値を入れます。セル番号を指定することで計算させることもできます。
例えばA列1行目に10を、B列1行目に5を入れます。
C列1行目で「=A1/B1」と入れると、A1セルの値10をB1セルの値5で割った結果を表示します。A1セルの数値を変更すると計算結果は自動で再計算されます。
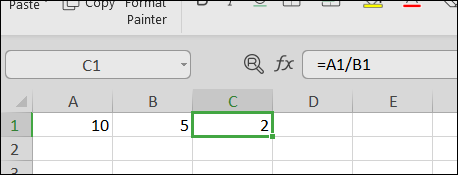
関数
関数も使えます。
例えば合計値ならSUM関数が使えます。「=SUM(セル範囲)」で計算できます。
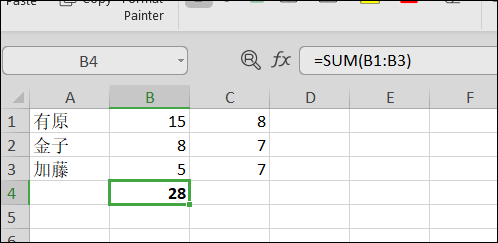
平均値ならAVERAGE関数を使います。
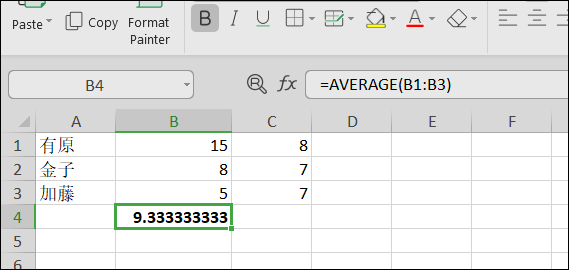
条件に応じて表示を切り替えるIF関数なども利用できます。
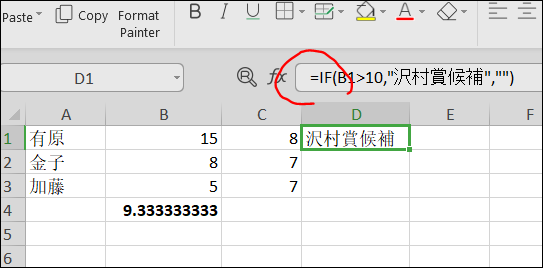
DATE関数で日付を指定することもできます。
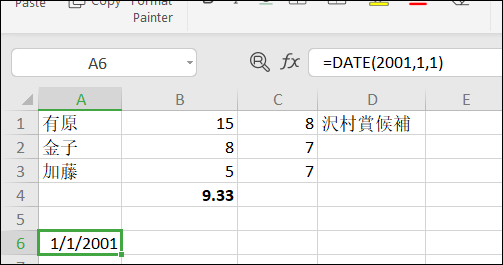
挿入
ハイパーリンク
「Insert」の「Hyperlink」アイコンからハイパーリンクのついたセルを挿入できます。
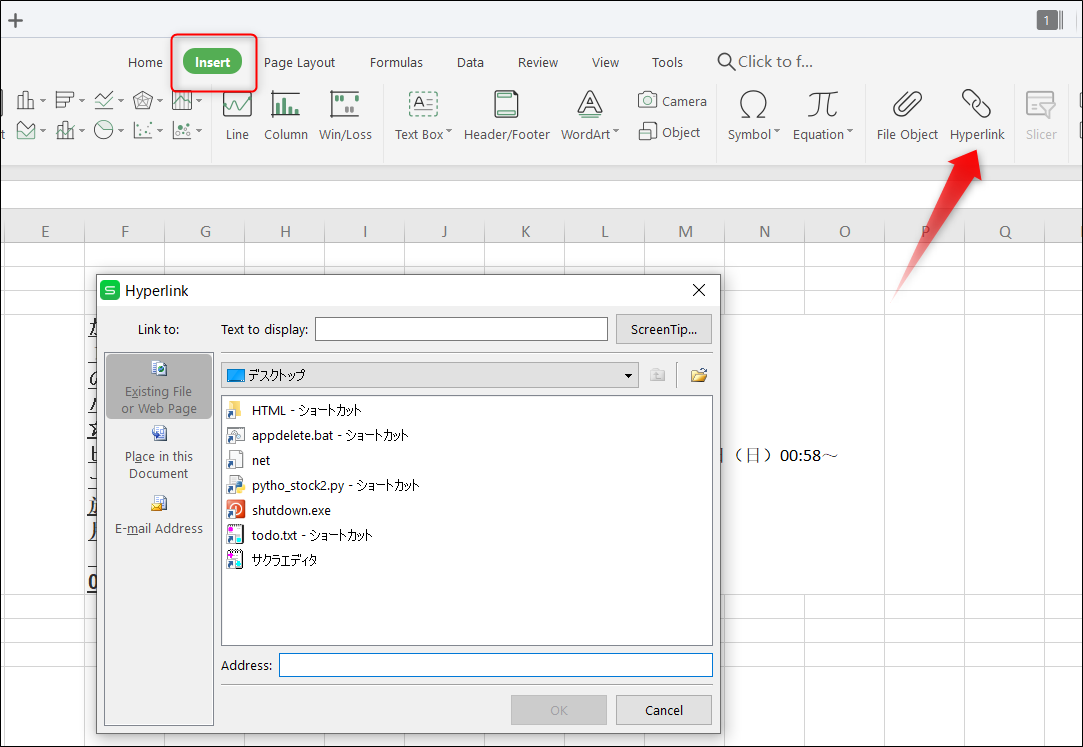
ハイパーリンクの入った文をコピペすることで、リンク付きでペーストすることもできます。リンクなしでペーストする場合は、「Paste」アイコンから「Keep Text Only(テキストだけ)」を使います。

テーブル
エクセルで言うところのテーブル機能にも対応。
先にテーブル化したいセルを選択しておいてから、「Insert」タブで「Table」を選びます。
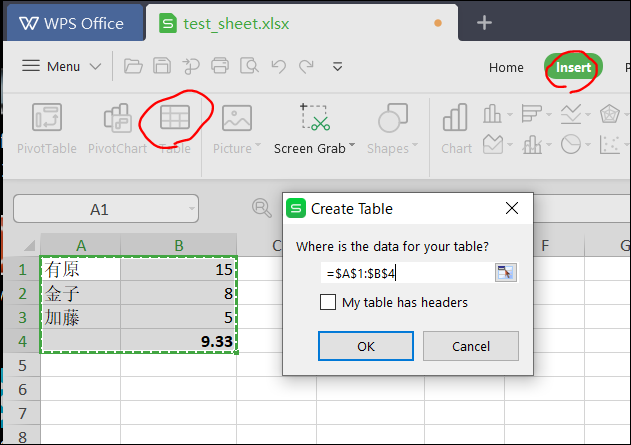
これでテーブル化ができます。

グラフ
グラフを作るの簡単です。
先にグラフにしたいセルを複数選択しておきます。
「Insert(挿入)」タブで「Chart(グラフ)」を押します。
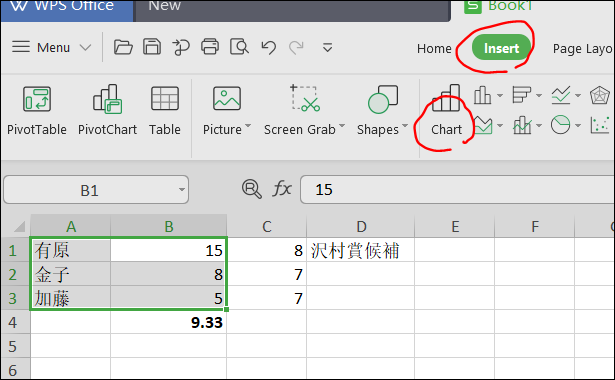
後は左側のグラフ種類を変えて、作りたいグラフを指定すればOKです。
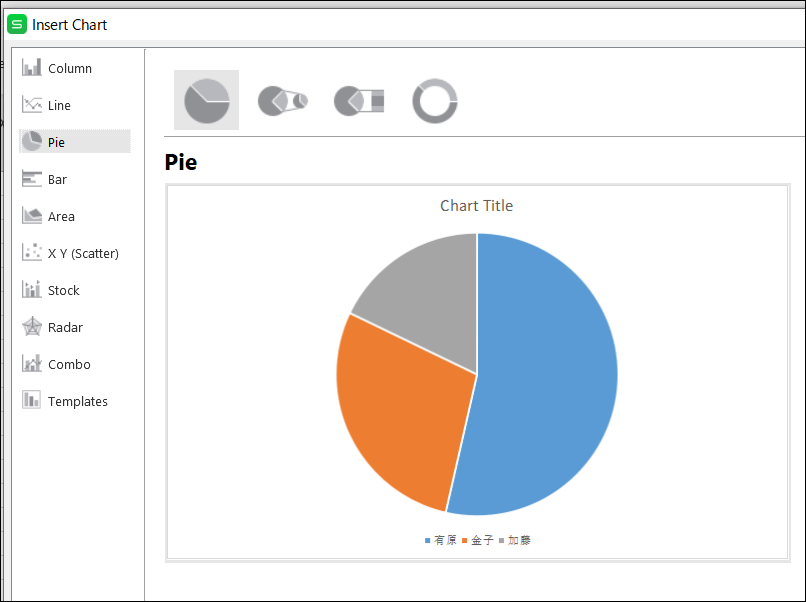
図形
エクセル同様にこちらにも図形ツールがあり、チャートや組織図を作るときに便利です。
「Insert」で「Shapes」を選ぶとパーツが選べます。
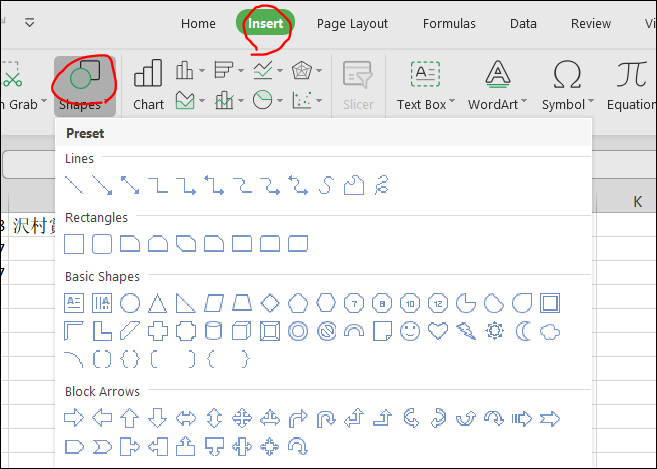
図形を結合するには?
図形結合はスプレッドシートにはないようです。
そこでWPSプレゼンテーションを実行します。これはパワーポイントのようなプレゼンツールです。
こちらには図形を描く機能があり、さらにMerge Shapesのところで...
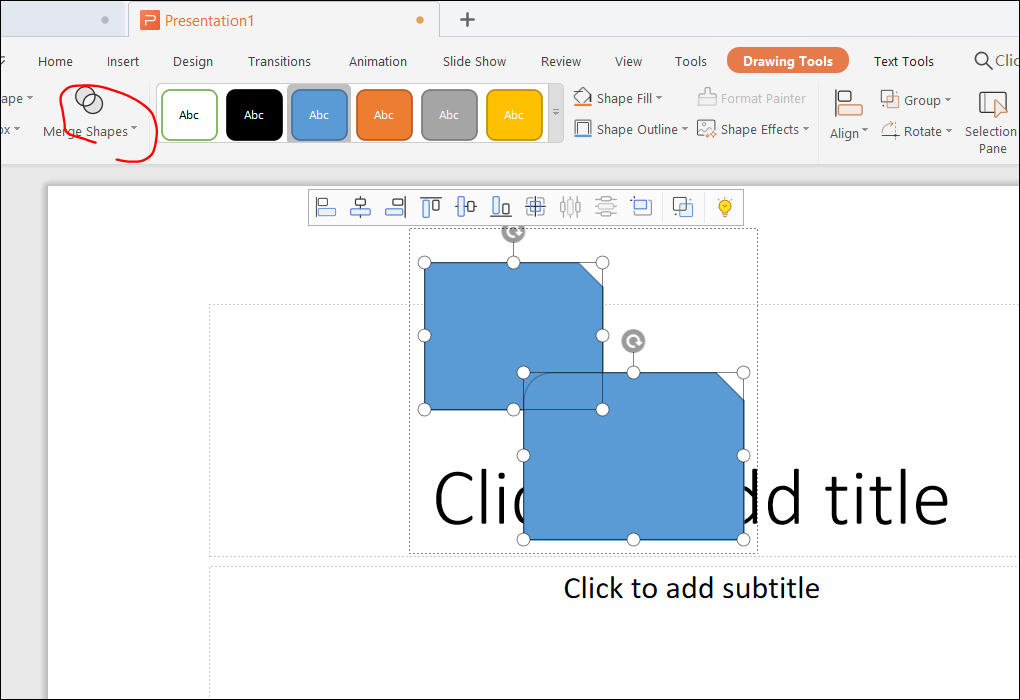
Unionを選ぶと図形を結合できます。
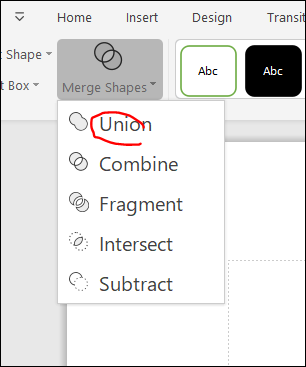
WPSプレゼンテーションで結合した図形は、そのままWPSスプレッドシートにコピペで貼り付けることができます。
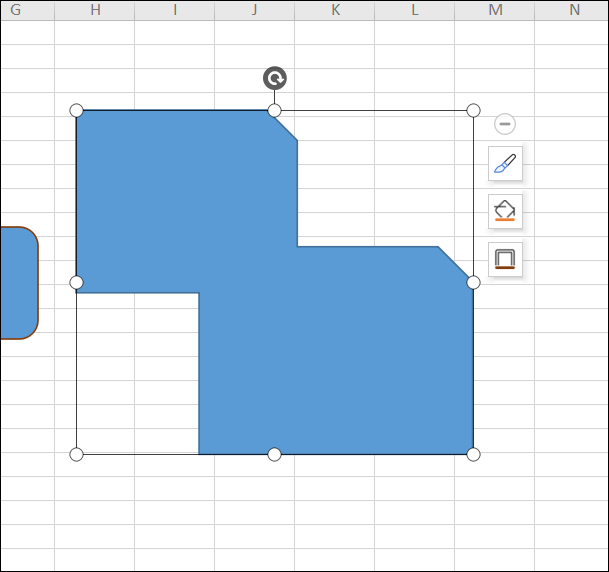
ボタン、チェックボックス
エクセルのようにWPSにもラベル、グループボックス、ボタン、チェックボックス、オプションボタン(ラジオボタン)、リストボックス、コンボボックス、スクロールバー、スピナーといったパーツが用意されています。
「Insert」タブで右側にあります。
選択して配置すると、マクロのウィンドウが開くので設定しましょう。
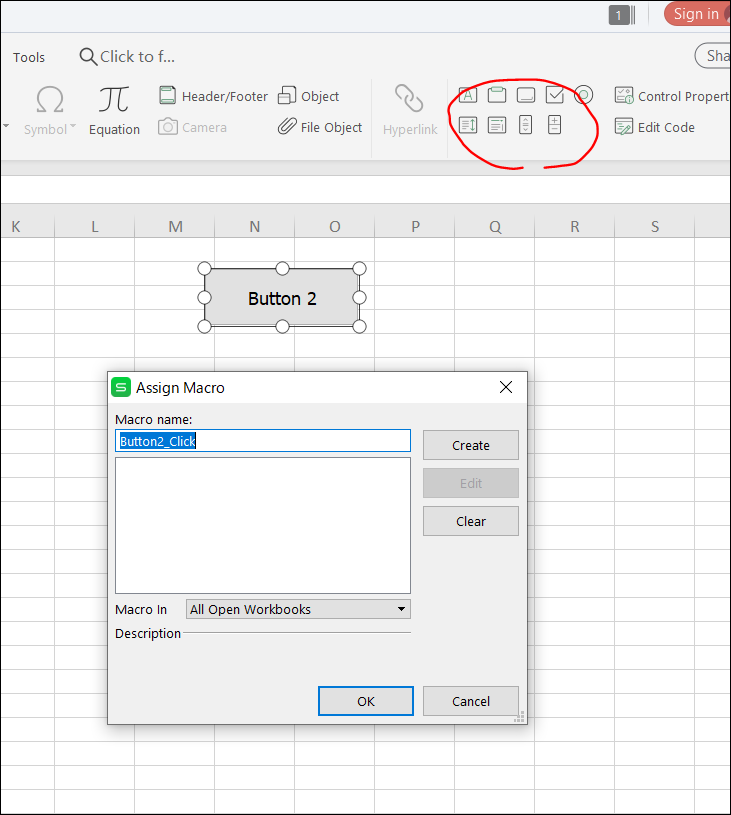
設定
Menu>Optionsで設定をいろいろといじることができます。
Editは編集についての設定で、例えば「Enable Autocomplete for cell values」をオフにすれば既に入力したセル文字が入力候補として出てくるのを防ぐことができます。
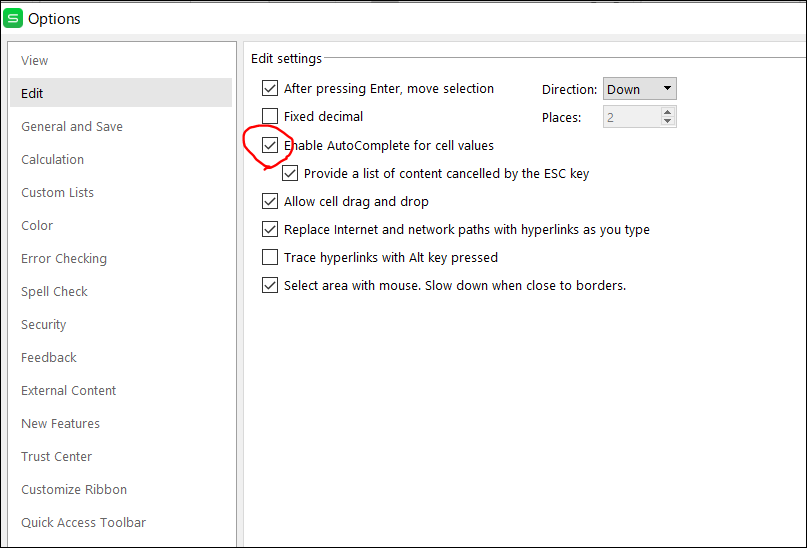
Spreadsheetで請求書・見積書を作る
見積書
WPSオフィスのスプレッドシートはエクセル用に作られたファイルを読み込むことができます。
例えばこちらのサイトで無料配布されている見積書テンプレートをダウンロードしてみます。
エクセルで開くとこんな感じ。
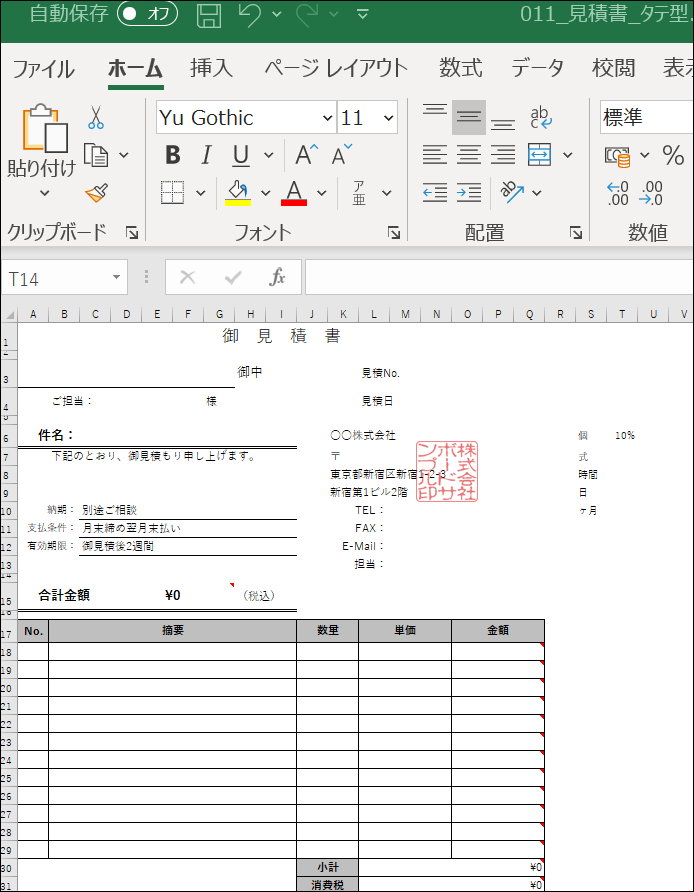
このファイルをWPSスプレッドシートから開くとこんな感じ。
文字化けやレイアウト崩れもありません。

請求書
請求書の場合もまずはエクセル用の無料テンプレートを入手します。
エクセルで開くとこんな感じ。
https://template.the-board.jp/invoice_templates/article/invoice_template_001
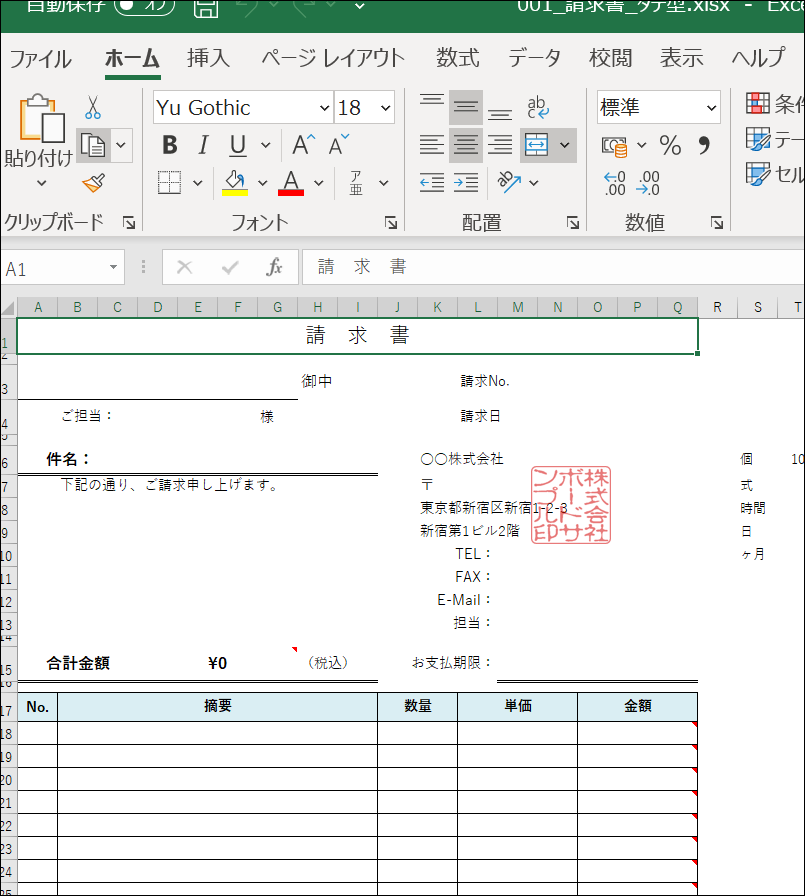
同じファイルをWPSオフィスで開くとこんな感じ。日本語の文字化けやレイアウト崩れもないので、このまま編集して使うことができます。
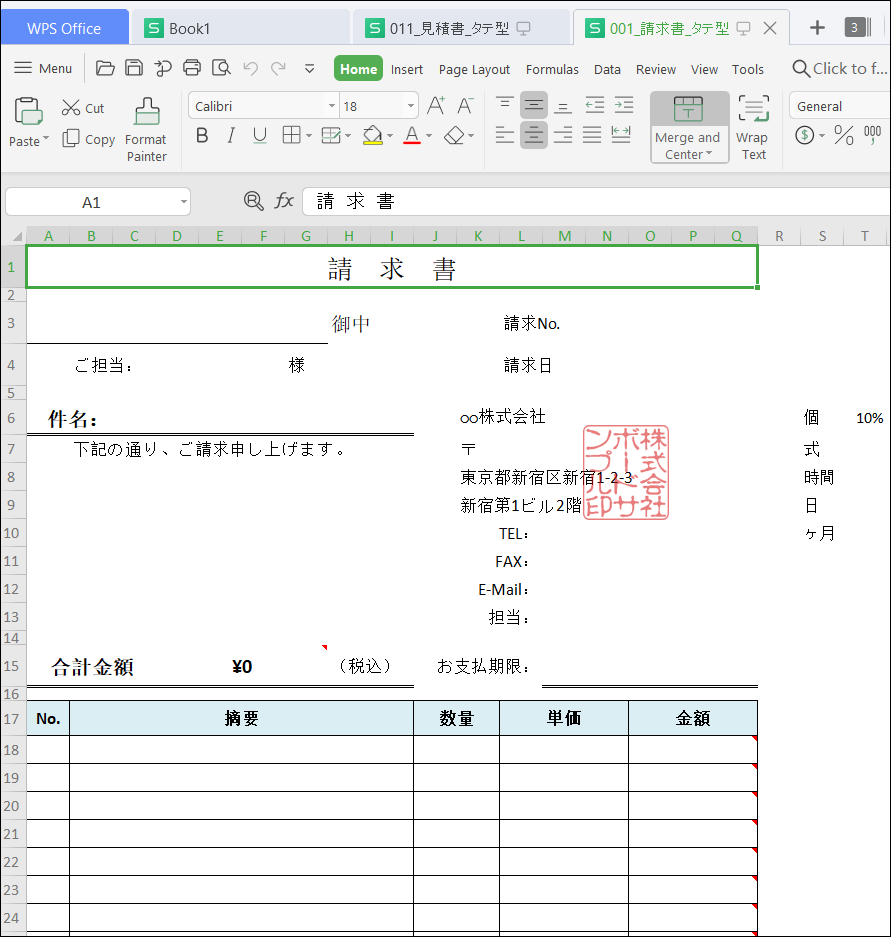
カレンダーを作る
カレンダーを作る場合も、一から作ってもいいのですが、エクセル用の無料テンプレートがたくさんあるのでそれを活用したほうが早いです。
まずは無料サイトから入手。
エクセルで開くとこんな感じ。
https://frame-illust.com/?p=13574

WPSオフィスから開いても文字化けやレイアウト崩れはありません。
あとは好きなように修正して印刷等してみましょう。
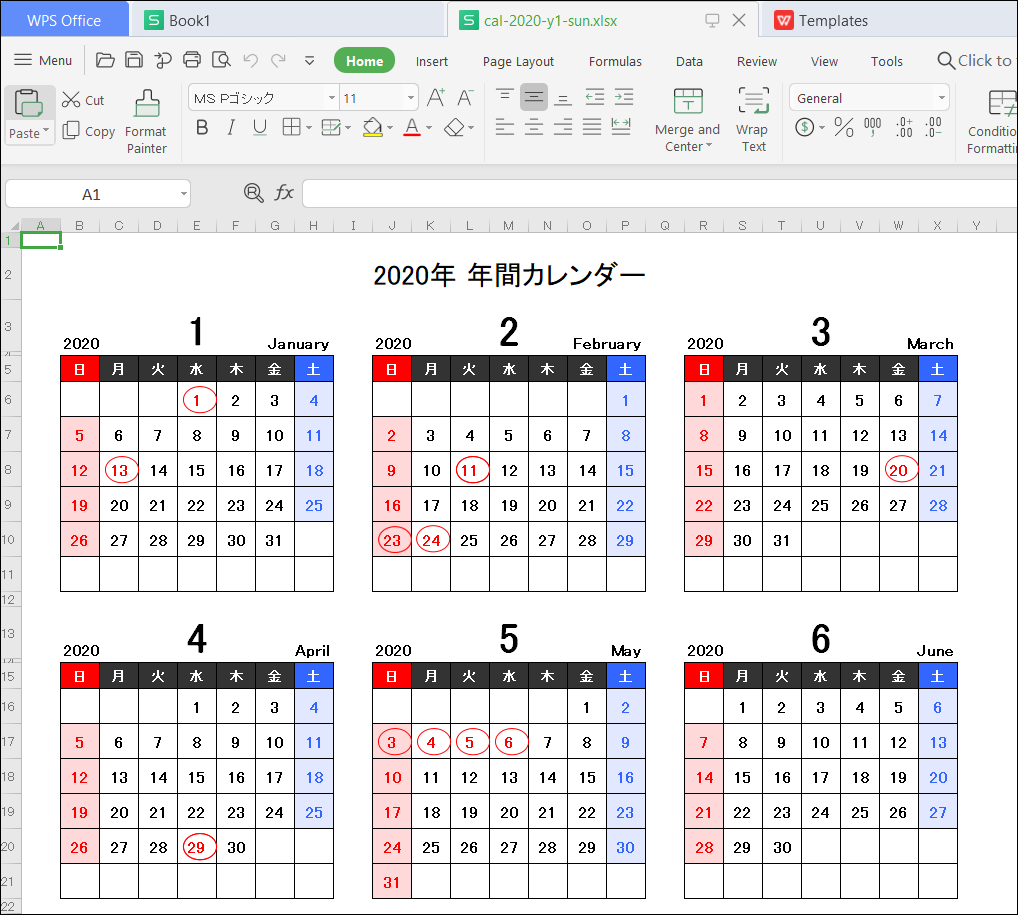
Spreadsheetの不具合
エクセルのマクロが動かない?
ボタンにマクロを書いたエクセルファイルをWPSで開くと、以下のように利用できないというエラーが出ました。
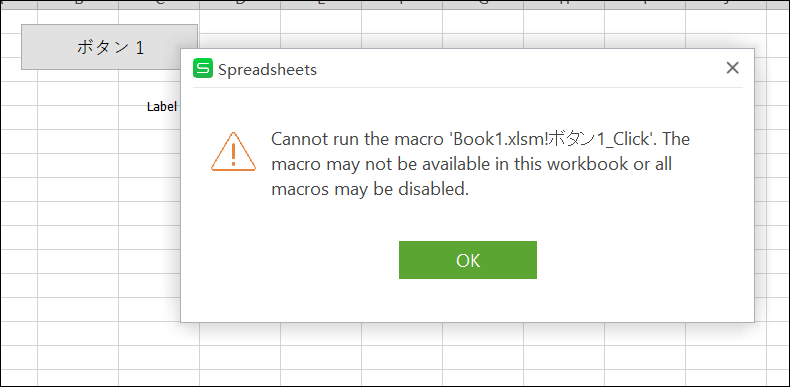
全く対応していないのか、設定の問題なのか現時点では不明です。
ひょっとするとマイクロソフトストア版のWPSオフィスはマクロには対応していないのかもしれません。
#DIV/0!
関数で0で割ると出るエラーです。
よく起きる人は、最初に0でないかIFでチェックしてから利用するようにしましょう。
#NAME?
関数における引数の表記が正しくない場合に置きます。
セル名「A1」とすべきところを「A」とだけ書いてしまうケースなどです。
印刷できない?
プリンタがそもそもちゃんと印刷できるかどうか確認しましょう。
Linux版のWPSの場合は「sudo snap connect wps-office-multilang:cups-control :cups-control」のように設定変更で治る場合があるようです。