シェアポイントを使うと、ファイル管理や社内ポータルづくりが格段に楽になります。
シェアポイントとは?
シェアポイントはマイクロソフトの社内情報管理サービスです。
マイクロソフト365のビジネスアカウントから利用できます。
利用可能であれば、オフィスコムからSharePointでアクセスできます。

これでharePointの画面が開きます。

スマホから利用できるのも便利です。
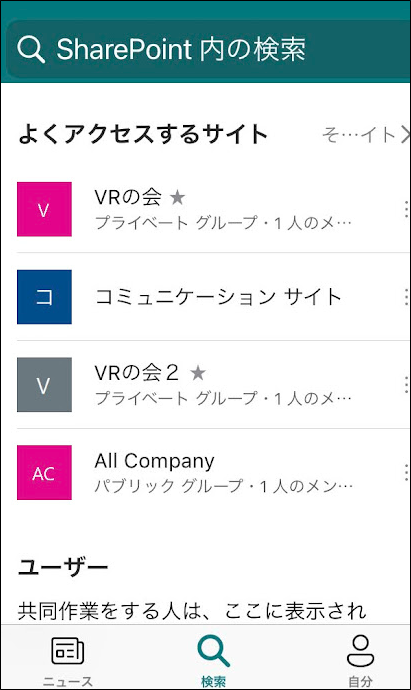
【SharePoint】スマホアプリの使い方 - ChatGPTの教科書
サイト作例
サイト作りの手順
「サイトの作成」を実行します。
すると「チームサイト」か「コミュニケーションサイト」とあります。
部署やプロジェクトごとに利用する場合には最初から「チーム」で作ったほうが良いでしょう。
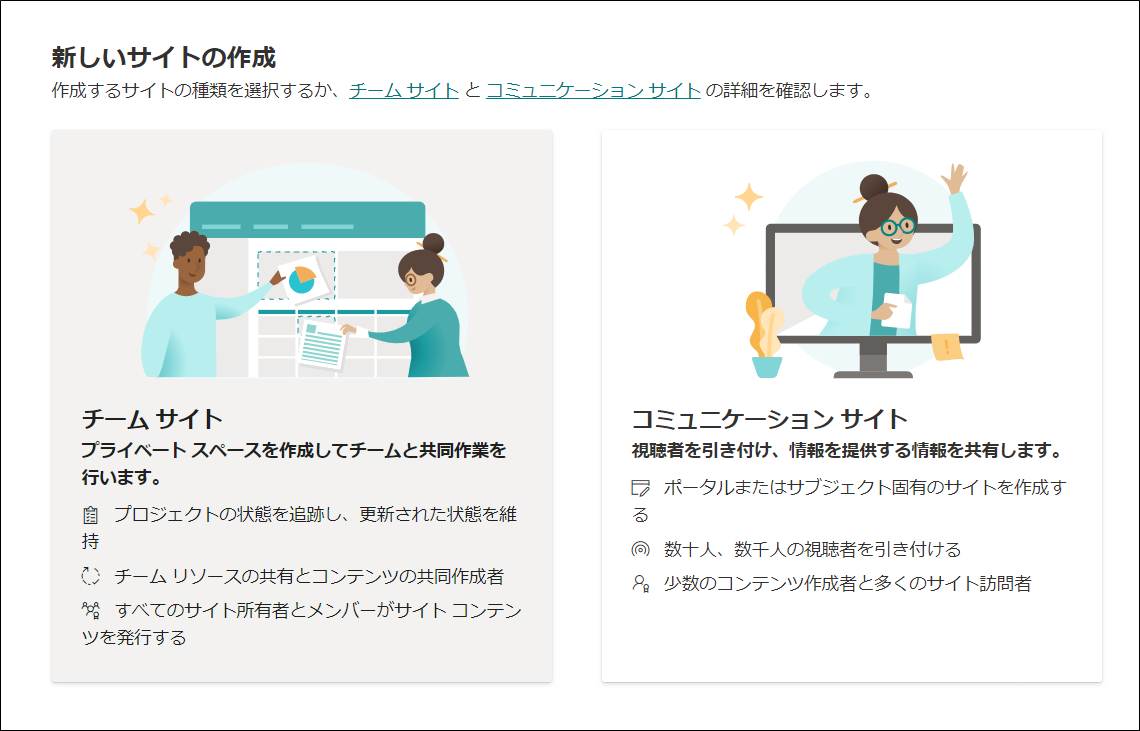
チームサイト
チームサイトは共有ノート、グループメール、チーム予定が追加されます。
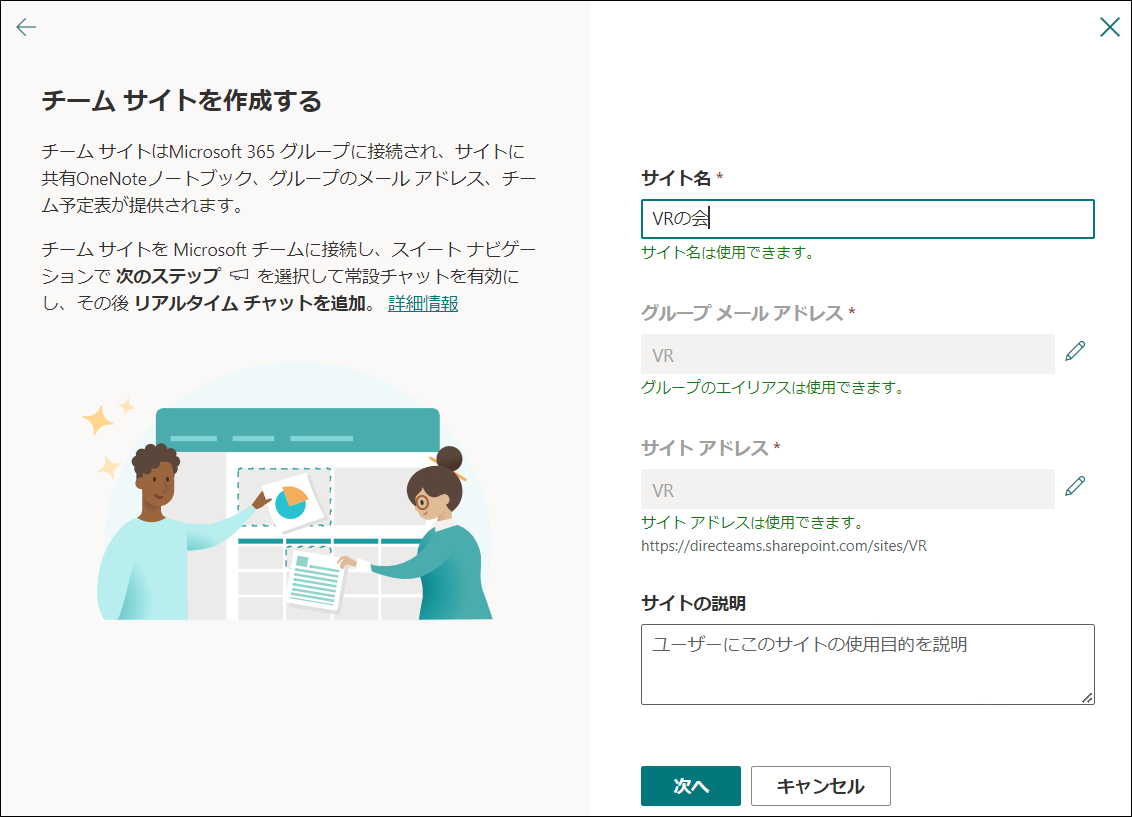
メンバーを最低一人は追加しておきます。
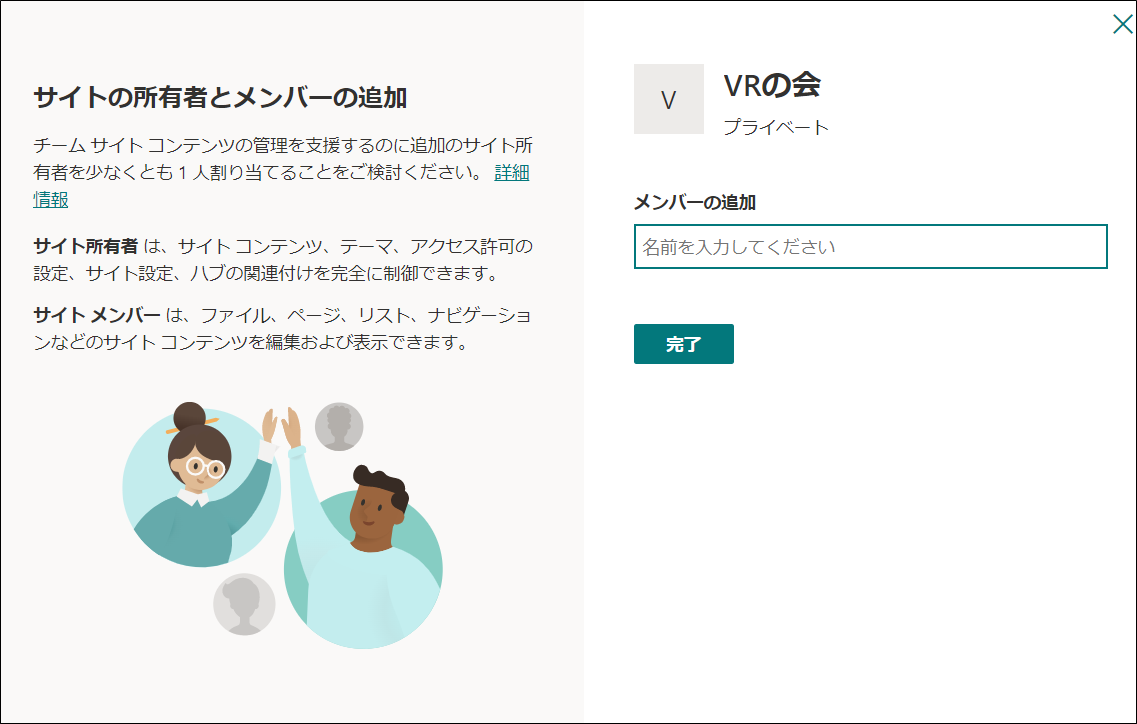
テンプレート
作成後、テンプレートでカスタマイズできます。
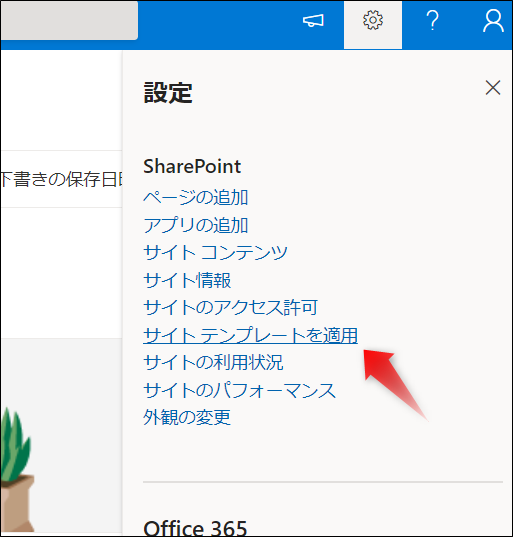
テンプレートは以下のようなものがあります。
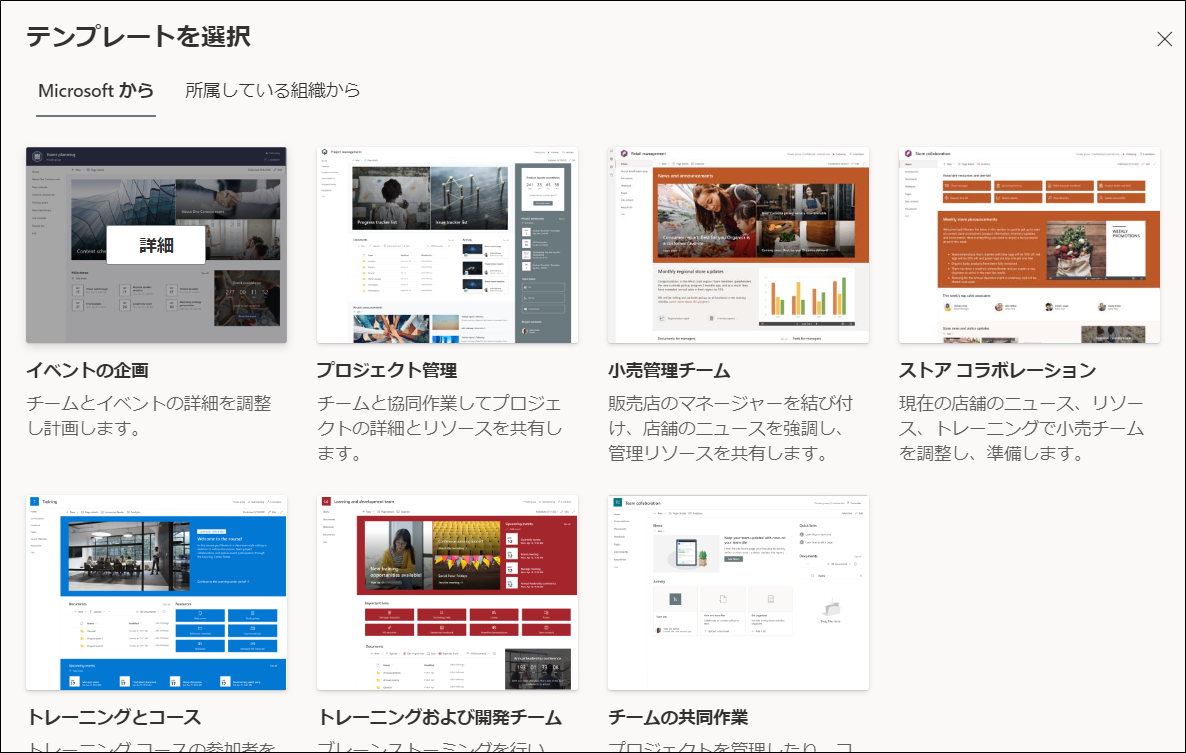
サイトを作ると、自分のトップページからは以下のようにアクセス可能となります。
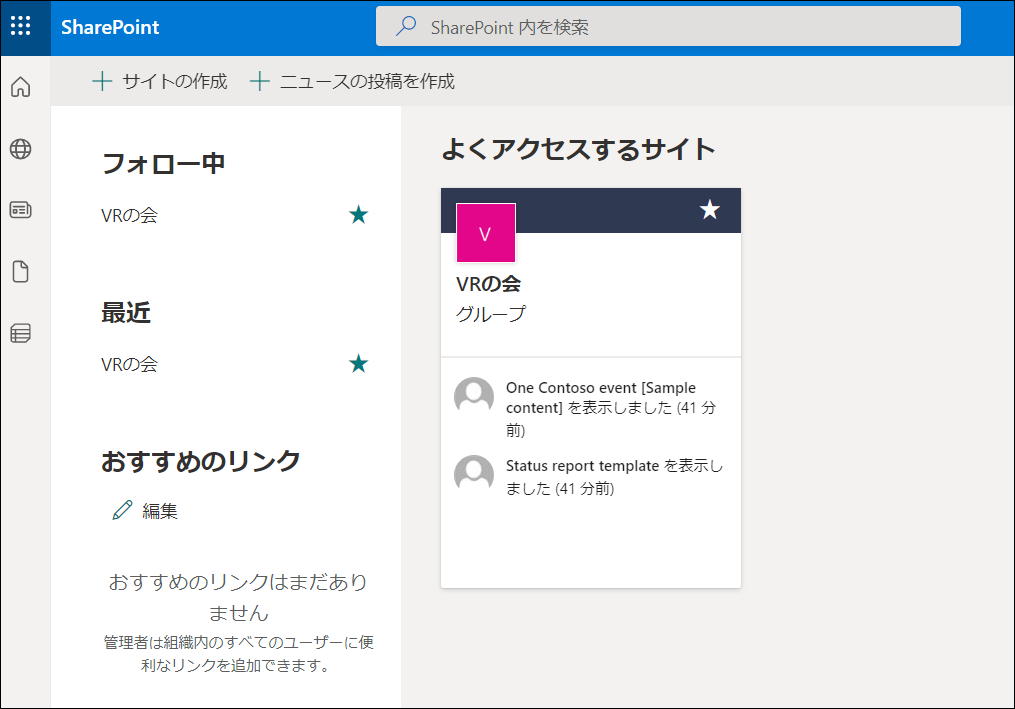
ページの編集
テンプレートを適用すると、カレンダーやToDoなどの項目が自動的に設置されます。
項目は「編集」を起動し、
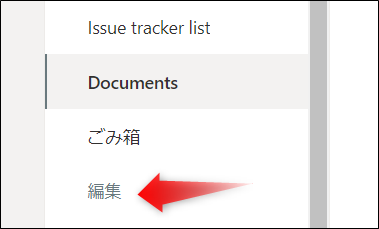
上下に移動したり、削除したり、リネームできます。
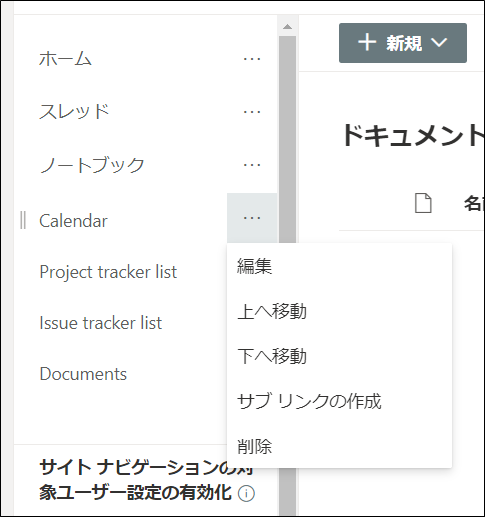
英語名のままのやつはリネームしたほうが使いやすいです。

編集後は下にある「保存」を押せばOK。
新規ページ、アプリ
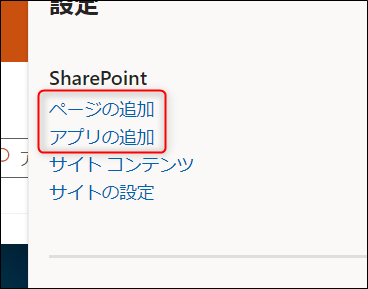
多分テンプレートだけではほしい機能がそろわない場合が多いともいますので、ページやアプリを適宜追加しましょう。
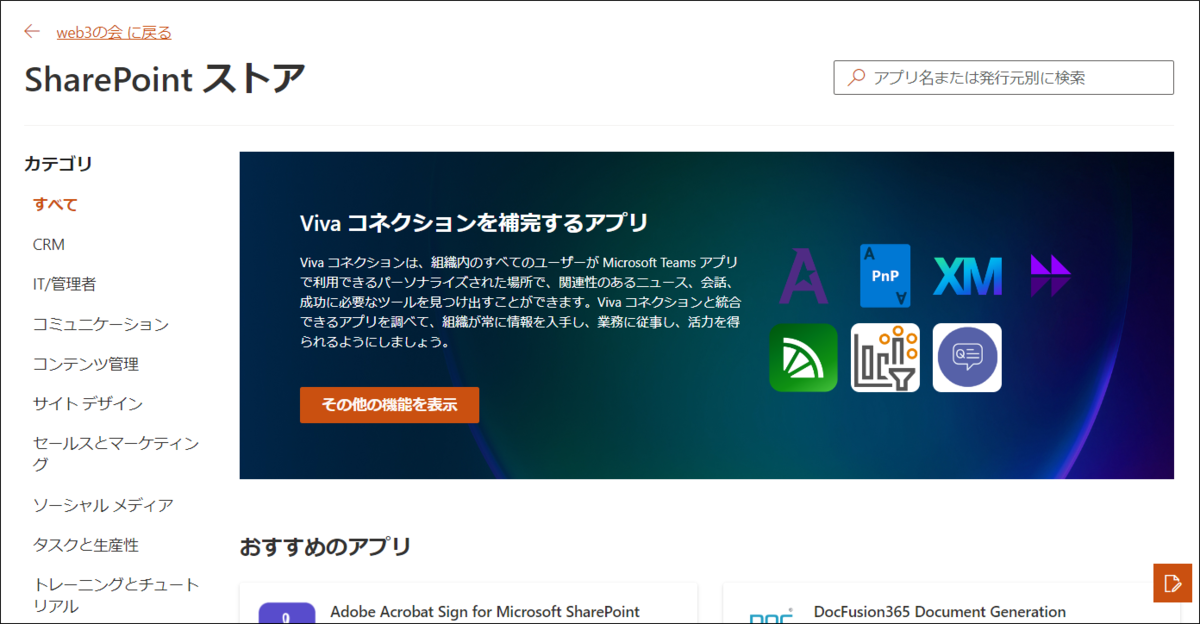
アプリではAdobeのようなサードパーティの機能も使えるようになります。
コミュニケーションサイト チームサイト 違いは?
基本的な仕組みは一緒です。
ただチームサイトの場合はマイクロソフト365グループとの関連付けがあり、グループメールアドレスが使えます。
よりプライベートなチームに適したサイト作りになります。
サイトの管理
サイトの管理は管理者がSharePoint管理センターから行います。
削除するには「サイト」で一覧。「...」メニューから削除を実行。

30日程度は復元可能期間となっています。

その他ページ作成・アプリ利用例
サイドアプリの例
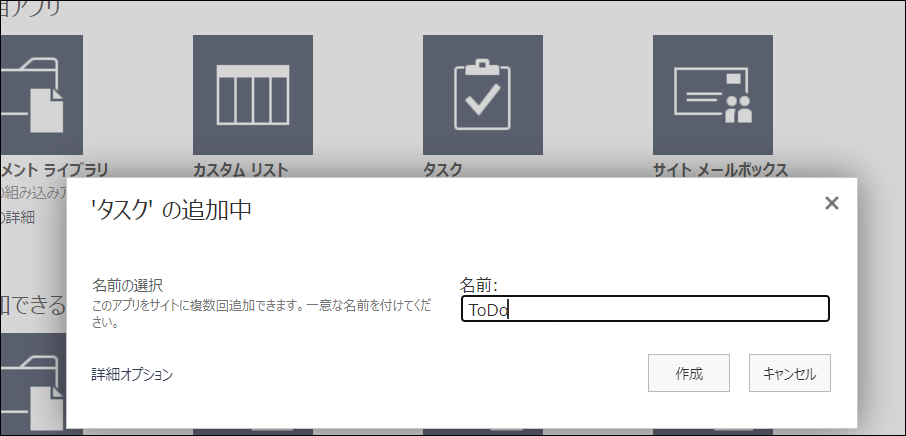
【SharePoint】お勧めアプリは?サイドメニューに表示するには? - ChatGPTの教科書
掲示板の例
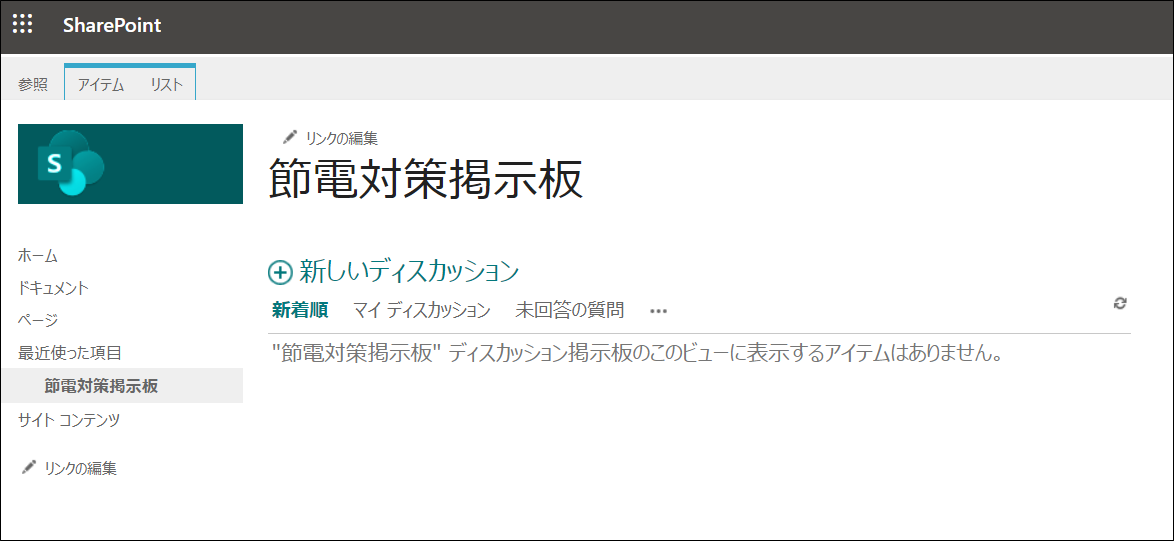
【SharePoint】掲示板がない場合は?使い方は? - ChatGPTの教科書
リストの例
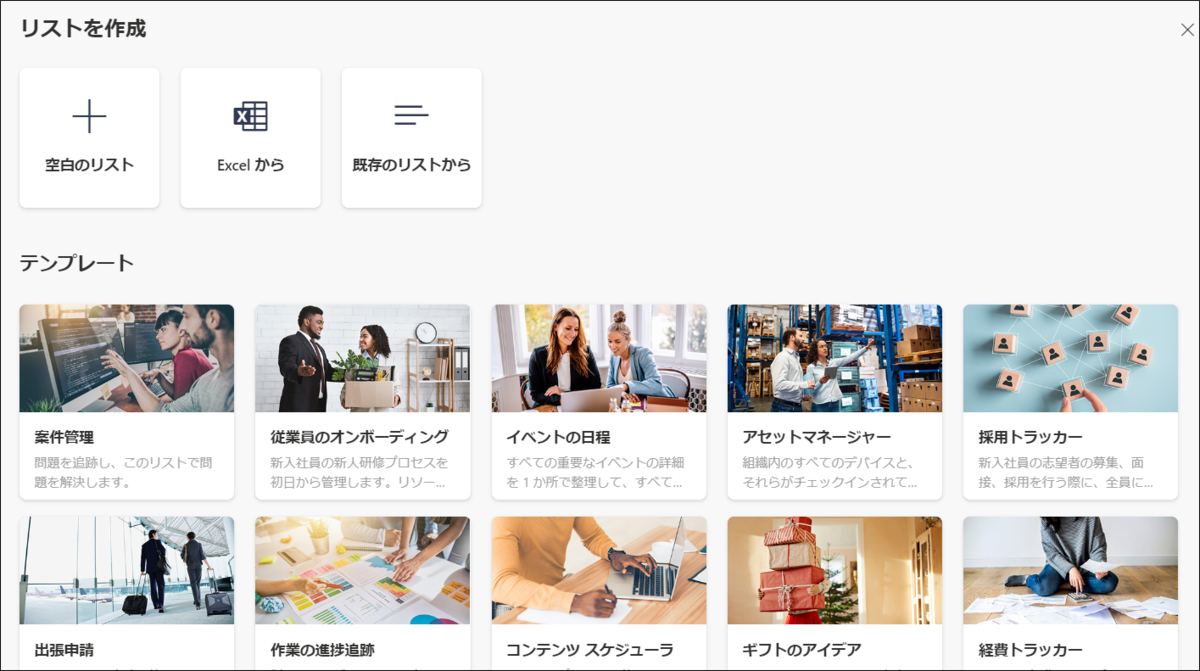
【SharePoint】リストとは? - ChatGPTの教科書
プロジェクト管理例
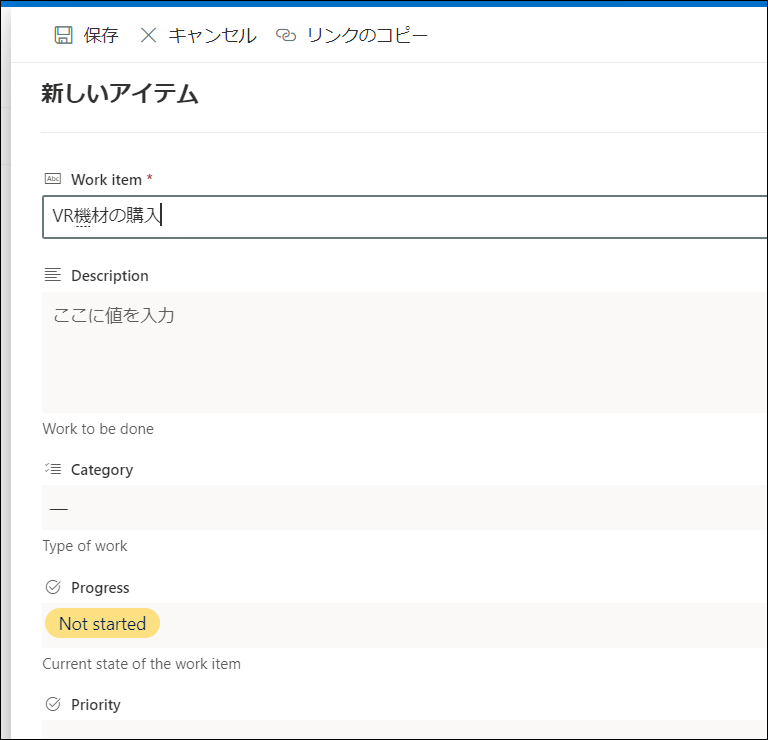
【Sharepoint】プロジェクト管理を作る - ChatGPTの教科書
小売り管理の例
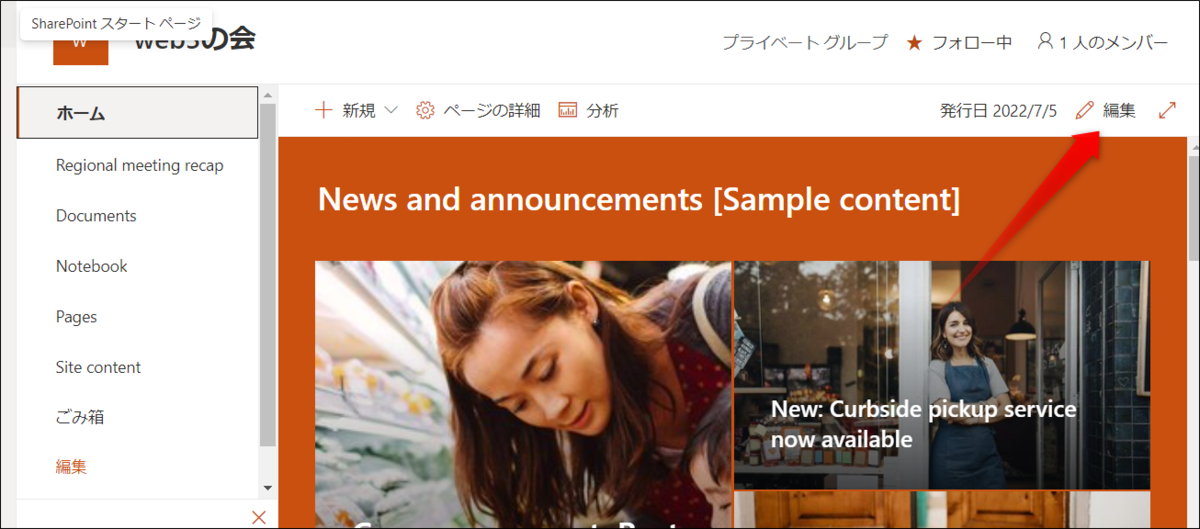
【Sharepoint】小売り管理を作る - ChatGPTの教科書
イベント企画ページの例
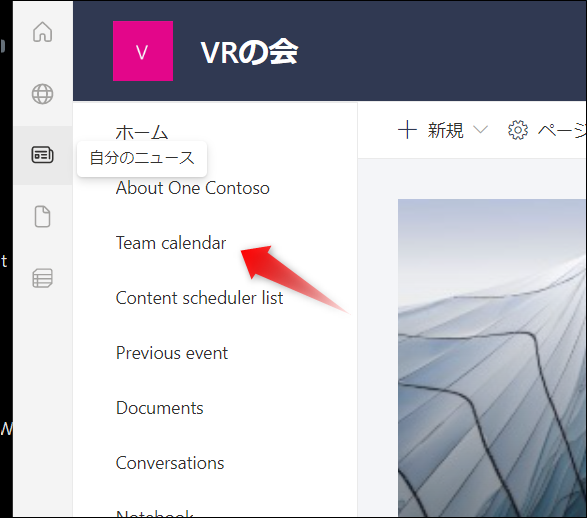
【SharePoint】イベント企画ページを作る - ChatGPTの教科書
トラブル対策
運用の注意点
【SharePoint】運用が地獄にならないようにするには? - ChatGPTの教科書
接続エラー
【Sharepoint】接続エラーの場合は? - ChatGPTの教科書
ファイル管理エラー