データテーブルをそのままアプリ内に埋め込むことができます。
Power Appsで、データテーブルの使い方は?
Powe Appsには、データテーブル」というパーツもあり、アプリ内に挿入することができます。
挿入
「挿入」タブで「入力」から「評価」を実行します。
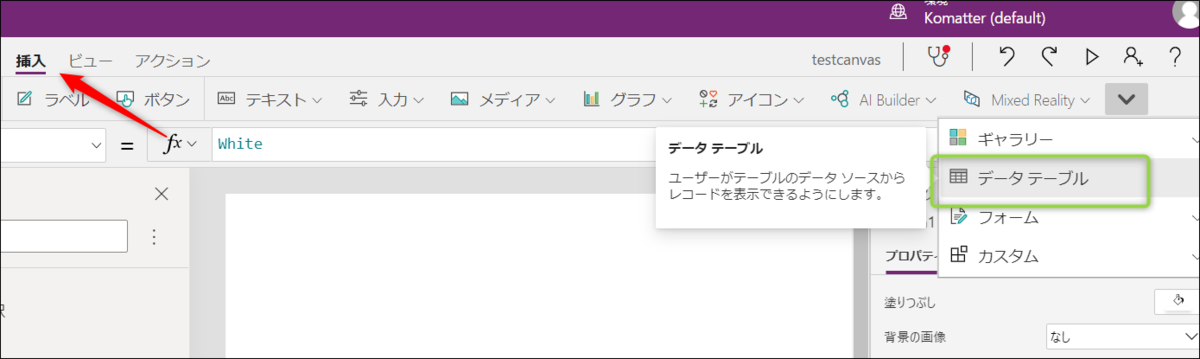
挿入しただけではテーブルと接続されていません。プロパティのデータソースからテーブルを選びます。
テーブルの準備方法は以下参照ください。
【Power Apps】エクセルのファイルをデータ・テーブルとして使うには? - アプリの教科書
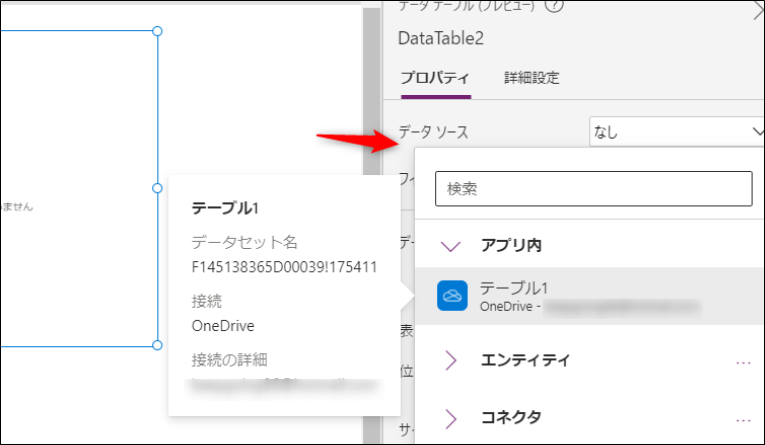
テーブルにつないだだけではまだ表示されません。
そこで「フィールドの編集」を実行。

すると横にパネルが開きます。「フィールドの追加」を実行。

これで指定したテーブルが持っているフィールド名が出てきますので、利用するものをチェック。
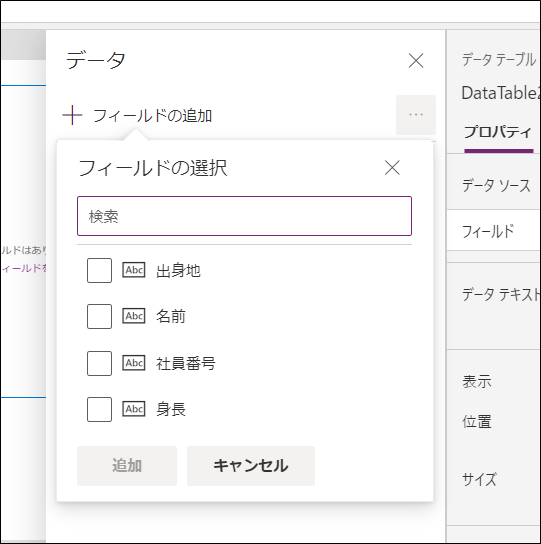
これでデータテーブルのところにデータが表示されるようになりました。
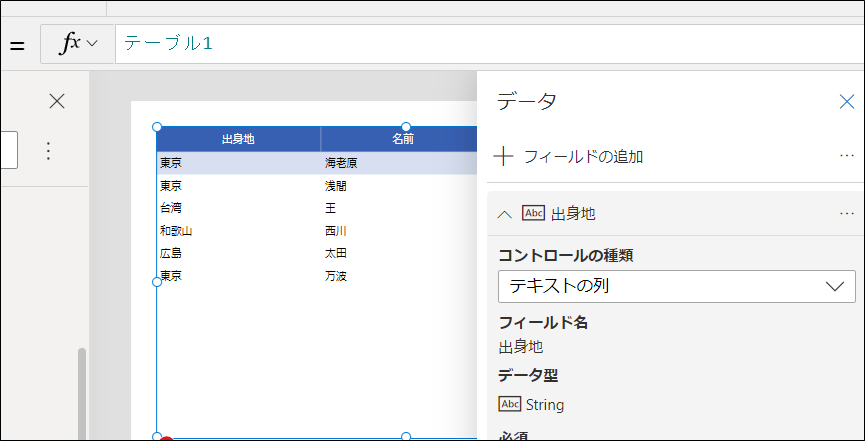
実行後は、データがこのように一覧できるうえ、選択することも可能です。
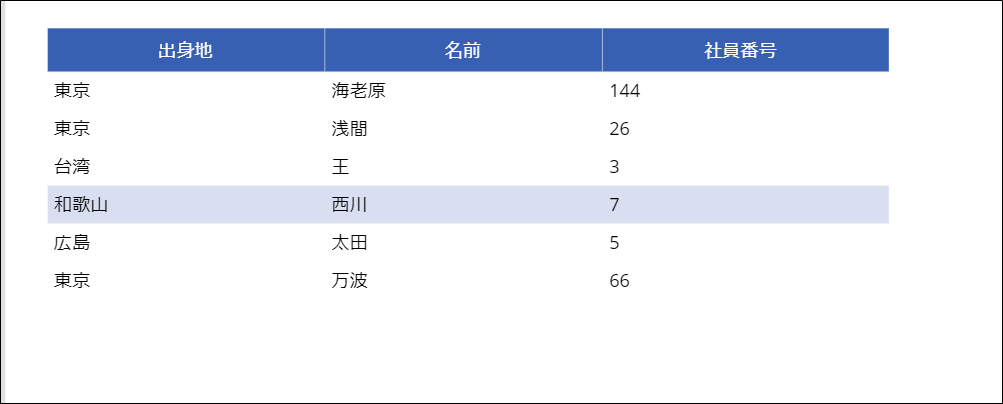
参照
他の部品からデータテーブルで現在選択されている行の値(例えば出身地)を取得するには「DataTable1.Selected.出身地」のように指定します。
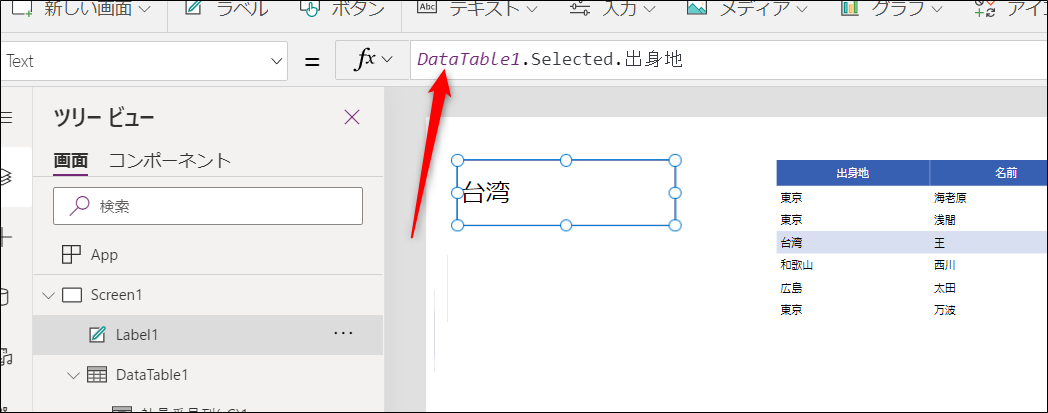
Power Appsではデータやテーブルの管理がちょっとわかりにくかったです。アプリの作成には欠かせませんので、しっかり理解しておきましょう。
PowerAppsの使い方はこちら。
