スマホをテザリングでWiFiがわりにしたことがある人も多いでしょう。同様にネットにつながっているパソコンからもテザリングできないのでしょうか。
ウィンドウズ10以降はテザリングが簡単に設定できるようになっていました。
パソコンをテザリングするには?
テザリングすると、パソコンやスマホをWiFiルータ代わりにできます。パソコンやスマホがネットに接続してくれており、あとはWiFiへ接続したデバイスが子機となってネットが利用できるようになります。
スマホでテザリングができている人は、パソコンでもできないかと思うかもしれません。ウィンドウズ10以降では設定が結構簡単にできるようになっています。
テザリングを開始する
「設定>ネットワークとインターネット」で「モバイルホットスポット」を選びます。

ネットワーク名やネットワークパスワードは自分だけが覚えやすい任意の名前に変更しましょう。「編集」ボタンを押せば編集画面となります。
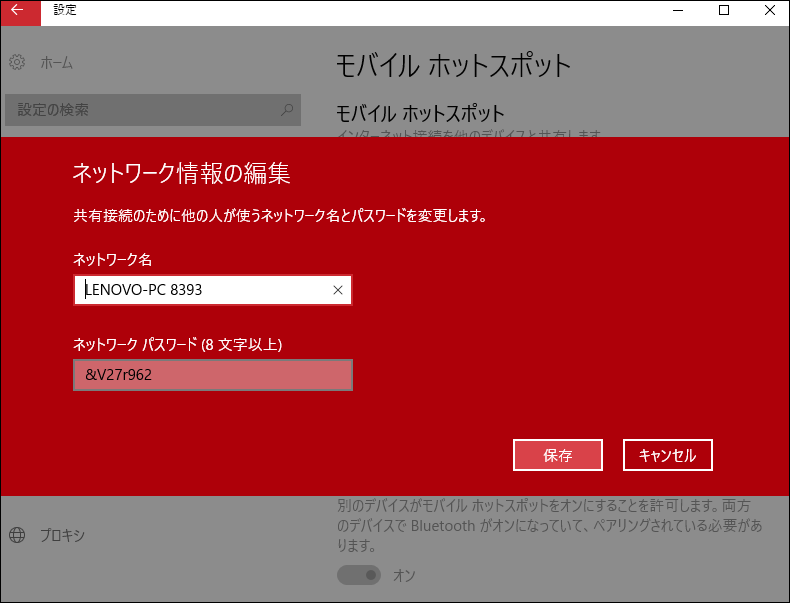
次に「モバイルホットスポット」をオンにします。

試しにアイフォンから接続してみました。
すると設定画面にも接続デバイスとIPアドレスが表示されます。
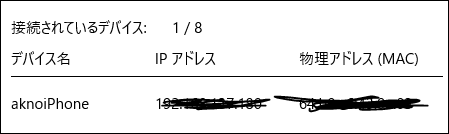
うちのノートパソコンは無線LAN対応(無線LAN IEEE802.11b/g/n)でした。
このように設定をするだけでWiFiスポット化させることができました。
無線LAN機能がない場合には、対応ルータなどを別途用意する必要があります。
モバイルホットスポットがオンにならない?
うちでは通常はこれでテザリングできているのですが、たまにモバイルホットスポットをオンにしようとクリックしても、オンにならないケースがあります。
パソコン本体を再起動後に試すと無事オンになったりします。
この不具合の理由は今のところわかりませんが、まずはPCの再起動を試してみるとよいでしょう。
他サイトではnetshを使った方法が紹介されています。
ある程度ネットワークについて慣れている人はこちらをお試しください。
まずは管理者権限でコマンドプロンプトを起動。
netsh wlan set hostednetwork mode=allow ssid=name key=password
を実行します。
nameにはネットワーク名を、passwordのところにはパスワードに置き換えてください。
netsh wlan start hostednetwork
その後、こちらのコマンドを実行します。
参考:networking - Windows 10 Hotspot error: We can't setup mobile hotspot. Turn on Wi-Fi - Super User
パソコン再起動後でもオンのままにするには?
ホットスポット設定はPCの終了とともに解除されます。
パソコン起動のたびにいちいちオンにするのは面倒です。
レジストリ変更などでいけないかなぁとは思うのですが、今のところ常時オンにする方法は不明です。わかり次第更新したいと思います。
うちでは少しでも手間を軽減するため「モバイルホットスポット」の設定をすぐ開けるショートカットキーをデスクトップに置くようにしています。
スマホからテザリングするには?
スマホからテザリングする場合についても紹介しておきます。
ただし通信会社によってはテザリングを許可していないケースもあります。
事前に確認しておくとよいでしょう。
iPhoneの場合
設定で「インターネット共有」をタップします。
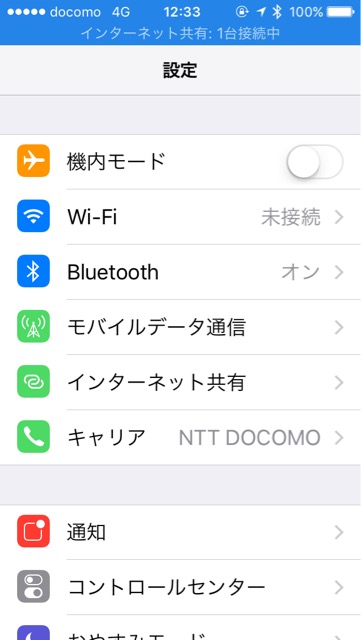
WiFiのパスワードを任意のもの(自分だけが覚えやすいようなもの)にセットし、「インターネット共有」をオンにします。これでテザリングできるはずです。
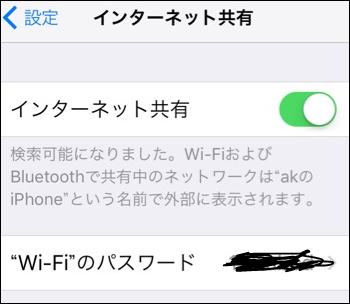
アンドロイドの場合
「設定」から「もっと見る」を選択。
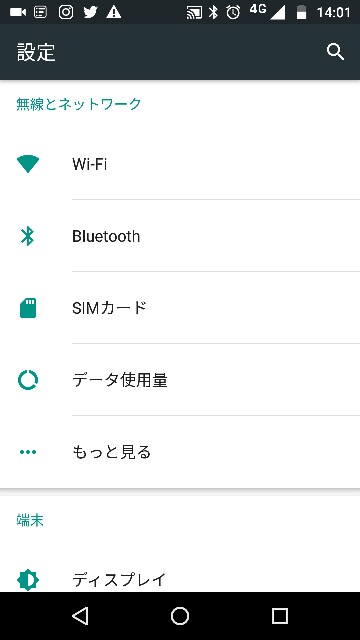
「テザリングとポータブルアクセスポイント」を選びます。
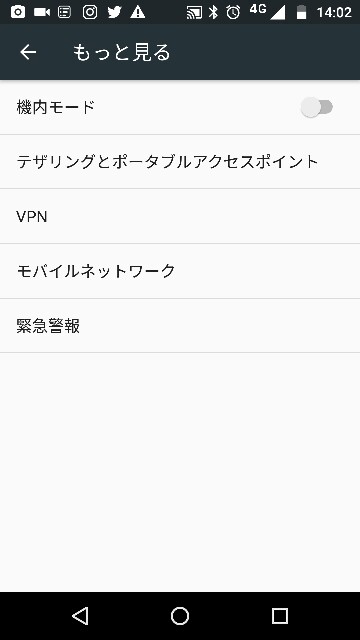
ここで「ポータブルWiFiアクセスポイント」をオンにするとテザリングスタート。
下のセットアップで先にパスワード設定などをしておくとよいでしょう。
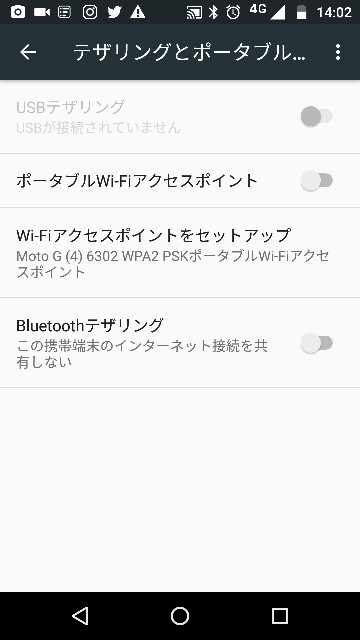
ネットワーク名やパスワードを自分の任意の名前に変更できます。

スマホからテザリングできない?
ウィンドウズからスマホのテザリングでWiFiへつなぐことができます。
接続できない場合の対策としては、過去につないだときの設定が残っており、そのせいでうまくいかない場合があるようです。
スマホのほうでテザリングするネットワーク名を変更してからパソコンでアクセスしなおすとつながるかもしれません。