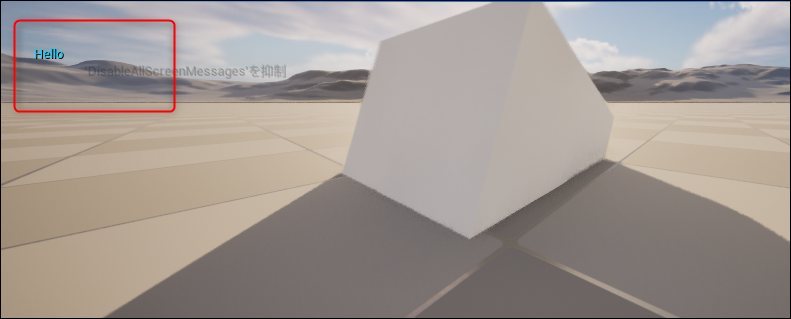Unreal Engine 5が初めてという場合、ビジュアルプログラミングのブループリントになれる必要があります。
ブループリントとは?
「Unreal Engine」では、ブループリントと呼ばれるビジュアルプログラミングがついています。
「クリックしたら」「xxする」といった一連の流れを指定できるもので、ノードと呼ばれるオブジェクトをつないでいきます。
最初はなれるために、簡単な流れを覚えておき、あとでどんどん応用の幅を広げていきましょう。
プログラミング(ブループリント)の作り方
プロジェクトを作ったら、新規に直方体を2つぐらい置いておきます。
アセットで、「cube」で検索すると直方体のメッシュモデルがあるので、レベル上にドラッグアンドドロップすればOKです。

ブループリントを作る
ブループリントは先にブループリントを作って起き、あとからそこでプログラムの流れを指定します。
先に「Blueprints」などのフォルダを作っておきます。
アセットウィンドウで「追加」で「ブループリントクラス」を選びます。

ずっと回転するブループリント
種類がいろいろあります。今回はアクターを回転させるだけなのでアクターのクラスを使います。
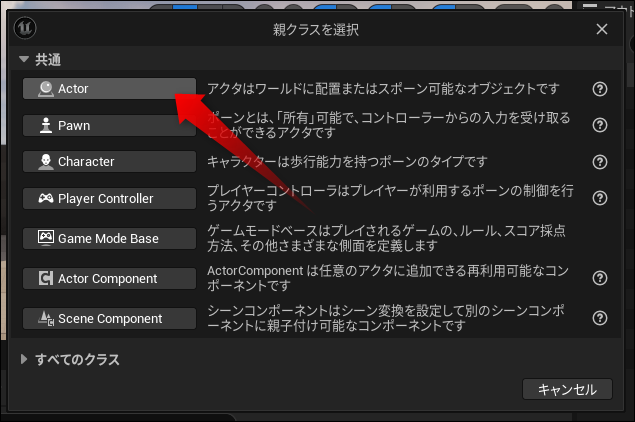
とりあえず後で検索しやすいように名前を付けます。

ダブルクリックで編集画面がタブで開きます。
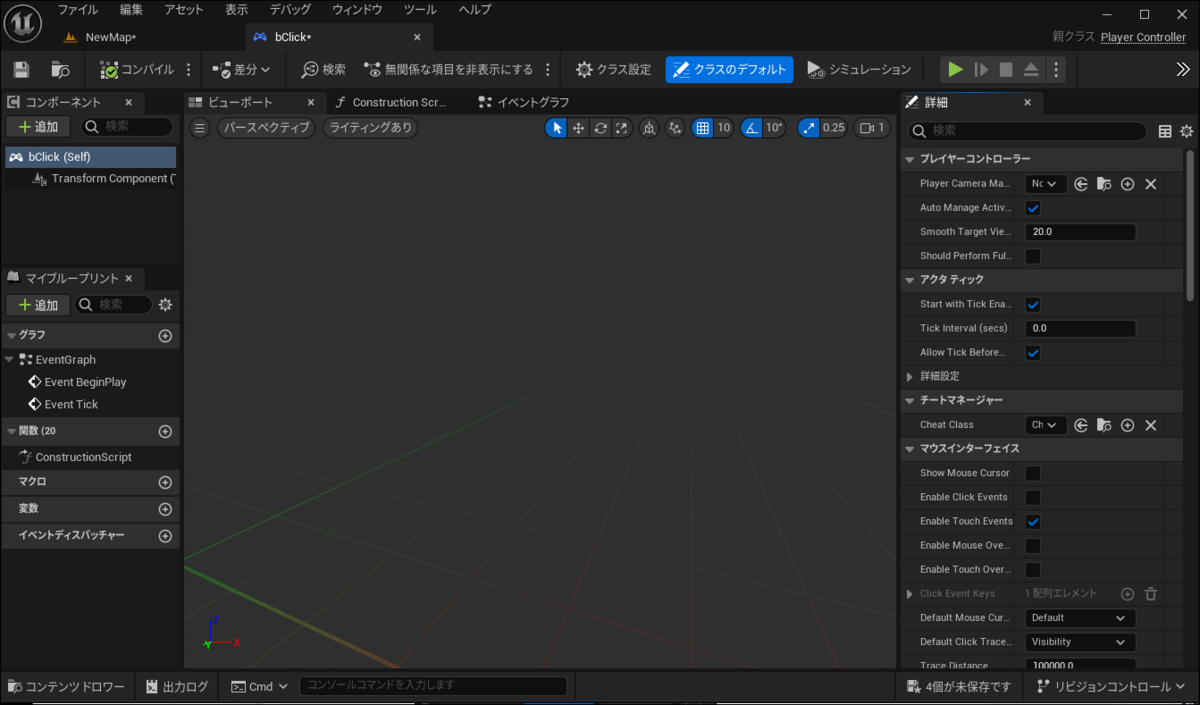
コンポーネントで追加を選びます。
今回はキューブを追加。
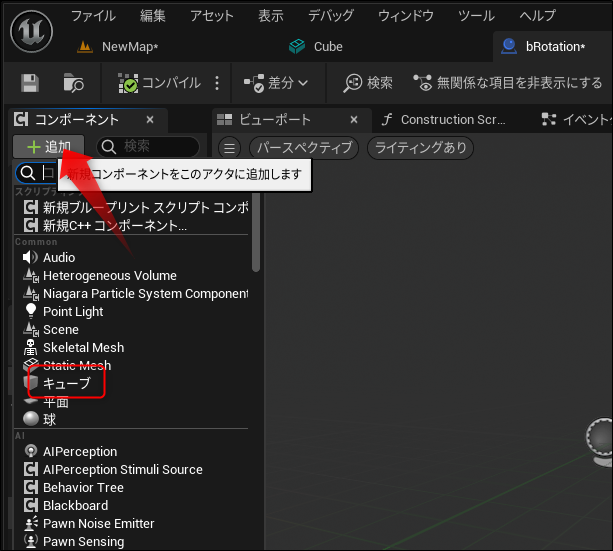
今度はイベントを決めます。
「Event Tick」をダブルクリック。
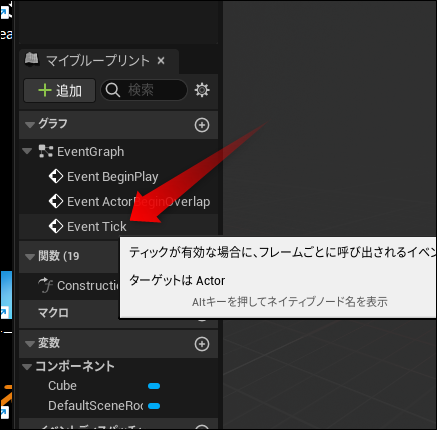
すると「Event Tick」というノードが作られます。ノードとはイベントや処理を記述する1つの単位です。「EventTick」ノードは、定期的に発生するイベントを表します。
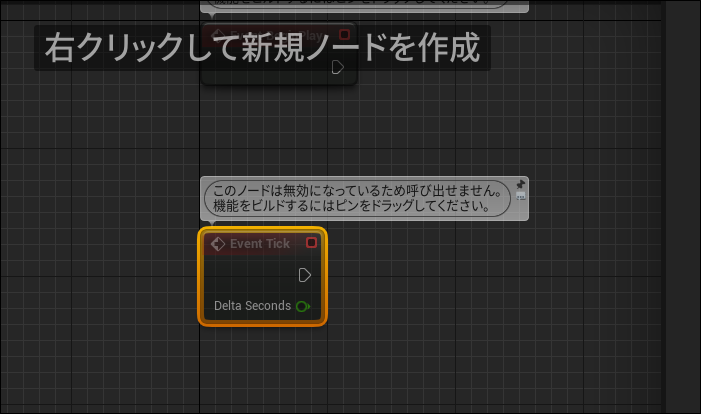
ノードはマウス左ドラッグで移動できます。
画面全体は右ドラッグで移動、マウスホイールで拡大縮小ができます。
では回転のノードを追加します。
画面上で右クリック。「add actor local rotation」を選んで追加します。
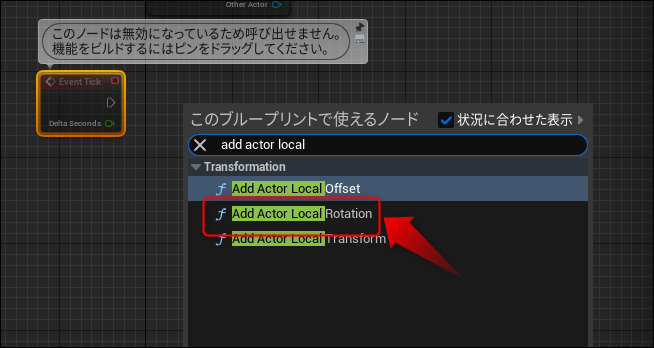
「Event Tick」ノードと「add actor local rotation」ノードをつなぐと関連付けされます。

「add actor local rotation」ノードでは回転する量を指定しておきます。

ブループリントができたら「コンパイル」して設定が保存・反映されて利用可能となります。
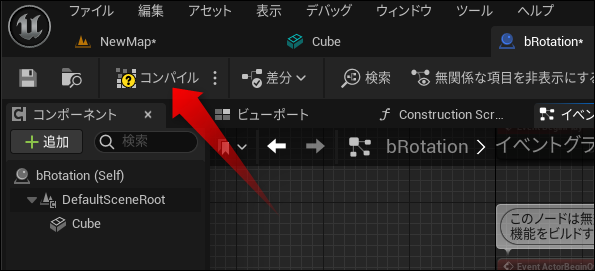
では、作ったブループリントをレベル上にドラッグ。実行して何もしなくても回転しつづければOKです。
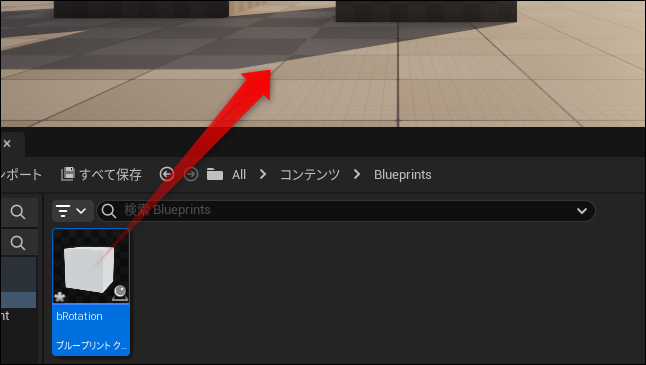
衝突判定のブループリント
今度は上記のブループリントに、衝突判定を付け加えます。
Cubeを選んでから「追加」で「Box Collision」を追加します。
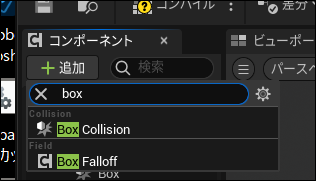
これは衝突を検知する専用の見えないボックスとなります。
Cubeの下のBoxを位置調整します。例えばRキーをおしてから各軸をひっぱると大きくなります。

次に衝突後のイベント処理を作りましょう。
Boxを選択した状態で「詳細」の下にある「イベント」から「On Component Begin Overlap」を追加します。
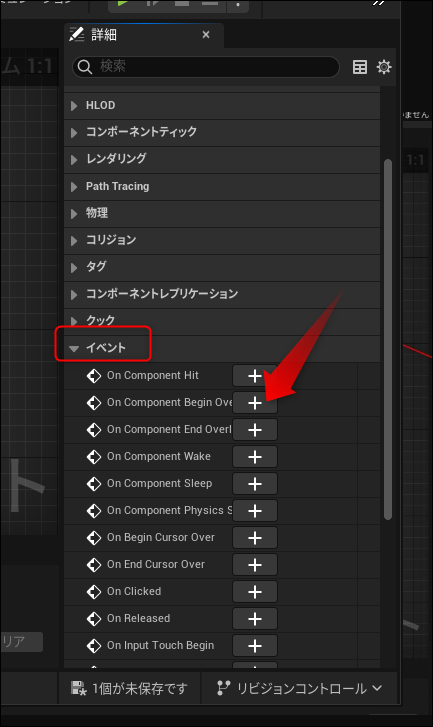
これで衝突判定のときに発生するイベントのノードが追加されます。

衝突判定したら「Hello」と表示されるようにします。「Print String」のノードを右クリックから追加。
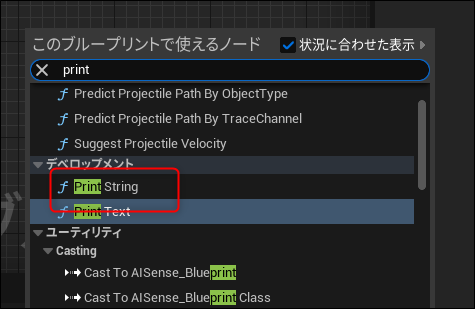
「On Component Begin Overlap」と「Print String」を接続します。
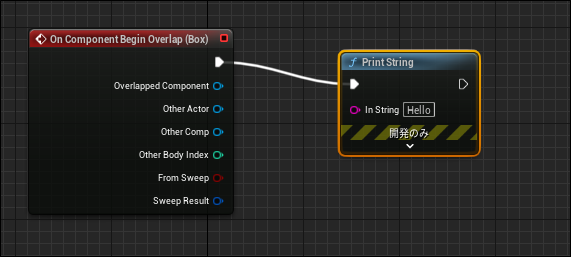
「コンパイル」ボタンを押したらレベルのところにこのブループリントを配置します。
自分が移動していき、箱に当たると「Hello」の文字が表示されればOKです。