ウィンドウズ10へアップグレードしたら、ネットの速度が遅くなったというケースがあります。
ネットが遅くなるには、ウィンドウズの設定の場合や他にインストールしているアプリの影響、LANなどの通信機器に原因がある場合やプロバイダ側の問題など、様々な原因が考えられます。ここでは、いろんな可能性とその対処法をまとめてみました。
ネットが遅くなる理由は?
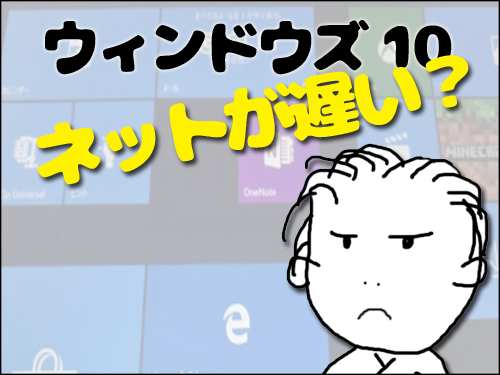
ネットを使っていて、最近遅くなった...ということは多いのではないでしょうか。
原因としては、大きく分けて
- ウィンドウズの設定
- 入れているソフトの影響
- ネットワーク機器の設定
...が考えられます。

ただしネット回線で契約しているプロバイダさん側に問題があると、こちらで対処できることは少なくなります。
まずは以下のようにプロバイダさんの状態を確認してみるとよいでしょう。
プロバイダの状況を確認する
プロバイダ(ビッグローブやソネットなど通信で契約している会社さんです)が遅ければ、いくらこちらで設定をいじくってもネットの速さは大きくは変わらないと思います。
時間帯による変化を確認する
最近では「光回線」なのに遅いということも多いです。実はうちでも光なのに最近は遅く感じています。
ある記事によれば、光回線であってもプロバイダー内のネットワーク機器は非常に混雑してパフォーマンスが落ちているケースがあるようです。
NTT東西の「フレッツ光」を使ったプロバイダーの一部サービスで起こっている。NTT東西の基幹網「NGN(次世代ネットワーク)」とプロバイダーを接続するネットワーク機器(網終端装置)が恒常的な混雑状態に陥っているのだ。
出典:記者の眼 - 「遅くて使いものにならない」という光回線への声、定額制も限界か:ITpro
だとすると、光回線なのに最近遅く感じる...というのも決してないことではありません。
こうなると通信サービス側の問題ともいえますので、こちらの設定で劇的に早くなるというのはなかなか厳しいでしょう。
ネットをつなげていて、普通に使える時間と、非常に速度が遅い時間がある場合にはプロバイダ側の問題である可能性が高いです。
普段は大丈夫ですが、夜みんなが一斉に利用しているとプロバイダのほうで処理過多となった...と想定されるためです。
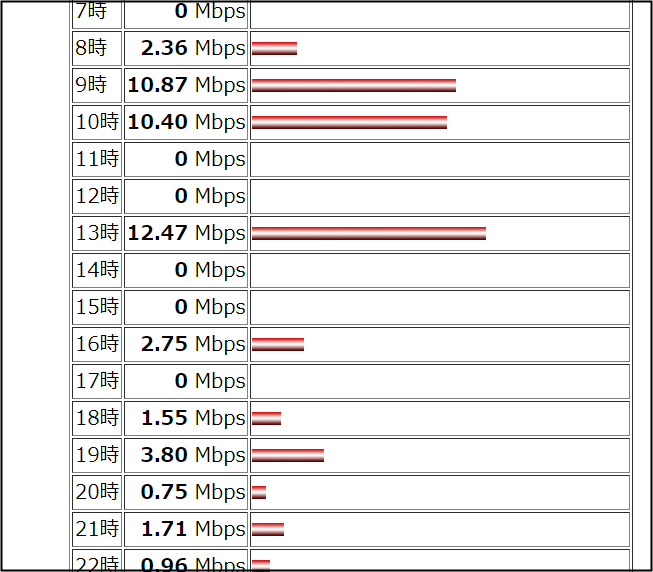
まずは、時間帯で通信速度がどのぐらい差があるか調べておくのがいいと思います。
時間での速度の変動が激しい場合は、直接プロバイダに直接確認・相談したり、ほかのプロバイダへの移行を検討したほうがよいでしょう。
IPv6対応を確認する
インターネットで使われるアドレス数が足りなくなりました。
そこでアドレス数の拡張のために作られたのがIPv6という方式です。
このIPv6にプロバイダが対応していると、回線の込み具合が緩和されて速度も遅くならない可能性があります。
例えばうちは「ソネット」を利用しているのですが、IPv6ページへ行くと「So-netのフレッツ系サービスをご利用中でページの表示が遅いと感じているお客さまは、IPv6接続をご利用いただくことで、通信速度が改善される可能性があります。」...と説明されています。
現在IPv6で接続できているか調べるには以下のページで行うことができます。
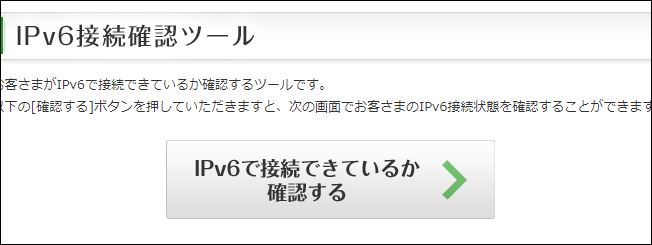
IPv6への対応をするには、プロバイダ側で対応してくれているかどうか確認する必要があります。
個別に確認の上、対応しているのであれば申請を行ってください。
なお、ページを提供している会社自体がIPv6に対応している必要があります。
アクセスしたすべてのページでアクセス速度が改善されるというわけではないことは留意しておきましょう。
DNSサーバを変更する
DNSサーバとはリンク先の名前とIPアドレス(数値)を照会してくれます。
このDNSサーバが遅いと、そこがボトルネックとなりネットが遅くなるケースがあります。
誰でも利用できるDNSサーバがあるので、そちらへDNS設定を変更することで利用できます。
気になる人は試してみるとよいでしょう。
ウィンドウズのネットワーク設定をチェックする
ウィンドウズでは、ネットワーク関連の設定を変更することができます。
これによって接続速度を上げることができるかもしれません。
トラブルシューティングツールを実行する
ウィンドウズのトラブルシューティングツールには「インターネット接続」「ネットワークアダプター」などのチェックツールがあるので、まずはそれを実行してみるとよいでしょう。
利用方法は以下参照ください。
【Windows 10】トラブルシューティングの使い方 - アプリの教科書
ネットワークドライバをアップグレードする
ネットワーク接続のドライバが古いままで、パフォーマンスを悪くしている場合があります。
「ウィンドウズキー+X」でメニューからデバイスマネージャーを選びます。
ネットワークアダプターという項目があります。
左側にある「>」というボタンを押して展開します。
すると実際に使用しているネットワークカードの製品名が表示されるので、それを右クリック。
メニューから「ドライバーソフトウェアの更新」を実行します。
ドライバの更新によって症例が改善したという事例もあります。
ウィンソックをリセットする
ネット接続に使われるwinsockというプログラムをリセットしてみます。
管理者権限でコマンドプロンプトを起動します。
「netsh winsock reset」と入力し実行。
その後PCを再起動します。
ネットワーク受信量最適化の設定を変更する
ネットワーク受信量は初期状態で規定値となっていますが、大きめに設定することでネットワーク速度が改善されるかもしれません。
「ウィンドウズキー+X」によるメニュー表示などから「コマンドプロンプト(管理者)」を選びます。
「netsh int tcp show global」と入力してエンターキーを押します。
すると「受信ウィンドウ自動チューニングレベル」という項目が「normal」となっています。
ノーマル=規定値です。

「netsh int tcp set global autotuninglevel=restricted」と入れることでこの値を「restricted」へ変更します。
「restricted」は受信データの量を大きく設定してくれます。
MTUの値を変更する
MTUとはパケットの最大値です。一見大きな値にするとよさそうな気もしますが、ネット環境が不安定な場合には小さな値にした方がかえって快適になるケースもあるそうです。
まずは最適なMTUの値を調べます。
以下サイトへアクセス、黄色枠のような箇所でMTUの推奨値を確認します。
うちからみてみると「1454」という値が推奨されています。
http://www.speedguide.net/analyzer.php
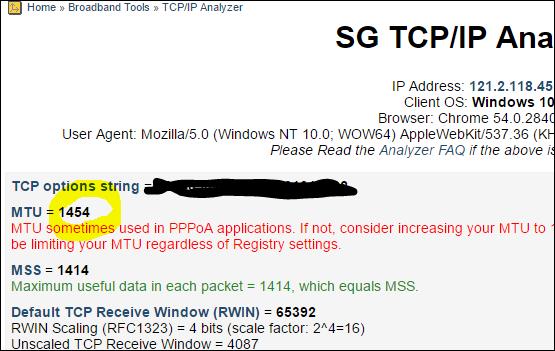
次にコマンドプロンプトを管理者で実行します。
「netsh interface ipv4 show interface」と入れると情報が表示されます。
状態でconnected(接続)となっているのがID11とID10で、それぞれMTUは1500となっています。
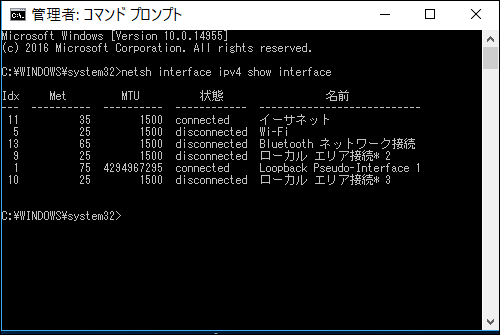
「netsh interface ipv4 set interface (ID) mtu=(MTU値)」と入力して実行すると、個別のMTU値を変更できます。
例えばID11番を1454にしたい場合
「netsh interface ipv4 set interface 11 mtu=1454」
といれて実行すればOK。
ただしうちで試してみたところ、あまり大きな変化は感じられませんでした。
参考:MTUを調べる方法 PS3やスマートフォンでも調べられます。
設定最適化ソフトを利用する
上記のようにMTUやウィンソックの設定を自分でいじるのは大変です。
そこで一度でパソコンの設定をネット接続に最適化してくれるというソフトを使うと便利です。
「インターネットアクセラレーター」というソフトをうちで試したところ、実際に接続速度があがりました。
他のアプリに原因がないか調べる
ウィルス対策ソフトは常時起動しており、ネットの動作も絶えず確認しています。ここがウィンドウズ10への対応が不十分なために悪影響を及ぼしているかもしれません。
まずはほかのアプリの動作をオフにして、ネット接続に影響がないか確認してみましょう。
ウィンドウズ配信最適化をオフにする
ウィンドウズ10では、アップデータなどの配信をP2P形式で行えるようになっています。P2P形式では、利用者各自のパソコンがデータを中継するようなかたちとなります。
これによって各自のパソコンのデータ通信量が格段に増加するとは思いません。
が、それでも知らぬ間にデータ通信がやりとりされている可能性があります。
かなり細かくネットの無駄を省きたい!という人は設定をオフにしておくとよいでしょう。
「設定>ウィンドウズの更新」で「Delivery Optimization」にある「ほかのPCからのダウンロードを許可する」をオフにします。
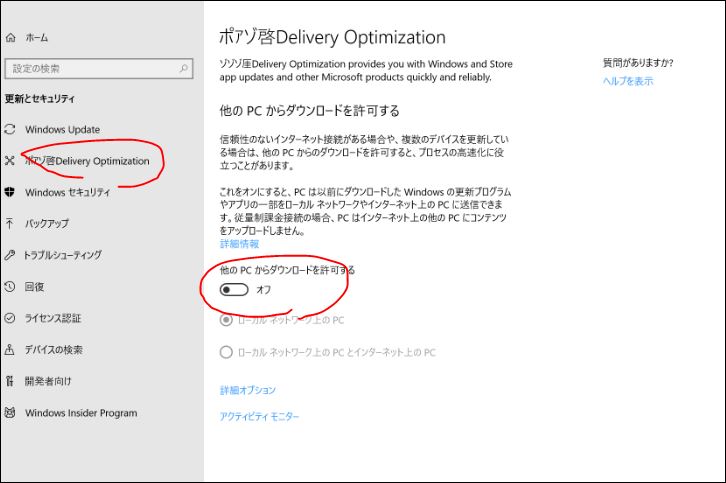
ウィルス対策ソフトのバージョンを確認する
ウィルス対策ソフトをいれてないマシンはかなり今少数派だと思います。ウィンドウズ10へアップグレードしたものの、ウィルス対策ソフトがマッチせずに速度低下につながるケースがよく見られます。
対策としては、まず「ウィルス対策ソフトをオフにして動作が早くなるかどうか調べる」とよいでしょう。
遅い場合には、ウィルス対策ソフトのバージョンが古くないか確認し、新しいものを入れてみましょう。
またどうしても使っているウィルス対策ソフトでパフォーマンスを改善できない場合には、他にもたくさん優秀なウィルス対策ソフトはあります。まずはいろいろとお試し版を試してみるとよいでしょう。
怪しいソフトがないか調べる
バックグラウンドで変にネットワークへアクセスするソフトがないか調べます。
TCPモニタープラスは、国産のネットワーク監視ソフトです。
ソフトをダウンロードしたら、「管理者として実行」します。
画面内の「開始」ボタンを押すと、監視をはじめます。
「セッションモニター」タブでは、現在アクセスしているサイトなどが表示されます。
ブラウザも開いていないのに、心当たりのないサイトに勝手にアクセスしているようなものが見つかったら警戒しないといけません。
そのような場合にはアンチウィルスソフトでスキャンし、変なソフトが入っていないかチェックしてみましょう。
アプリのネット接続量をチェックする
ウィンドウズ10では、アプリのネットワーク接続の量を簡単にみることができます。
「設定>ネットワークとインターネット>使用状況の詳細」を選びます。
ここであまり使っていないのにたくさんネットワークを利用しているアプリがあれば、アンインストールなどしておくとよいでしょう。

不要なネット接続ソフトをオフにする
ネットワークの知識がある場合、ファイアウォールなどでネット接続しそうな不要なソフトを片っ端からオフにします。
ある事例では、XBOXアプリ、エッジ、MSNウェザーなどのアプリを徹底的にブロックしたら、よくなったという意見もありました。
ただし逆に便利なアプリが使えなくなっても困ります。
こちらは上級者的な処理といえそうです。
参考:Windows 10 - Internet Slow - Microsoft Community
ワンノートを削除する
OneNoteは、便利なメモアプリ。
ですが、あるサイトによればワンノートを削除したらよくなった!という事例が報告されています。
真偽のほどはなんともいえません。ですが、まったくのガセとも限りません。
場合によっては試してみるとよいでしょう。
なお、ワンノートはコントロールパネルのプログラムの削除ではできないようです。
下記サイトを参照ください。
OneNoteをアンインストールしたいのですが、方法が分かりません。 - Windows... - Yahoo!知恵袋
クラウドストレージをいったんストップする
ドロップボックスやワンドライブは、パソコン内の特定のフォルダのデータをネットワーク上のストレージと絶えず同期させます。
そのため、バックグラウンドではデータのアップロードなどを頻繁に行う場合があります。
特にウィンドウズ10からはワンドライブが標準で機能として追加されています。
ある事例では、ワンドライブをオフにしたらネット速度が改善したというケースもあるようです。
そこで、ドロップボックスやワンドライブを一度停止して、ネットスピードに影響がないかチェックしてみましょう。
ワンドライブをオフにするには、タスクバーの「<」マークを押し、ワンドライブの雲のアイコンを右クリック。メニューが出たら「設定」を選びます。
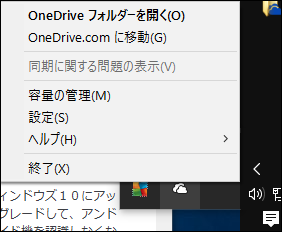
「WindowsにサインインしたときにOneDriveを自動的に開始する」をオフにして、PCを再起動します。
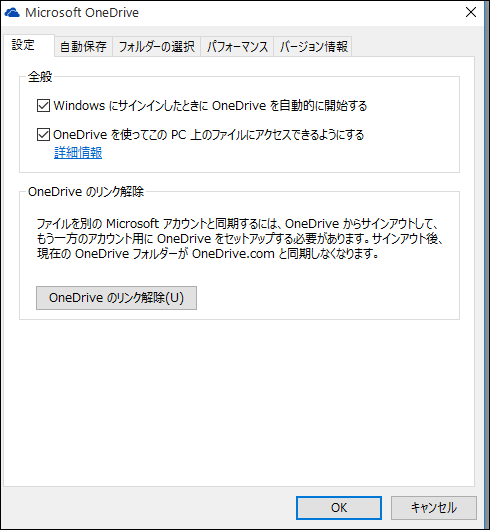
また「パフォーマンス」タブには「ファイルをまとめてアップロードしてアップロード速度を上げる」という設定があります。
ここのチェックをはずすと、ワンドライブがネットをたくさん使う量を減らしてくれます。これも試すとよいでしょう。

WiFIなどの接続機器をチェックする
自宅WiFiの無線LANの設定・ファームウェアとウィンドウズ10の相性に原因がある場合もあります。
特に新品のウィンドウ10パソコンを購入した場合、上記のようなドライバが古いためのエラーは考えにくいです。となるとLAN機器の設定の方に問題があるかもしれません。
接続しているホットスポットを確認する
コワーキングやカフェなどの作業で、複数WiFIのある環境下では、まずは接続しているWiFIを確認しましょう。
共用フリーWiFiなどでは速度が遅い場合があります。遅いWiFiにつながっていると、速度が遅くなるのは当然です。
WiFi設定を変更する
WiFI機器では、5GHz(802.11a)または2.4GHz(802.11b/802.11g)と切り替え可能なものがあります。
前者の場合、電波は強いものの障害物に弱いです。
デバイスはなるべく近くに置きたいものです。
一方後者なら障害物にも強いため、部屋が離れていてもつながりやすいです。
設置機器の配置などを判断して切り替えるとよいでしょう。
ケーブルを確認する
あまりこのケースが多いかはわかりませんが、ケーブルの規格がボトルネックとなっている場合があるようです。
ケーブルでカテゴリ5をカテゴリ7のものにかえたらかなり早くなったというツイートが一部で話題になっています。
遅かった自宅wifiが解決した。昭和のマンション+夜混雑で、こんなものだろうと思ってたのです。だって、金属束のケーブルに賞味期限的なものがあるという発想がなくてね!カテゴリ5は今や骨董品だそうで、カテゴリ7に替えたら6倍速に。他機器も見直してみよう。実は黒電話に繋がってたとかありかねん。 pic.twitter.com/uR6ayOWuT7
— 高田ゆうき (@balicpapan) 2017年11月29日
カテゴリ5は最大値100MBps程度です。ただしカテゴリ5eというのになると1GB(ギガ)程度は期待できるとのこと。ケーブルを確認してみましょう。
通りすがり失礼
— れいと/まったん (@reitokun) 2017年11月29日
cat5=>最大100Mbps
cat5e=>最大1Gbps
理論値ですが5eならそれほど問題ないかと。ご参考まで。
無線LANの設定を変更する
無線LANが遅い、無線LANの接続が切れやすくなった、という場合、まずは無線LANのファームウェアを更新できないか確認してみましょう。
下記ブログは、ウィンドウズ10にしたら無線LANの接続が切れやすくなったというケースです。設定変更によって事態がいったん収束したようです。参考にしてみましょう。
Windows 10 無線LANが「制限あり」となり切れるようになった: Jkun Blog
WiFi強度をアップさせる
WiFiルータの下に置くだけで、その電波強度を強くするという製品があります。
仕組みは、WiFiルーターの電波を反射させて、強度をアップさせるというものです。
レビューによれば、これで速度がアップしたという場合と、思ったほど効果が出なかったという場合と分かれます。
おそらく利用しているWiFiルータの製品仕様にも左右されるのではないかと思います。
サーフェスプロで無線WiFiが遅い場合
サーフェスプロ4などで無線WiFiが遅い場合には、レジストリエディタを起動。
「HKEY_LOCAL_MACHINE\SYSTEM\ControlSet001\Services\mrvlpcie8897」へ移動します。
「TXAMSDU」の値をダブルタップして1から0へ変更します。
参考:
