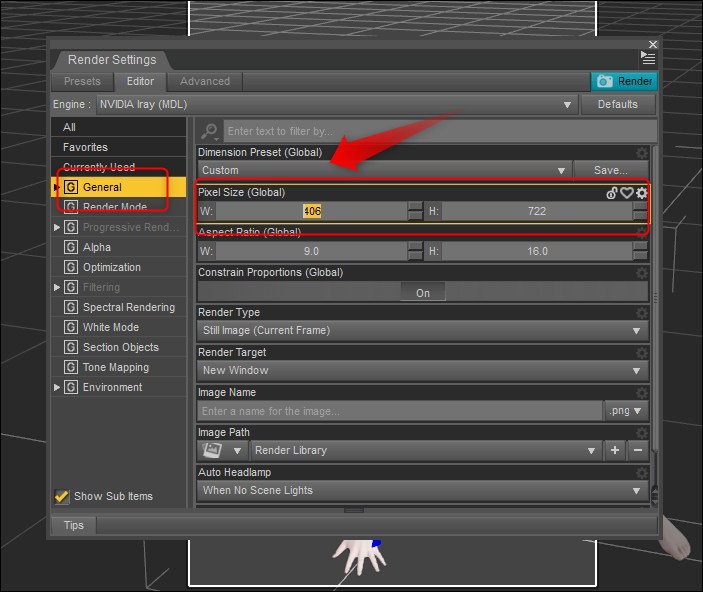DAZ3Dは、3Dモデルにポーズをとらせるのに便利なソフト。しかも基本無料で利用できます。
DAZ3Dとは?

Daz 3D - 3D Models and 3D Software | Daz 3D
多機能ですが「3Dモデルにポーズをつけるソフト」というのがぴったりではないでしょうか。以前あったポーザーが進化したようなソフトです。
こちらからダウンロード、インストールしましょう。
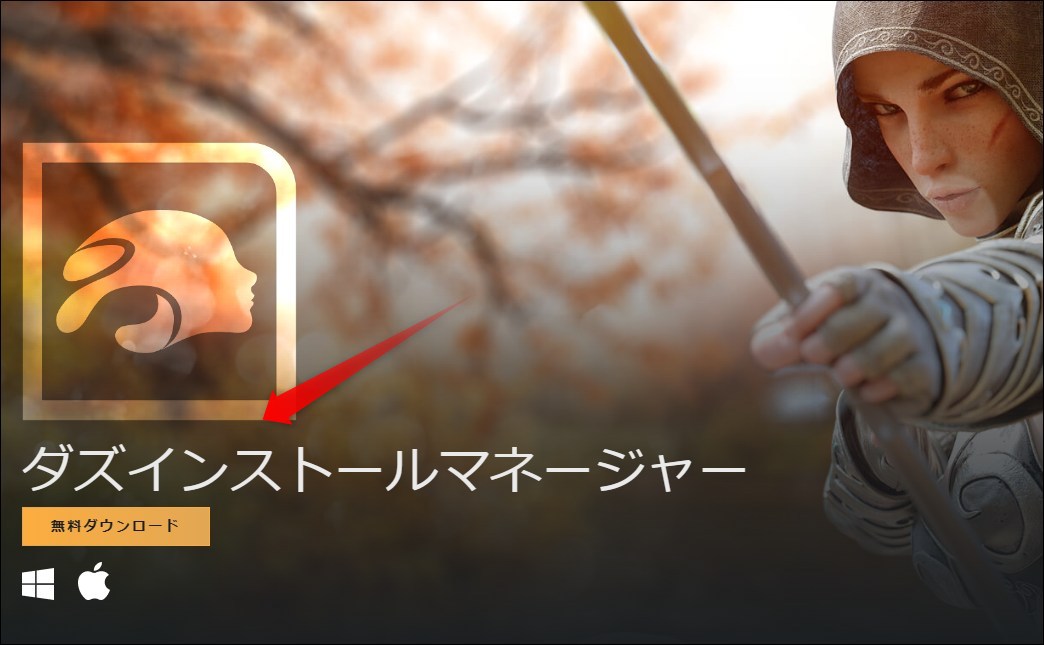
ポーズ画像生成のチュートリアル
ステップ1:アカウント作成、ログインする
インストールが終わったらアカウントでログイン。
ない場合はアカウントを作成しましょう。
ステップ2:モデルを表示する
「Products」で「SartContent」タブにモデルデータがあります。
「Fitures」がフィギュア=人物のモデルになります。
展開して「Genesis9」を選びます。
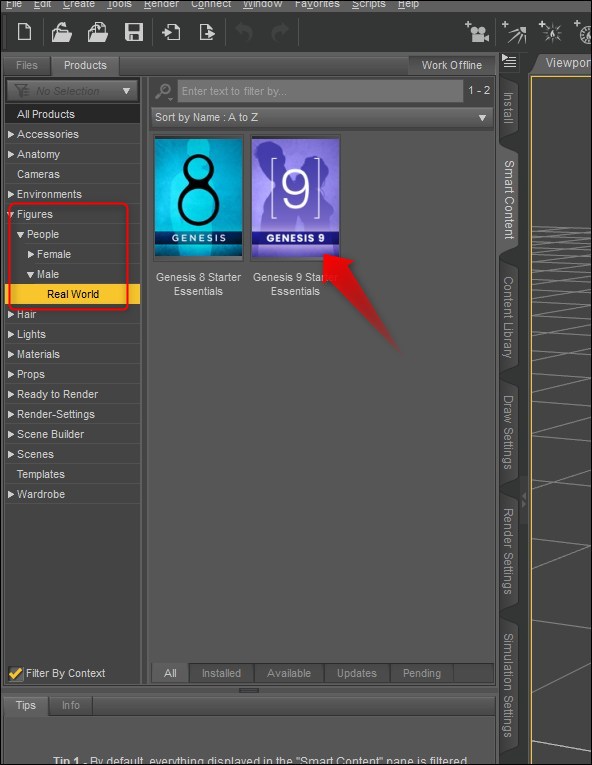
Genesis9はモデルの規格のようなものだと思います。ここのFigureにある人体をクリックすると、ダウンロードが始まり、...
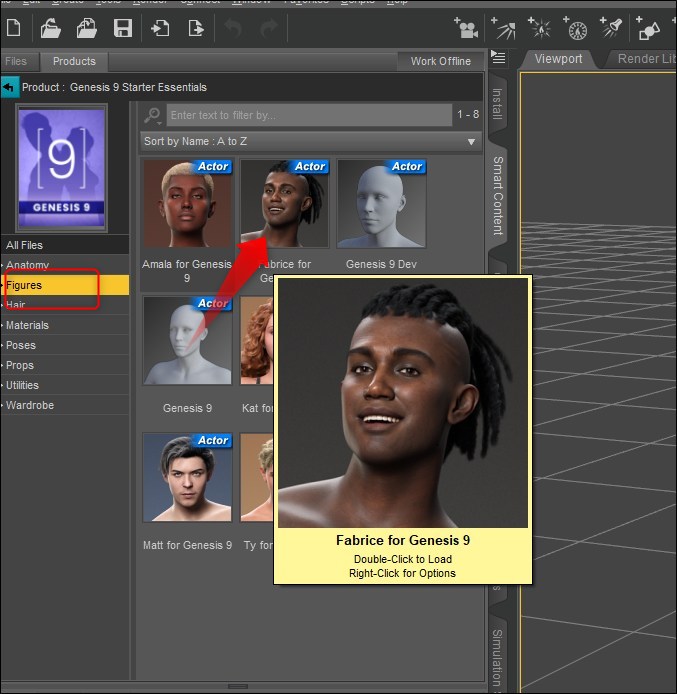
ステージ上に登場。この段階では真っ裸です。
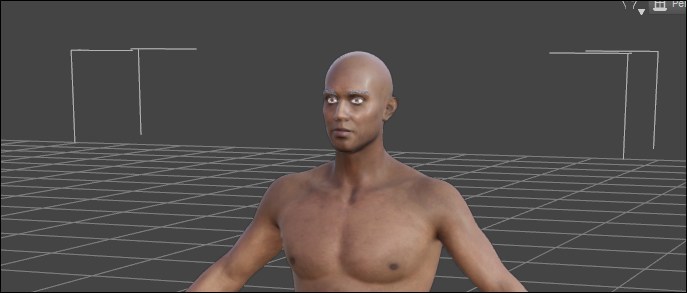
ステップ3:衣服やポージングをつける
服はWardrobeというところにあります。
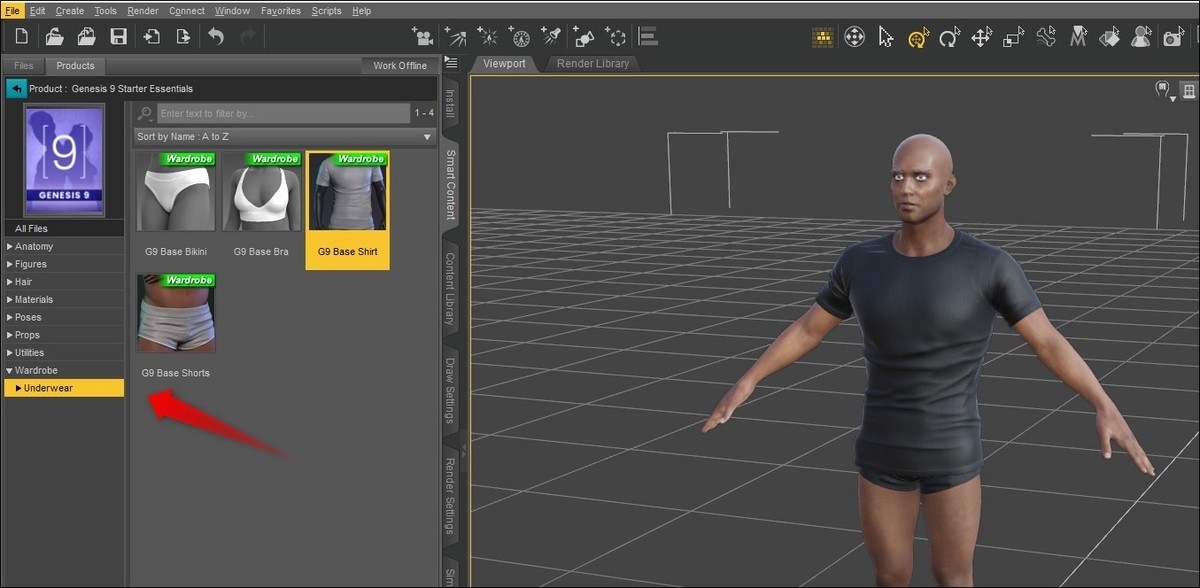
ポーズはPosesにあります。Jumpingポーズを選ぶと、ステージ上の人物にも反映されます。

このようにサイドバーにあるコンテンツを選ぶだけで、自動でダウンロードしてキャラクターに適用してくれるので操作はかなり簡単です。
ステップ4:カメラをセットする
今度は自由な位置からカメラで見れるようにしましょう。
まずカメラを追加。
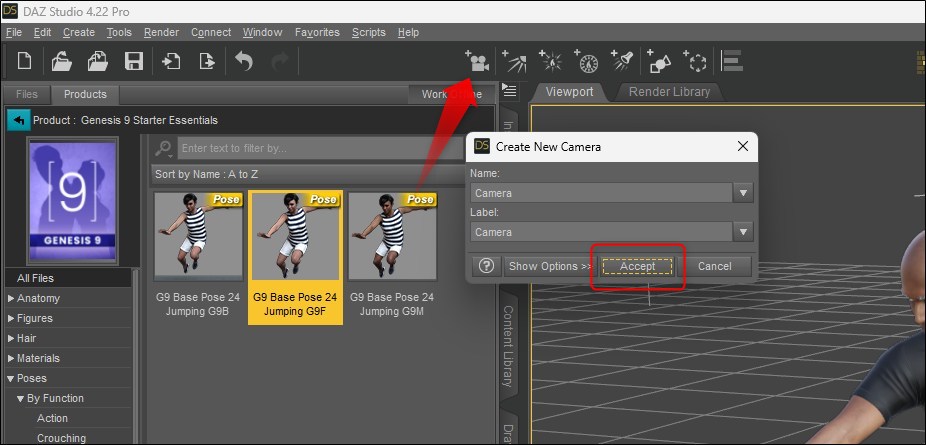
するとプルダウンにCameraが追加されるので選択。
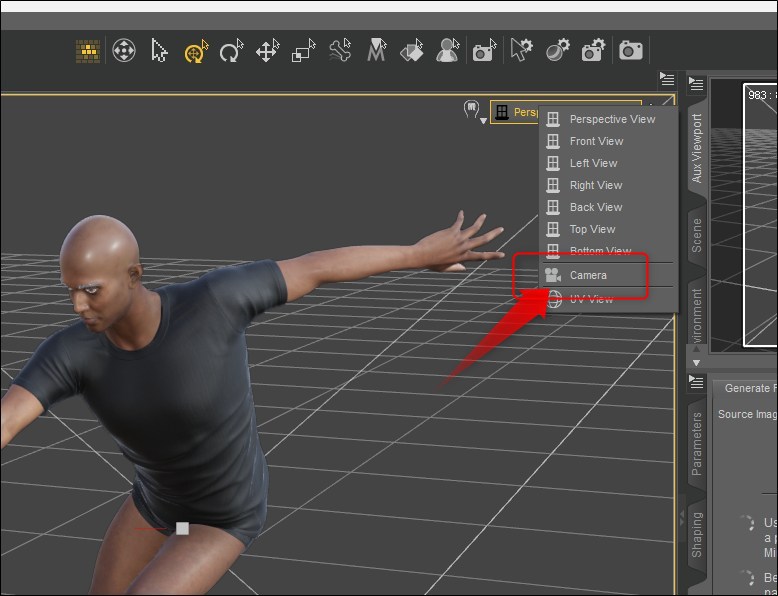
回転アイコンでマウスのボタンを押したら、そのままドラッグするだけでステージ上のカメラが回転します。近くに移動や拡大もあります。
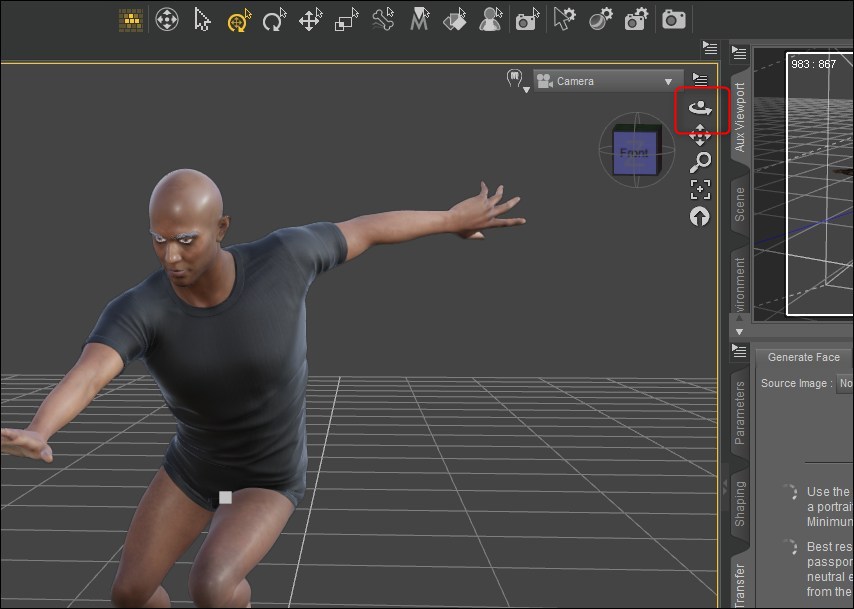
ステップ5:画像を作る
カメラアイコンで画像生成をスタート。もしくはコントロール+R。

できあした!背景をまだ置いてないので、透過PNGだと抜けるようになっています。
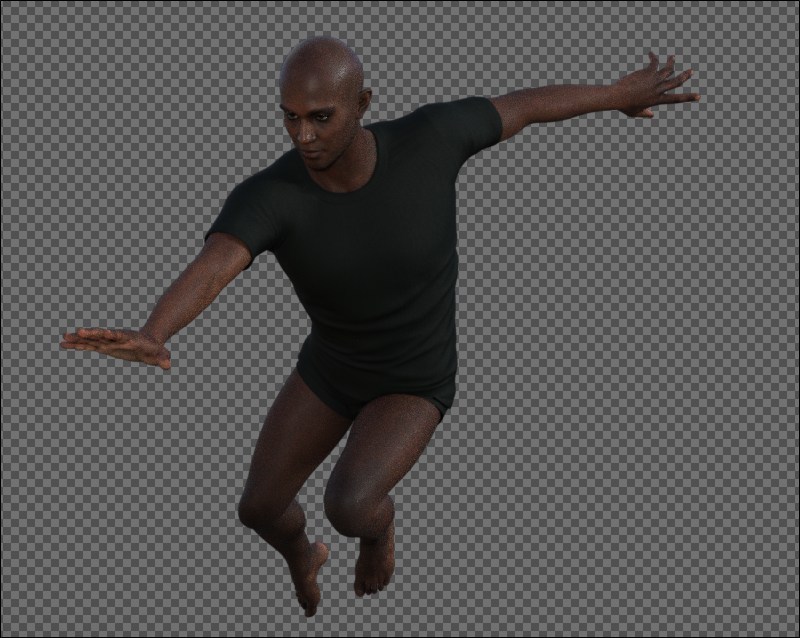
名前を入れてSaveすればOK。
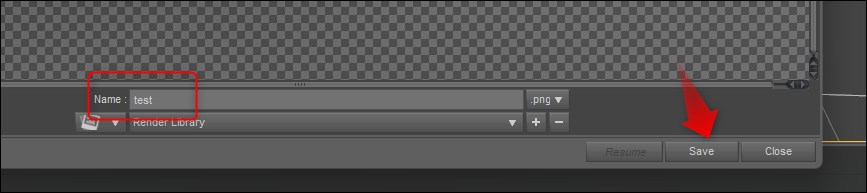
初期設定では「Users\{ユーザ名}\AppData\Roaming\DAZ 3D\Studio4\temp\render\」の中に画像ファイルができていました。
出力サイズを変更するにはメニューのRender>Render Settingsを実行。
GenerralにあるDimension PresetのプルダウンからCustomeを選びます。
そしてPixelSizeのW,Hの値を変更します。数字を打ち直すか、横の小さいボタンで増やしたり減らしたりできます。