オンラインの漫画コマ割り、レイアウトツールFramePlannerで吹き出し・集中線の作り方を紹介。
FramePlanner使い方マニュアル
ページ
まずはサイズやコマ割りを決めて、パターンをクリックしてページを作ります。

クリックするたびにページが作られます。
マウスホイールで全体をズームでき、ホイールボタンを押しながらドラッグで位置を移動できます。
ページを消すには、下のごみ箱アイコンをクリックします。

緑を押すとページとページの合間に、ページを挿入できます。
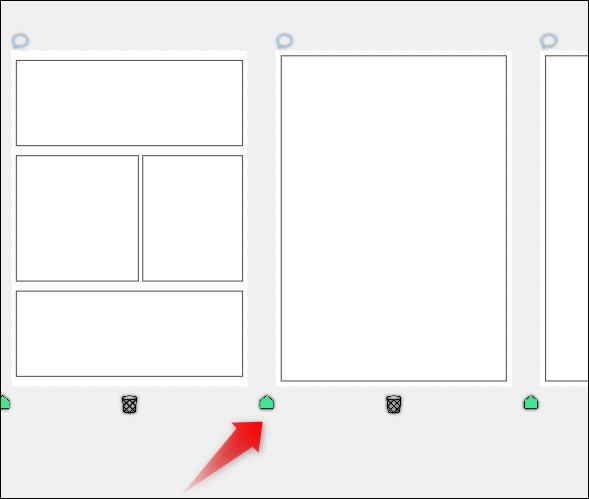
枠線
「分割アイコン」が中央部にでるので、
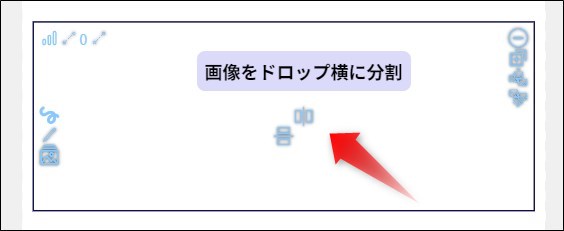
クリックして分割できます。
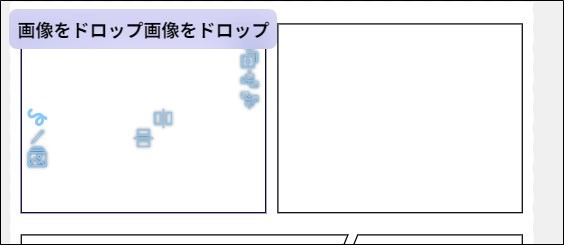
さらに枠線と枠線の間をマウスホバーして緑色で反転されたら、
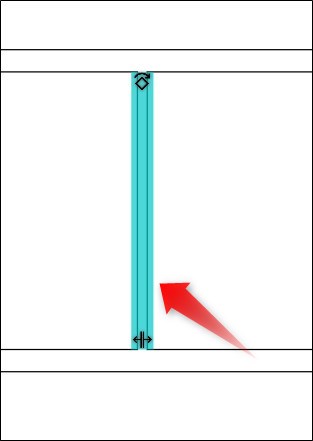
上部を動かすことで、斜めにスライドします。これまた便利。
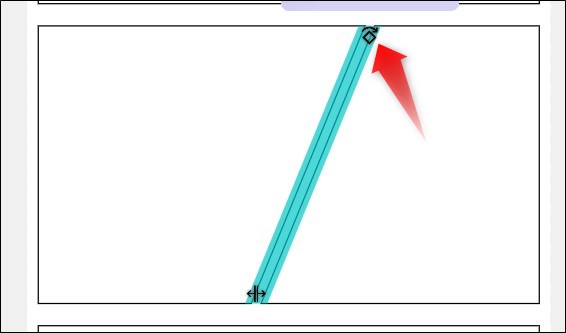
画像の割り当て
パソコンの画像をドラッグすると、
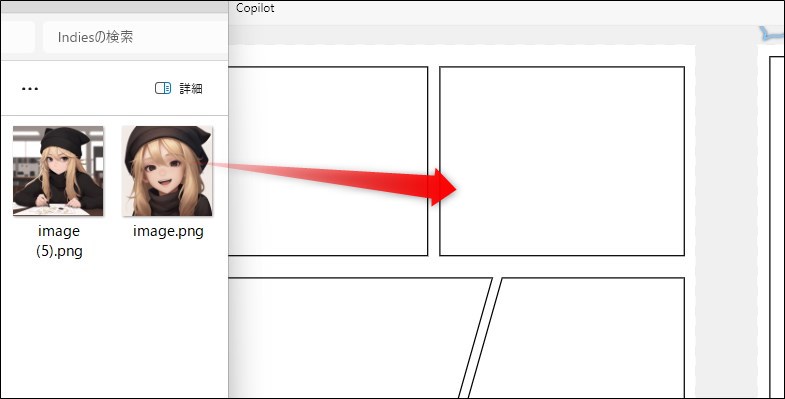
枠線内に収まるように画像が表示できます。
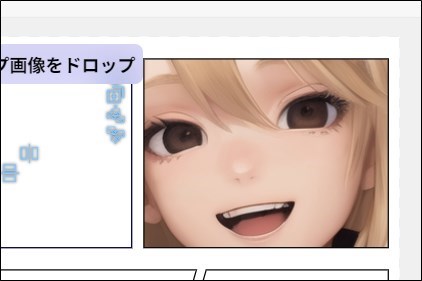
画像はドラッグで移動、Ctrlキーを押しながらドラッグでズーム、Altキーを押しながらドラッグで回転。
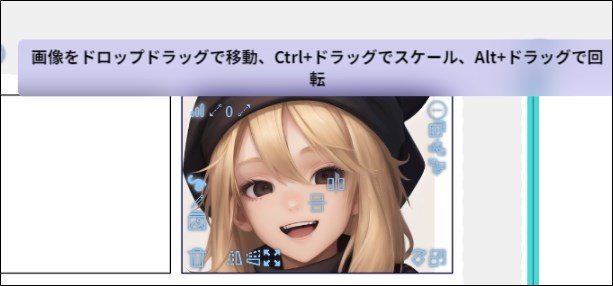
消すときはごみ箱アイコンで。

吹き出しの作り方
コマに画像をドロップします。
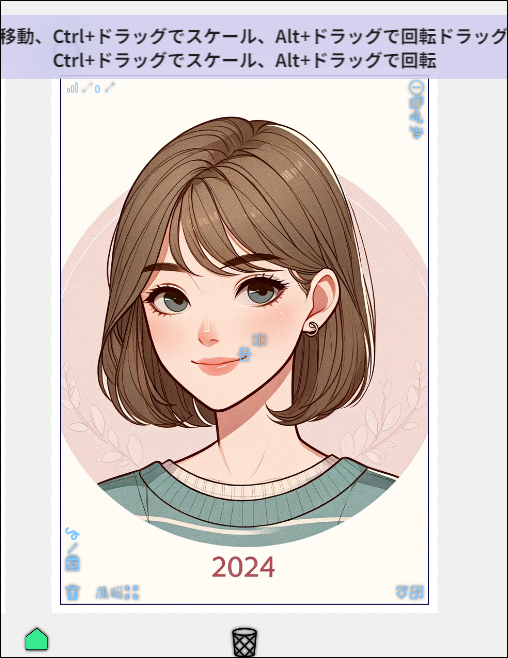
Fキーを押しながらドラッグで、吹き出しが作れます。

プロパティで
・縦書き横書き
・文字
・文字サイズ、種類
・線の太さ、塗り色
を変更できます。
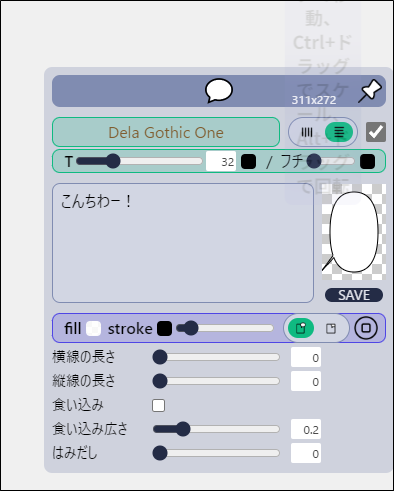
削除はQキーを押しながらクリック。
集中線の作り方
集中線は吹き出しをまず作ったのち、吹き出しをクリック。

吹き出しパターンのなかに集中線があるので選択。
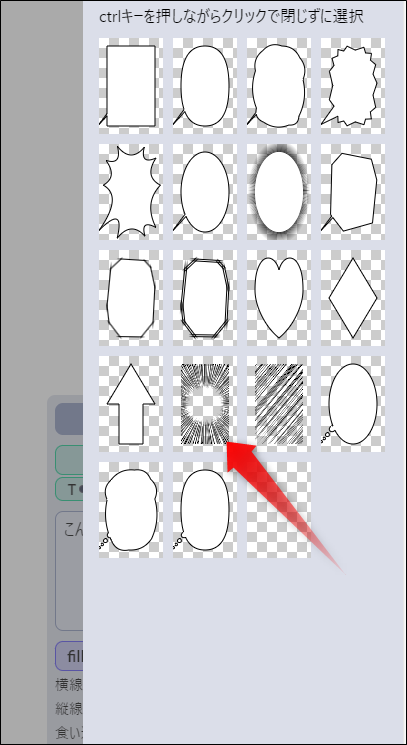
すると今までの吹き出しが集中線になります。サイズを変更したり、

中心部にあるぽっち?をドラッグすると、集中線が途切れる領域を拡大することができます。

本数や太さを変えると、強い表現になります。
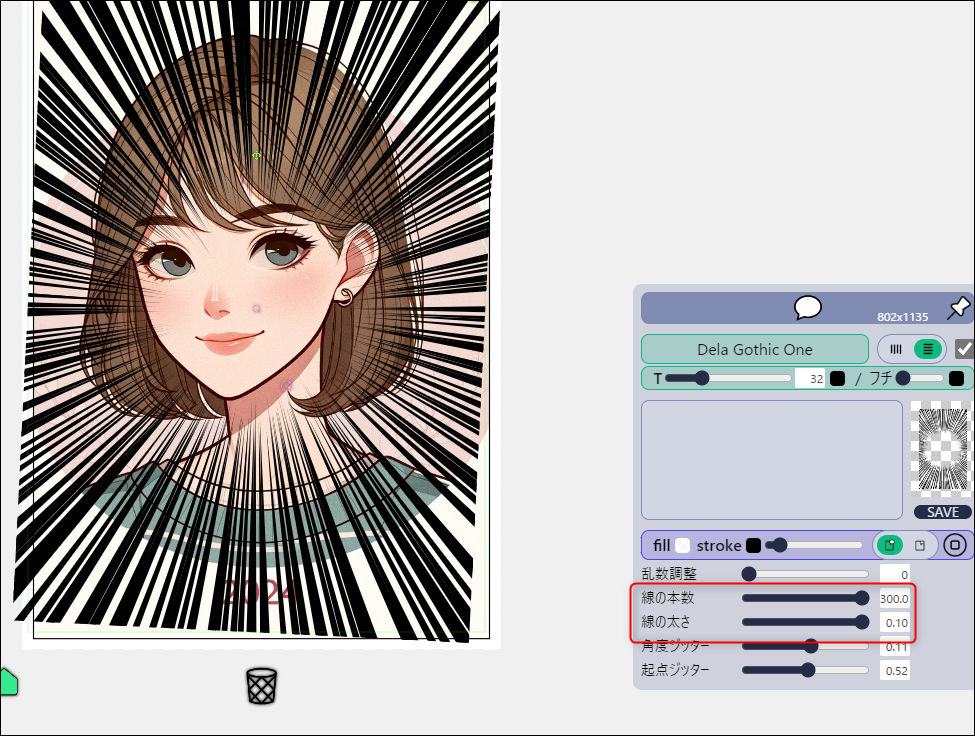
保存や出力
エクスポート
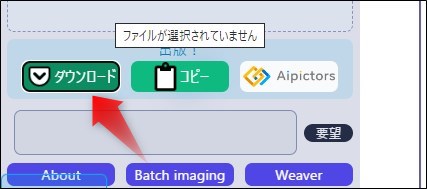
「ダウンロード」でZip形式で画像をダウンロードできます。
編集データ
オートで保存されるようで、特に保存処理は不要。
過去データを見るには、下の引き出しアイコンを押して、
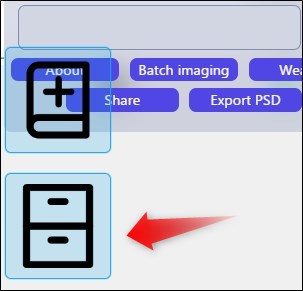
時間で大体目安がつくと思いますので、そのファイルをダブルクリックでひらきます。
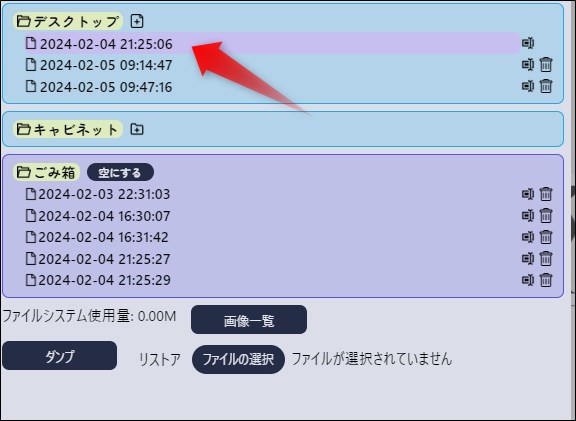
各ブックは下のキャビネットでフォルダごとに整理することが可能。ドラッグすれば移動できます。

新規ブック

本アイコンで新しいデータが作られ、1からページを作っていくことができます。
不具合
バグる?ダウンロードできない?
たまにバグってダウンロードができない場合がありました。
ただページをリロードすれば自動保存されている場所までは復旧されているので継続して作業していくことはできました。