Power Automate Desktopを使えば、特定のページを開いて、こちらで設定した文字を入れて送信する...といったことが簡単にできます。
これなら複数サイトのフォームへ一気にデータを送ってしまうこともできます。
フォームの操作を自動化
特定のページを開いて、こちらで設定した文字を入れて送信する...といったことが簡単にできます。
準備
クロームを扱う場合には、Power Automateのアドオンを入れないと正常に動作しないようです。
以下より入手します。
Microsoft Power Automate - Chrome ウェブストア
他のブラウザの場合は、それぞれ必要な機能拡張があればいれておきましょう。
フォームに文字を入れる
「web>webオートメーション>Webフォーム入力」を使えば、現在開いているページのフォームに特定の文字を入れて実行する...といったことが可能となります。
まずはブラウザでページを開くフローを追加します。
続いて「web>webオートメーション>Webフォーム入力>Webページ内のテキストフィールドに入力する」をフローに追加します。
UI要素では、>マークを押して新しい要素追加します。要素の追加は実際にページを見ながら行うことができます。
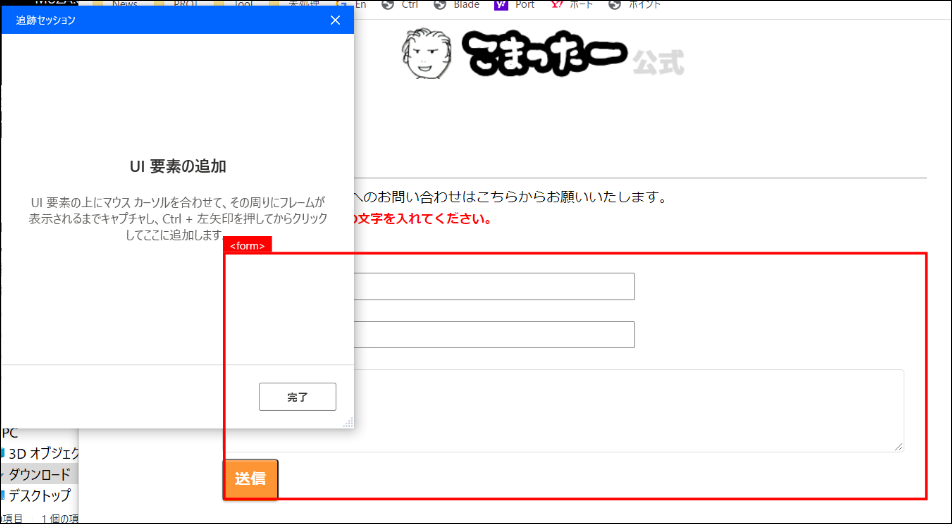
利用するページを開いておき、赤い枠線が入れたい場所につくようにマウスカーソルを移動します。あとは、コントールキーを押しながらその枠を「追跡セッション」ウィンドウ」へドラッグすると要素が追加されます。ここはやりにくかったので、何度か試行錯誤がいるかもしれません。
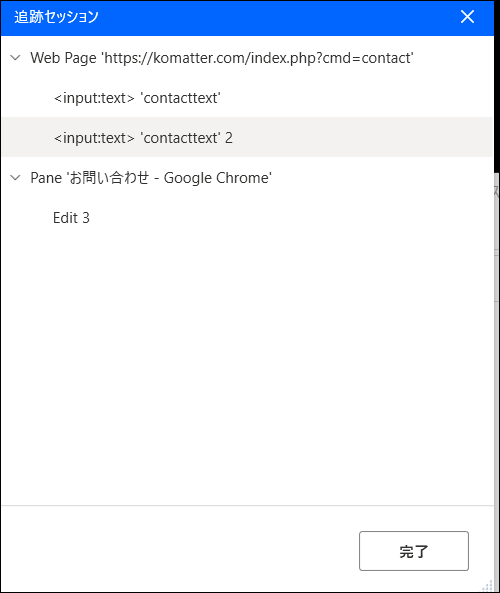
Power Automateへ戻り、UI要素と、そこに入れるテキストを指定します。

これで実行すると、ちゃんと文字が入っていました。
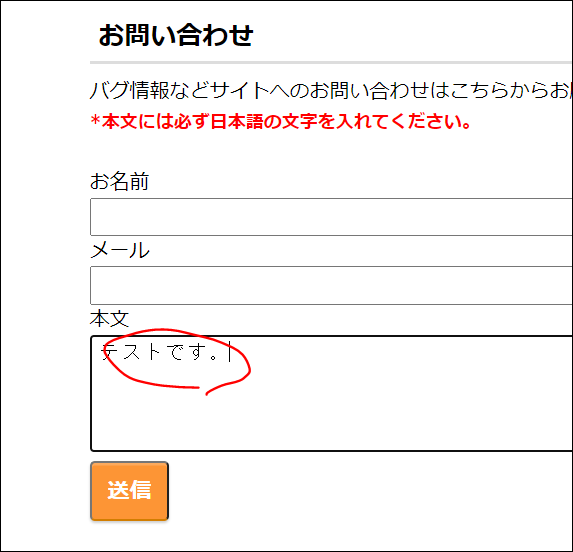
フォームを送信
これだけでは送信されていませんので、ボタンを押してみましょう。
続けて「web>webオートメーション>Webフォーム入力>Webページのボタンを押します」をフローに追加します。
UI要素で「送信ボタン」を先に取得しておきます。
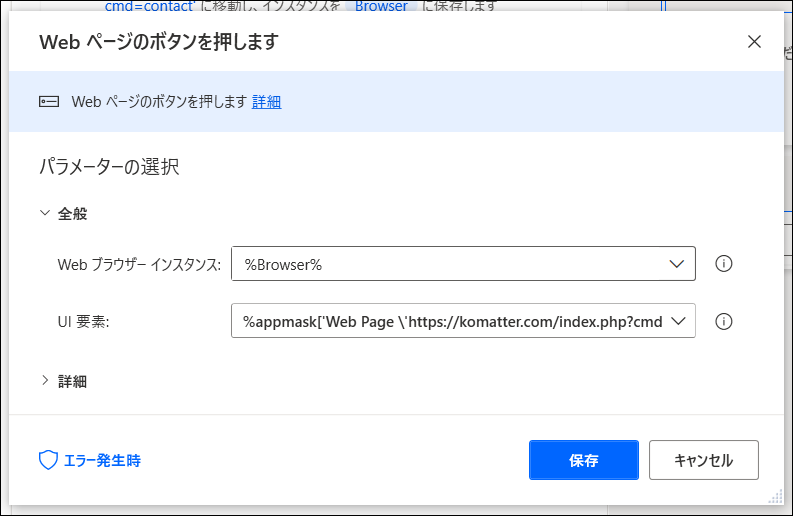
これで実行すれば、文字を入れてそれを送信...ということが行えるようになります。
Power Automate Desktopの導入方法や基本的な使い方については以下参照ください。
