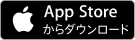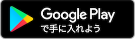アンドロイドやiPhoneなどのスマホがあれば、コンビニで印刷することができます。
セブンイレブンでは「ネットプリント」、ローソンやファミマでは「プリントスマッシュ」というサービスがあります。ファミリーマートではほかにも「Famiポート」というアプリで写真を印刷できます。
ここでは、それぞれのアプリの紹介や対応ファイルフォーマット、地図やキャプチャの印刷方法といった情報をまとめていきます。
- コンビニでスマホから印刷するには?
- セブンイレブンでプリントアウトするには?
- ローソン、ファミマなどで印刷するには?
- ファミリーマートで印刷するには?
- 印刷可能なファイルの作り方は?
- コンビニで印刷するときの注意点は?
コンビニでスマホから印刷するには?

最近ではたいていのコンビニで、スマホ内の画像や文書ファイルをプリントできるようになっています。
印刷用アプリは無料でインストールできます。アイフォンでもアンドロイドでもアプリが提供されています。
うちではしょっちゅう印刷するわけでないので、必要な時にコンビニで印刷で済ませています。家にプリンターがなくても不便は感じません。

ただしコンビニによって必要なアプリが違ったり、アプリによっては印刷可能なファイルの種類が違うので注意が必要です。
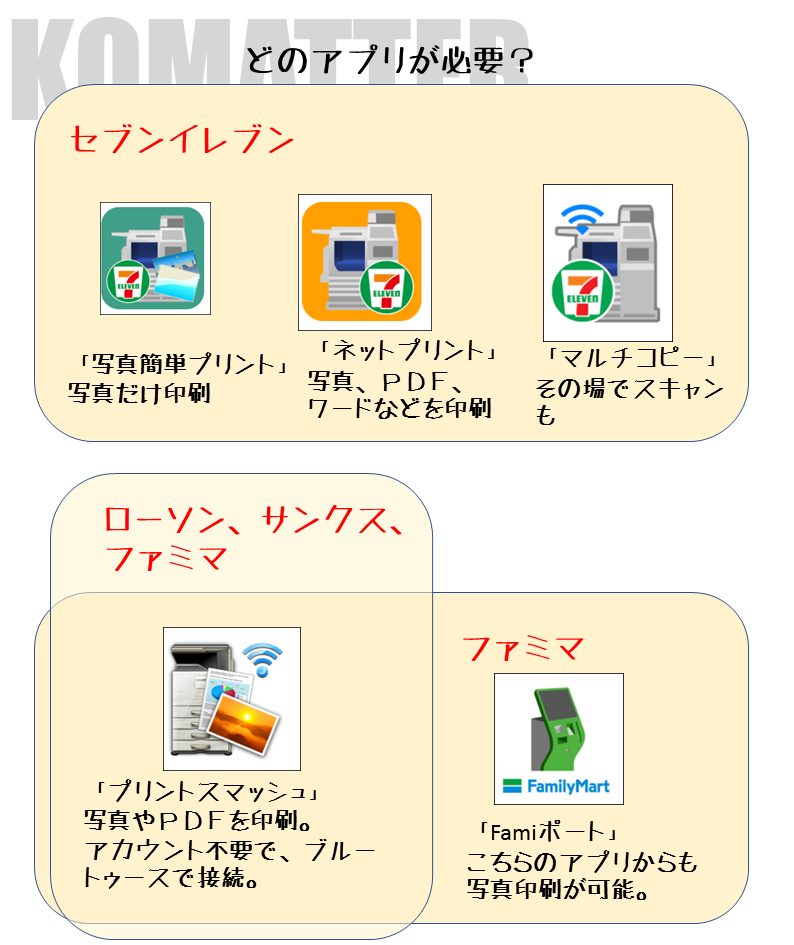
セブンイレブンでプリントアウトするには?
セブンイレブンでの印刷では、複数のアプリが出ています。
用途に応じて使い分けましょう。
- 写真をプリントするだけなら「写真かんたんプリント」というアプリ
- 免許証やパスポートなどをスキャンするなら「マルチコピー」アプリ
- 写真・PDF・ワードの書類の印刷なら「ネットプリント」アプリ
「ネットプリント」アプリを使うときは、最初に会員登録が必要です。
(更新)
「ネットプリント」のサイトよりファイルをアップロードすると、会員登録なしで印刷できるようになりました(保存期間は約1日です)。
写真簡単プリント:写真だけプリントアウト

写真を手軽にプリントアウトするなら「netprint 写真かんたんプリント」というアプリを使います。会員登録の必要がなく、全般的な操作も簡単です。
写真を選んでアップロードすると予約番号が表示されます。
あとはマルチコピー機のところで「プリント>ネットプリント」を選び、予約番号を入れればOK。
●価格:1枚30円~で、ナナコカードでの支払いも可能です。
●フォーマット:JPEG,PNG
アプリはこちら。
使い方や、アップロードできない不具合などの場合は以下を参照ください。
「かんたんnetprint」使い方・不具合のまとめ - アプリの教科書
マルチコピー:免許証などをスキャン

免許証や文書などをスキャンしたい場合もコンビニで行うことができます。
「セブン-イレブン マルチコピー」というアプリで、コンビニのマルチコピー機をスキャナーとして利用することができます。
マルチコピー機でスキャン後、スマホとマルチコピー機をWiFiで接続します。
認識されたら認識番号がスマホに表示されるのでそれをパネルで入力することで、データがスマホへ送られます。
●フォーマット:画像の場合はJPEG、ドキュメントならPDF形式になります。
●価格:1スキャン30円~。
アプリはこちら。
実際使ってみたら、スマホとコピー機の接続で苦労しました。やり方は以下参照ください。
「セブン-イレブン マルチコピー」の使い方 - アプリの教科書
ネットプリント:いろんな種類のファイルを印刷

上記以外のケースでは、通常のネットプリントを使ってプリントアウトします。
ネットプリントの場合、最初にアカウント登録が必要です。
コピー機に予約番号を入力して利用します。
ブルートゥースやWiFi等で接続する必要はありません。
●価格:1枚20円(A4、白黒)とプリントスマッシュより高いです
●対応フォーマット:PDF、ワード、JPEG、PNGなど
アプリはこちら。
使い方や、トラブル対処などについては以下参照ください。
「ネットプリント」の使い方は?印刷できない - アプリの教科書
ネットプリントLite:会員登録不要で使える
2018年1月より、会員登録なし・アプリなしでもファイルをアップロードしてセブンイレブンで印刷できるようになりました。
使い方は以下参照ください。
ネットプリントLiteが登場~セブンイレブンでパスワード不要で印刷するには? - アプリの教科書
セブン‐イレブン年賀状:年賀状をマルチコピー機印刷できる

アプリでデザインして、マルチコピー機印刷やおまかせ印刷の注文ができます。
アプリはこちら。
使い方は以下参照ください。
セブン‐イレブン年賀状アプリの使い方 マルチコピーで使える?通信エラー? - 困ったー
ローソン、ファミマなどで印刷するには?
ローソン、ファミリーマート、サークルK、サンクスなどでは、プリントスマッシュというアプリを使ってプリントアウトすることができます。
ネットプリントと違って、こちらでは利用する場合にアカウント登録をする必要はありません。
プリントスマッシュ
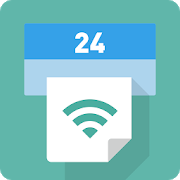
ローソンやファミマなどで、複合機のコーナーで利用します。
タッチパネルのメニューからプリントを選びます。
スマホでは先に「プリントスマッシュ」を入れておきましょう。アプリ起動後、印刷したいファイルを複数選びます。
スマホのブルートゥースでプリンタと接続します。プリンタ側で表示される数字をスマホ側に入力後、ファイルを転送して印刷するだけです。
●対応フォーマット:PDF、JPEG、PNG
●価格:1枚10円(A4、白黒) ネットプリントと比べてとこちらのほうが安いです。カラーA4だと1枚50円でした。
アプリはこちら。
詳しい手順や、印刷できない場合には以下ページを参照ください。
「プリントスマッシュ」の使い方は?印刷できない? - アプリの教科書
ファミリーマートで印刷するには?
ファミリーマートでは上記の「プリントスマッシュ」が使えます。
他にも「Famiポート」というアプリを使って写真を印刷することができます。
写真を単純に印刷するだけなら、このアプリで十分でしょう。
Famiポート

ファミリーマート専用アプリです。
●対応フォーマット:JPEG、PNG(たぶん)
●価格:1枚30円ぐらい~
アプリはこちら。
詳しい手順は以下ページを参照ください。
【アプリ】Famiポートでコンビニでプリントアウトするには? - アプリの教科書
印刷可能なファイルの作り方は?
印刷したいのがファイルだったり、地図だったり、メールだったりと様々なケースが考えられます。
どのように印刷可能なファイルにするとよいのでしょうか。
スマホ画面を印刷する
キャプチャソフトなどでスマホ画面の画像ファイルを作成します。
iPhoneの場合、電源ボタンとホームボタンを同時に押すと画面がキャプチャされます。作成された画像は「写真」アプリから確認することができます。
アンドロイドの場合、電源ボタンと音量を小にするボタンを同時押しで撮影できる場合があります。
このようにして作られた画像ファイルは、たいていPNGかJPEG形式になります。
ネットプリント、プリントスマッシュともにPNGやJPEGの印刷に対応しているので、ファイルを指定して印刷しましょう。
証明写真や履歴書を印刷する
履歴書カメラというアプリを使うと、証明書写真や履歴書を作成。ネットプリントやプリントスマッシュを使ってコンビニで印刷できます。
しかも数十円ですから、証明書写真で1000円近くかけることを考えればこちらのほうが全然いいですね。
履歴書カメラまとめ 数十円で証明書写真や履歴書を印刷するには? - アプリの教科書
地図を印刷する
人によってはマップアプリをよく使いますし、印刷したい場合もあるでしょう。
現時点ではマップから直接印刷というのはないようです。
よって、一度画面をキャプチャしてからそれを印刷するとよいでしょう。
PDFを印刷する
PDFとは文書を閲覧したり印刷しやすいように設定された一種のファイル形式です。
ネットプリント、プリントスマッシュともにPDFの印刷に対応しています。
コンビニで対応していない印刷フォーマットでも、一度PDF形式に変換することができれば印刷できるようになります。
ウェブサイトやメールを印刷する
ウェブサイトやメールを印刷するためには、一度PDFにしておくとよいでしょう。
PDFであれば、ネットプリント、プリントスマッシュともにPDFの印刷に対応しています。
ワンドライブのファイルを印刷する
ワンドライブやグーグルドライブといったクラウドストレージにあるファイルでも、ファイル形式がPDFなどに対応していればプリントできます。
ただしそのままではエラーになるかもしれません。
アイフォンの場合は、共有から「ファイルの送信」を実行してから、ネットプリントなどへ送るとよいでしょう。

コンビニで印刷するときの注意点は?
急ぎの書類の印刷の場合には、早めに印刷できるかどうか試されることをおすすめします。
コンビニで印刷すればいいや...と安心していると、実際にやったら印刷できずに焦ることになります。
利用時間
アプリからコンビニでプリントアウトは、実際やってみると結構時間がかかります。
印刷時間自体はそんなでもないのですが、メニューを選んで選んでとやっていくとそれだけで結構時間がとられます。
できればお昼時などの混み合ってない時間帯のほうがいいかもしれません。
アプリの種類
利用にあたっての注意点もあって、コンビニによって使える印刷用アプリが異なります。
セブンイレブンでは「ネットプリント」、ローソンなどでは「プリントスマッシュ」、ファミマでは「Famiポート」といったアプリを利用しないといけません。
また、アプリによって利用可能なファイルの種類が違います。用途に合ったアプリを使って印刷を行いましょう。
接続方法
アプリによってWiFiだったり、ブルートゥースだったりと接続方法が異なります。
飛行機の機内モードをオンにすると、これらが自動的にオフになる場合があります。
利用するときにはWiFiだったり、ブルートゥースの利用ができるようにスマホで「オン」にしておく必要があります。
ファイルの制限
対応ファイル(PDF)であっても、ファイルサイズが大きすぎる場合にはエラーになる可能性があります。
また、ワードファイルの場合、特殊文字が入っているとエラーになる場合があるようです。
忘れ物
印刷が無事終わった場合でも以下のものを置き忘れないよう注意が必要です。
終わったらかならずもう一度確認しておきましょう。
- スマホ
- 清算(おつり)
- 印刷した紙
- 財布
- ナナコカードなど