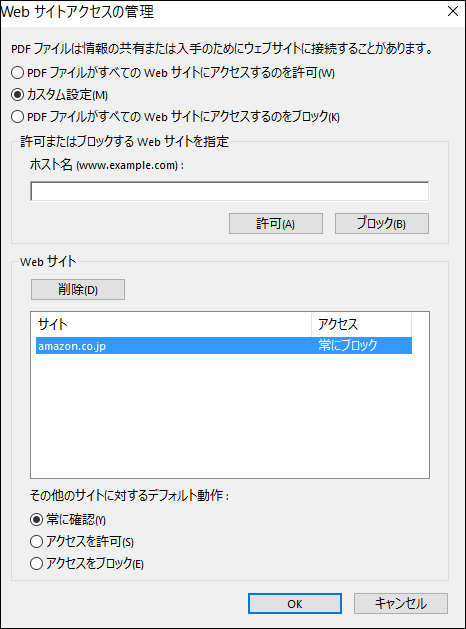Windows 10にアップグレードしたら、PDFファイルが開かないという場合があります。果たしてそのようなときの対応はどうすればよいのでしょうか?
PDFが開かない場合は?

PDFリーダーの設定を変更する
PDFは、やはりPDFの本家であるアドビのPDFリーダーで見るのが一番確実です。
ウィンドウズ7などではPDFが見れているのに、ウィンドウズ10にアップグレードしたらみれなくなった!....という場合には設定を変更すると治るかもしれません。
リーダーを起動し、「編集>環境設定」を選びます。

「セキュリティ(拡張)」のところで、「起動時に保護モードを有効にする」をオフにします。

上記はアドビアクロバットリーダDCでの設定画面です。
アドビリーダーなどではこの項目がない場合もあります。
参考:Windows 10 - cannot open pdf files in Reader DC | Adobe Community
PDFビューワーを更新する
ビューワやPDFコンポーネントのバージョンが古い可能性が考えられます。
アドビのPDFビューワを最新のものにしておくとよいでしょう。
なお、再インストールなどがエラーでうまくいいかない場合には、完全にアンインストールするとよいでしょう。アドビではクリーンアップツールを提供しています。
まずサイトへアクセス。
Download Adobe Reader and Acrobat Cleaner Tool - Adobe Labs
チェックボックスをチェックするとリンクが現れます。
「AcroCleaner for DC and later」 で「Download Adobe Reader DC and Acrobat DC Cleaner Tool for Windows version 4.0」をダウンロード。起動し、「Next」「Accept」で進みます。
Readerを選び、Readerのあるディレクトリを指定すると無事削除できました。

別アプリを指定する
ウィンドウズ10にしたらPDFが起動する既定のアプリが勝手に変更されている場合があります。
PDFファイルをダブルクリックで起動しない、起動したときに立ち上がるアプリを変更したい場合にはアプリの指定を変更しましょう。
「設定>システム>既定のアプリ」を選びます。
次に「ファイルの種類ごとに既定のアプリを選ぶ」を実行します。

左側に拡張子の一覧が出ます。
「PDF」のところまで移動。右側に既定のアプリがあるのでクリックします。
するとPDFに対応しているアプリの選択肢が出てきますので、任意のアプリを選びます。

PDFリーダーの種類については以下参照ください。
PDFをJPEGに変換する
PDFがどうやっても見れない!という場合にはPDFをJPEG画像に変換することで見ることができるかもしれません。
オンライン上にはPDFをJPEG画像に変換してくれるサービスがあります。
そして大抵のウェブブラウザではJPEG表示は可能です。
■スマートPDF
変換するとページごとにサムネイルが表示され、クリックするとダウンロードできます。
また下に「ZIPでダウンロード」ボタンが出てきて一括ダウンロードも可能です。
日本語も大丈夫でした。
■PDF2JPGネット
その名もPDF2JPGネットは、PDFをアップするとJPEGファイルに変換するサイトです。
「Choose a PDF file」というボタンを押してファイルを指定。「Convert PDF to JPG」というボタンを押して変換します。(最大25MBまで)
変換後はページごとに見たりダウンロードできます。
「You can download your pictures as a ZIP file.」で一括ファイルとしてダウンロードできます。
ただし日本語ファイルだとうまく変換できないかもしれません。
プラグインを入れなおす
インターネットエクスプローラーからPDFが見れない場合、プラグインが入っていない場合があります。
「Adobe Acrobat Reader DC」をインストールすると見れるようになると思います。
なお、エッジ等はすでにPDFビューワ機能があるためにアクロバットリーダーのインストール作業は不要です。
PDFが印刷できない場合は?
印刷できない、表示はできるがうまく印刷できないといった場合の対応です。
印刷可能か確認する
PDFファイルはセキュリティ設定で「印刷不可」、あるいは「低解像度での印刷」のみ許可、にされている場合があります。
たとえばアクロバットリーダーでPDFを開き、「ファイル>プロパティ」をみると「セキュリティ」タブで以下のように設定がみれます。
以下は印刷が許可となっています。

「低解像度での印刷」のみ許諾されている場合には、いくらがんばって印刷しても写真がきれいにプリント出きないことになります。
保護モードをオフにする
保護モードのチェックを外したら印刷できたというケースが報告されています。
編集で環境設定を選びます。
「文書」は「 PDF/Aモードで文書を表示 適用しない」
「セキュリティ(拡張)」で「起動時に保護モードを有効にする」をオフにします。
参考:Windows 10 Anniversary Update後にPDFファイルをAdobe Acrobat Reader - マイクロソフト コミュニティ
エッジ以外のアプリで開く
エッジからPDFを開いている場合、ファイルによってはうまく印刷できないケースがあるようです。
アドビPDFリーダなどから開いて印刷してみましょう。
イメージとして印刷
オプションで「イメージとして印刷」があれば、チェックしてから印刷します。
ファイルを保存しなおす
ブラウザでネット上のファイルをロードした場合、一部のデータがうまくよめなかったりします。そこで、一度ファイルをダウンロードしてお手持ちのPC内に保存します。
それから、保存したファイルを開きなおして印刷を実行します。
参考:Troubleshoot PDF printing in Adobe Acrobat and Reader
PDFがダウンロードできない?
直接ダウンロードする
ネット上のPDFは「http://●●.com/...../●●.pdf」などのリンクでファイルのアドレスが指定されています。
ブラウザから「名前を付けてファイル先を保存」を実行すると、「PDFビューワで開いて印刷を指定」せずにファイルをダウンロードできます。
ビューワを違うものにする
PDFビューワによって対応機能が異なります。
他のPDFビューワを入れると、印刷ボタンがひょうじされるかもしれません。
ハイパーリンクが開かない?
PDF文書では、ウェブページのようにサイトへのリンクを設定することができます。
これで参照ページへ移動できるので便利ですが、うまく飛ばない場合には以下チェックしてみましょう。
サイトアクセスを許可する
初期状態では許可だと思いますが、ブロックに設定されていたら解除しておきましょう。
アドビPDFリーダーDCの場合、「編集>環境設定」で「信頼性管理マネージャー」というのを選びます。
「Webサイトアクセスの管理」で「PDFファイルがすべてのWebサイトにアクセスするのをブロック」になっていたら「PDFファイルがすべてのWebサイトにアクセスするのを許可」のほうをチェックしましょう。
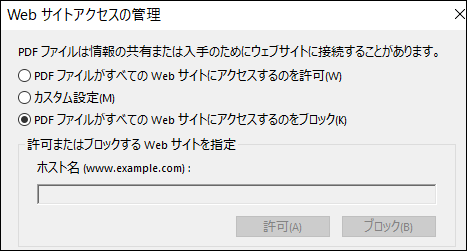
URLリンク化をオンにする
リンク設定がなされてない場合があります。URLを自動でリンク化してくれる設定をオンにしておくと直るかもしれません。
アドビPDFリーダーDCの場合、「編集>環境設定」で「一般」というのを選びます。
すると「基本ツール」で「URLからリンクを作成」があるのでチェックボックスをオンにします。
これでURLがあれば、自動的にリンクとして表示されるようになります。
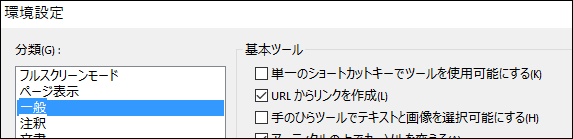
参考:Why don't PDF links work. This is a serious pro... |Adobe Community
レジストリを変更する
PDFビューワのアップグレードに伴って、リンクが動作しなくなった事例への対処が報告されています。
レジストリエディタを起動。
「HKEY_LOCAL_MACHINE\SOFTWARE\Wow6432Node\Adobe\Acrobat Reader\10.0\FeatureState」で、「"3836774"=dword:00000000」へ。
「HKEY_LOCAL_MACHINE\SOFTWARE\Wow6432Node\Adobe\Acrobat Reader\11.0\FeatureState」で、「"3836776"=dword:00000000」へ。
この変更で治ったそうですが、うちで確認したところDCビューワを入れた場合に上記のようなレジストリは作成されていないようです。DCビューワの場合には当てはまらないかもしれません。
参考:https://forums.adobe.com/thread/1848646
間違えてリンク先をブロックしてしまったら?
PDF内の文書でハイパーリンクをクリックしたときに間違えてブロックしてしまいました。
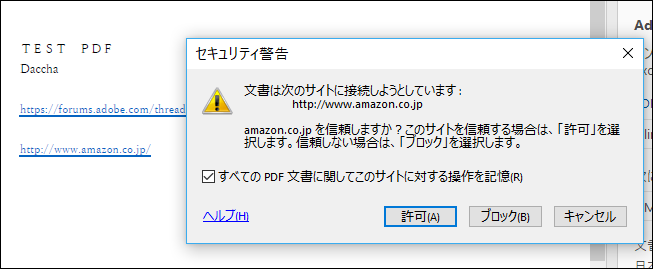
すると次からはブロックされてしまい、移動できなくなります。
果たしてこの設定を変更するにはどうすればいいのでしょうか。
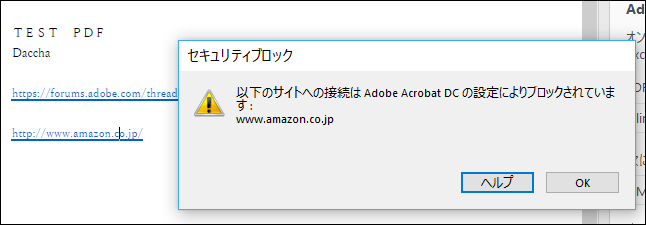
アドビPDFリーダーDCの場合、「編集>環境設定」で「信頼性管理マネージャー」というのを選びます。
すると「Webサイトアクセスの管理」があるので「設定の変更」をクリックします。

すると「Webサイト」のところにブロックしたサイトがあります。サイトを選んで「削除」ボタンを押せば削除できます。
終わったら「OK」を押して完了しましょう。