マイクロソフトでは「Visual Studio Code」というコードエディタを無料で配布しています。一方、「Visual Studio2019」というプログラム開発ソフトも提供しています。
プログラムを作りたい場合、どちらを使うのでしょうか。
Visual Studio Codeとは?VS2019との違いは?
「Visual Studio Code」は、マイクロソフトから無料でダウンロードできるコードエディタです。
プログラム用の言語を書くために最適化されたワープロ...といった感じのソフトです。
効率よくプログラムを書くためには、プログラムを書くために便利な機能がそろっています。
例えばプログラムを書いた後に...
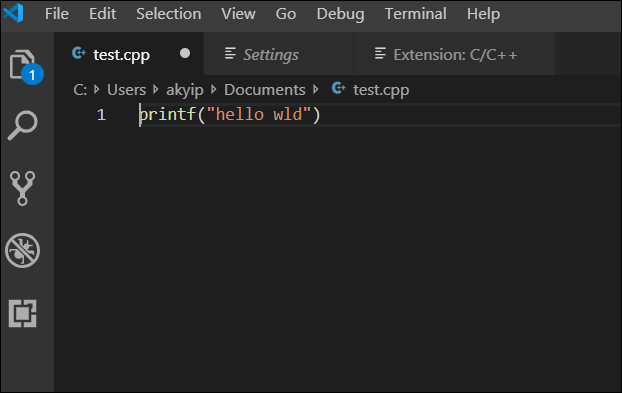
ショートカットキーだけでコメントアウト(この行をプログラムが実行させないようにする)させるなんてことができます。
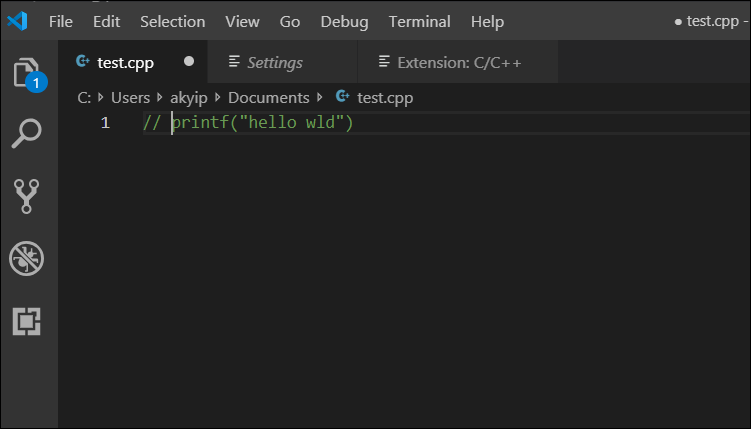
Visual Studio Codeだけでは、プログラムを実行させる機能はありません。
エクステンションからPythonやC++などを選んでインストールして、それでやっとデバッグや実行ができるようになります。
一方「Visual Studio」は、プログラム統合開発環境です。
プログラムを開発するためのコードエディタ以外に実行モジュールやデバッガ、ビジュアルなフォームデザインなど、プログラム開発に必要な機能がオールインワンとなっています。
例えばフォームのデザイン画面などはVS2019にはありますが、Visual Studio Codeにはありません。
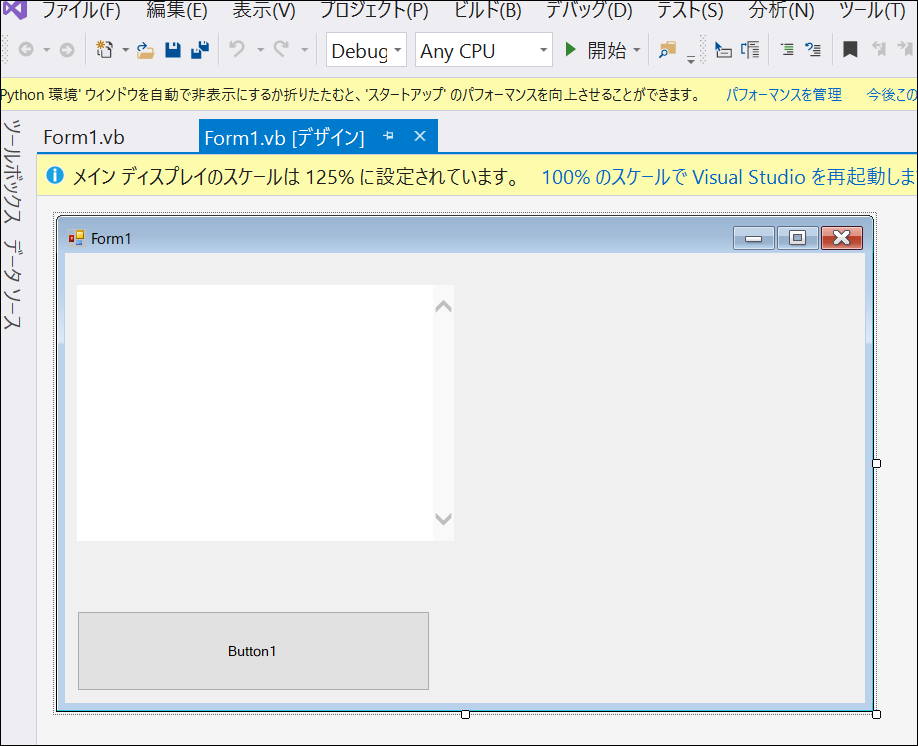
使い分けは?
わかりやすくいえば「Visual Studio Code」はワードだけ、「Visual Studio2019」は、エクセルもワードもパワポもワンドライブも全部揃ったオフィススイートといった感じです。
つまり専用ソフトとトータルなセットとの違いになります。
通常は、プログラムを開発したい場合は「Visual Studio2019」を使ったほうが楽でしょう。VisualBasic、C#、C++、Pythonなど言語が選べるだけでなく、モバイルゲーム作成環境なども含まれています。
単にプログラムのソースコードをもっと効率よく書きたい、...という場合には「Visual Studio Code」を使います。「Visual Studio Code」では極端にいえばテキストで記述するプログラムなら何でもいいわけです(実行とはまた別の話ですが)。
Visual Studio Codeの使い方
インストール
以下サイトよりダウンロードします。
https://azure.microsoft.com/ja-jp/products/visual-studio-code/
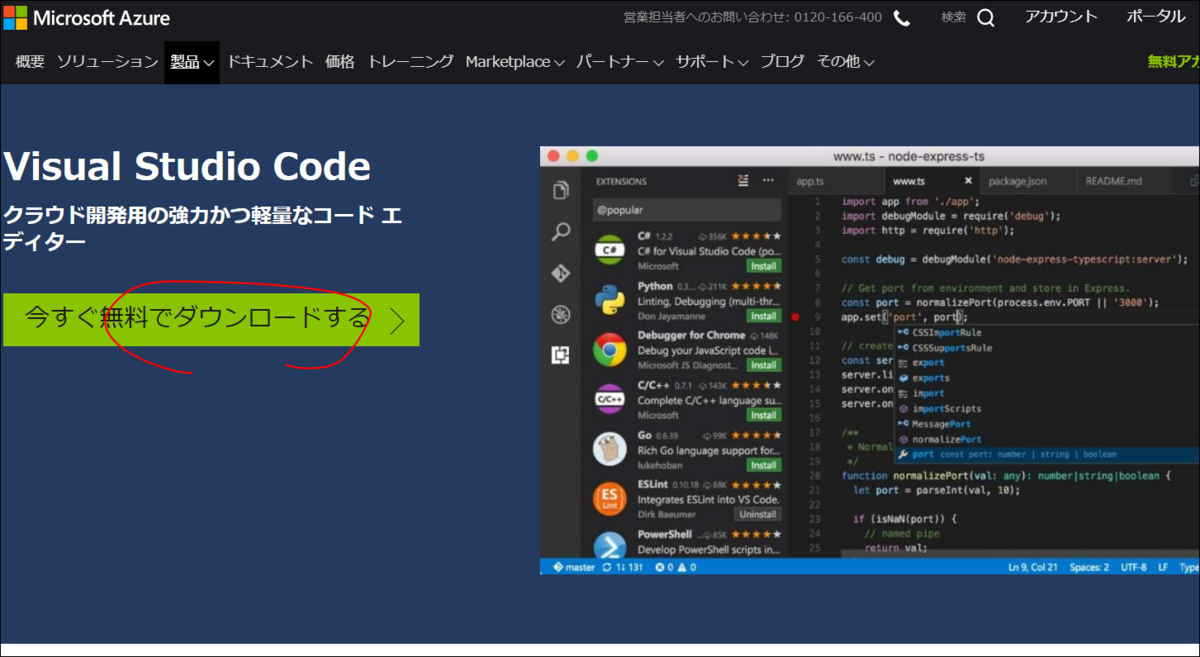
無料でダウンロードを選び、あとはお使いのプラットフォームを選んでダウンロード。
わからなければ、ウィン64ビットの場合、UserInstaller64ビットウィンドウズでいいでしょう。
https://code.visualstudio.com/download

インストーラを実行。
基本的には初期設定をいじらずそのまま入れれば大丈夫だと思います。
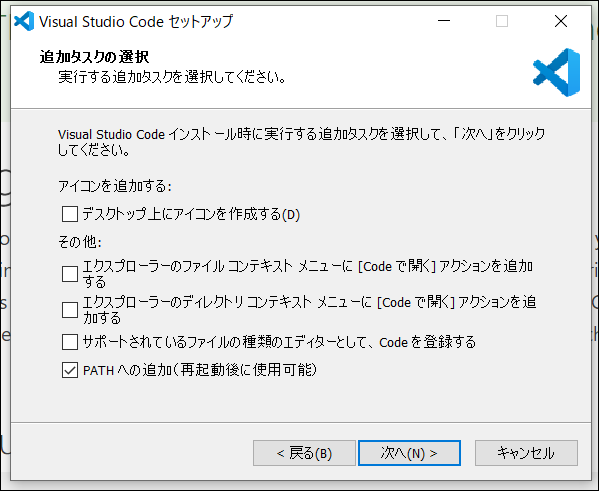
起動するとこんな感じ。
VS2019ではいろんなウィンドウが開きますが、Visual Studio Codeは基本的に1つのウィンドウです。
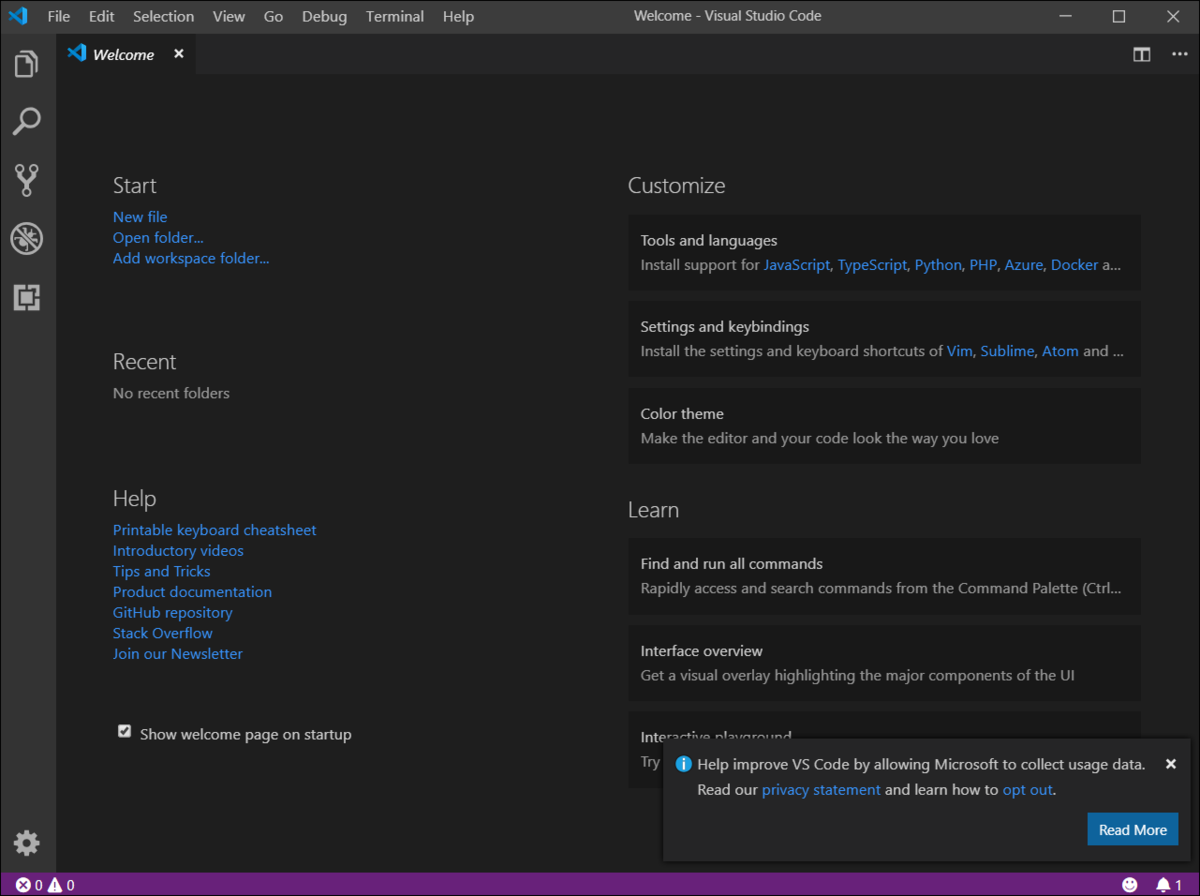
メイン画面
Fileから新規ファイルを作ってみましょう。
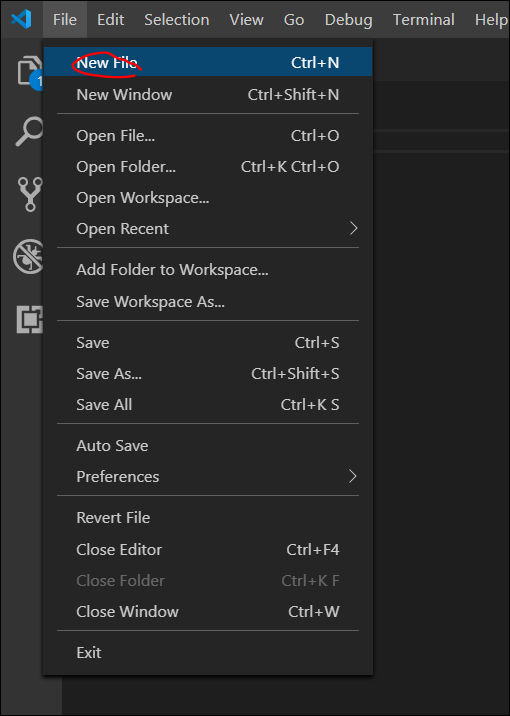
左側には検索ボタンがあります。
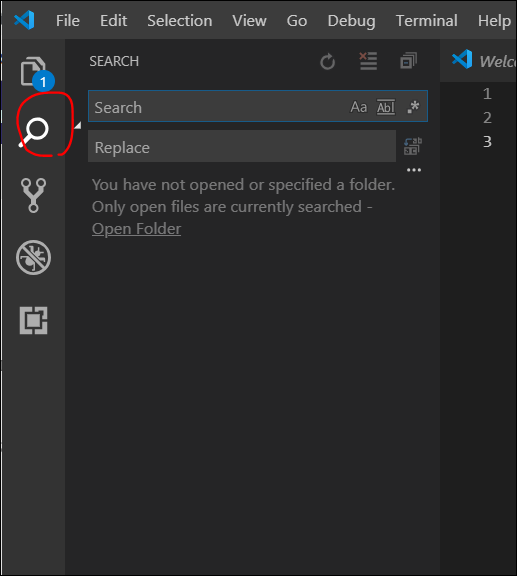
デバッグアイコンもあり、変数のトレースも可能。
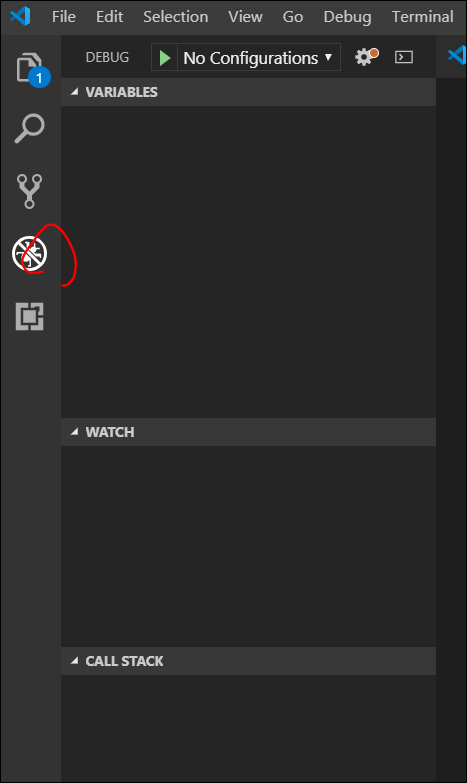
C++
下にエクステンションがあります。
ここからPythonやC++など、利用したいプログラムを選んでインストールさせます。
試しにC++を入れてみましょう。
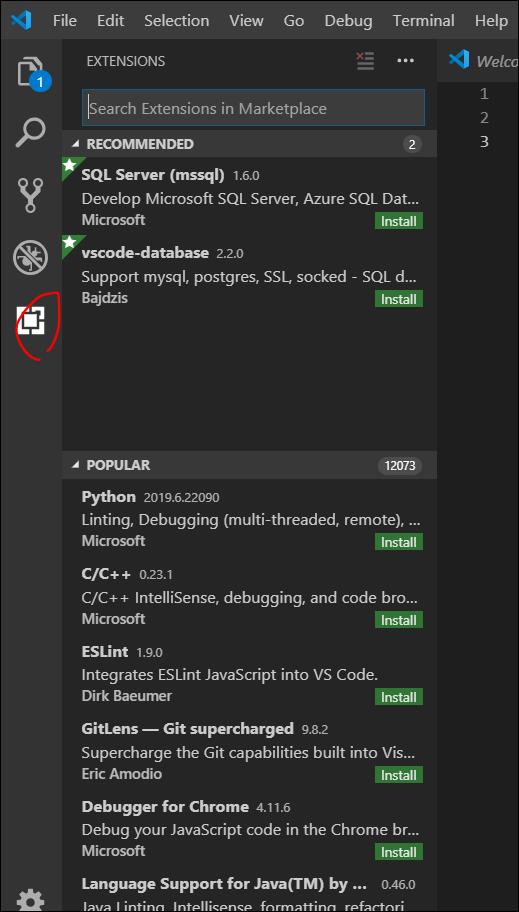
インストールボタンを押すだけなので、インストールは楽です。
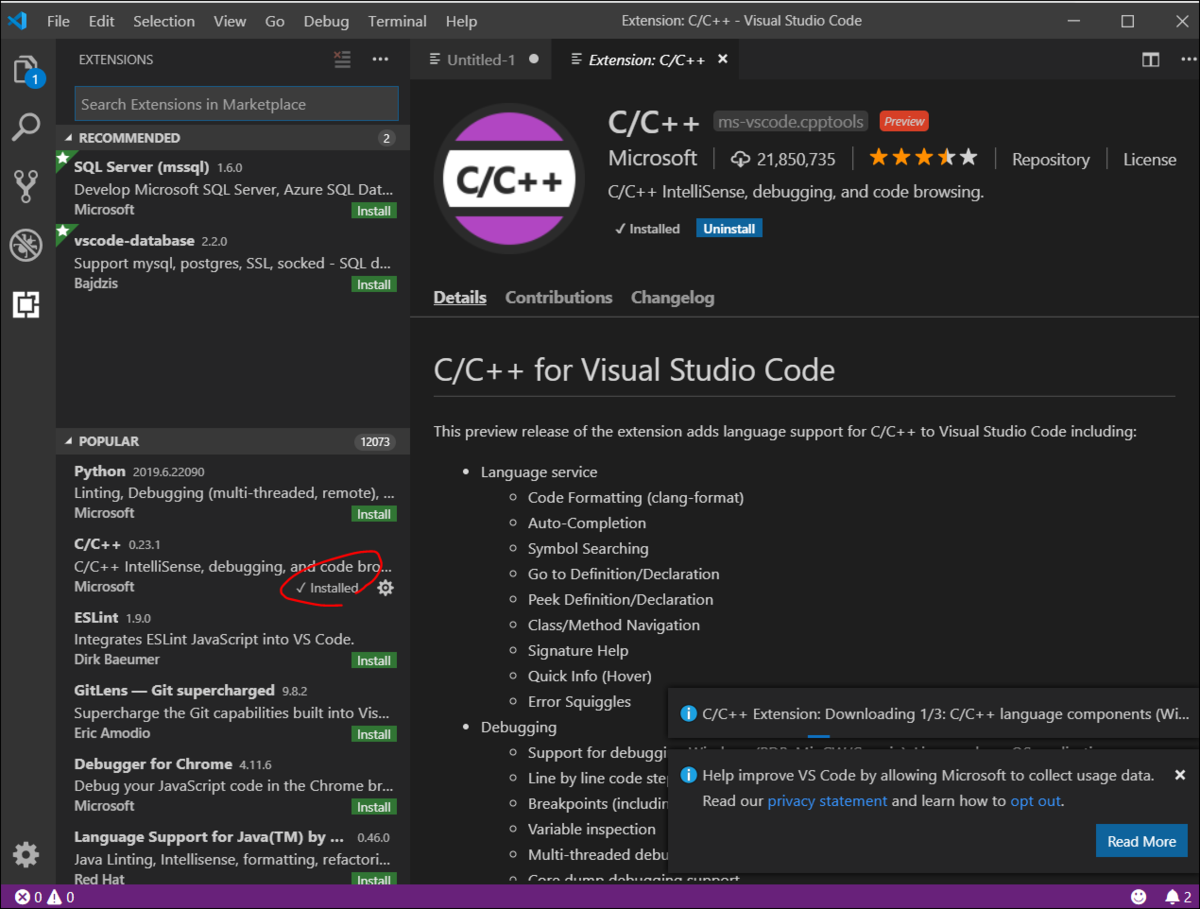
プログラムの実行を簡単に行うには以下ページのような手順となります。
https://qiita.com/inomu/items/09f68c2f4b67352b8412
日本語化
日本語化する場合にもエクステンションを利用します。
「Japanese Language Pack for Visual...」を探してインストールします。
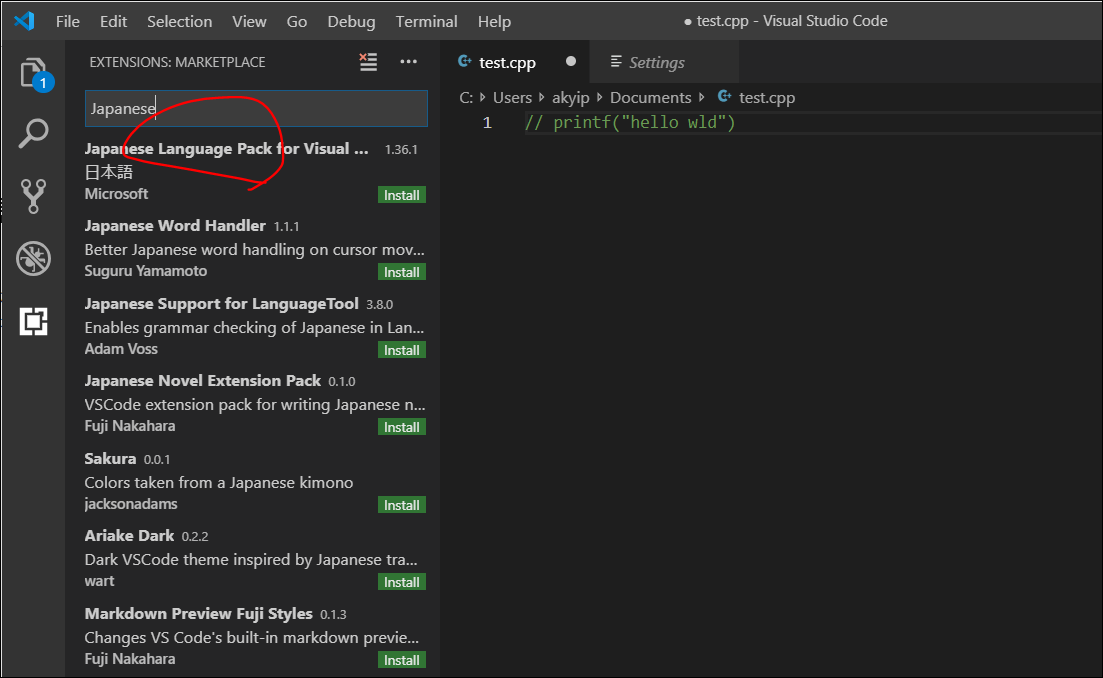
ビジュアルソースコードを再起動すると無事日本語化されていました。
