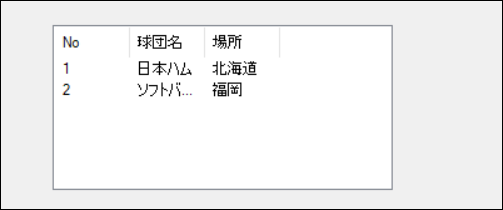Visual StudioでC#を使った場合に、データを表として表示したい場合の取り扱いについて紹介します。
Visual Studioには、DataGridViewやListViewなどのツールが用意されているので、それにデータを登録するだけでテーブルの形式でデータを表示することができます。
C#で表を使うには?
C#でテーブル、表組を使うにはいくつか方法があります。
簡単なのは、DataGridViewやListViewあたりを使うことでしょう。
dataGridViewを使う
ビジュアルスタジオで表(テーブル)を使うのに便利なパーツがdataGridViewです。
使うにはまずフォーム上でドラッグしてdataGridViewのオブジェクトを作ります。
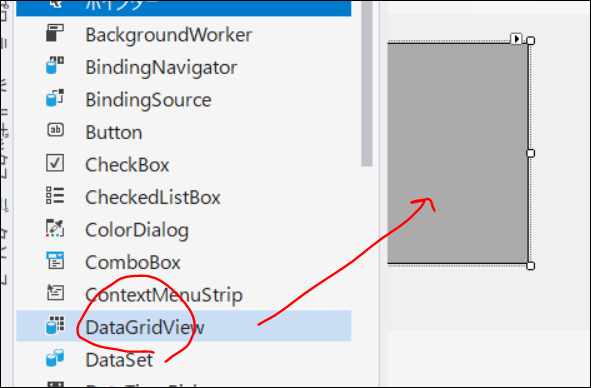
データを入れるには以下のような感じでスクリプトからいれることができます。
private void Form1_Load(object sender, EventArgs e)
{
dataGridView1.ColumnCount = 3;
dataGridView1.RowCount = 3;dataGridView1.Columns[0].HeaderText = "No";
dataGridView1.Columns[1].HeaderText = "球団";
dataGridView1.Columns[2].HeaderText = "本拠地";
dataGridView1.Rows[0].Cells[0].Value = 1;
dataGridView1.Rows[0].Cells[1].Value = "日本ハム";
dataGridView1.Rows[0].Cells[2].Value = "北海道";
}
実行するとこんな感じ。

ColumnCount :列数を指定します。
RowCount:行数を指定します。
Columns[0].HeaderText:各列のヘッダー文字を指定します。
Rows[0].Cells[1].Value:0行目の1列めの値を設置します。
ListViewを使う
リストビューを使うことでテーブルのように表示することができます。
ツールボックスから「ListView」を選び、フォームに張り付けます。
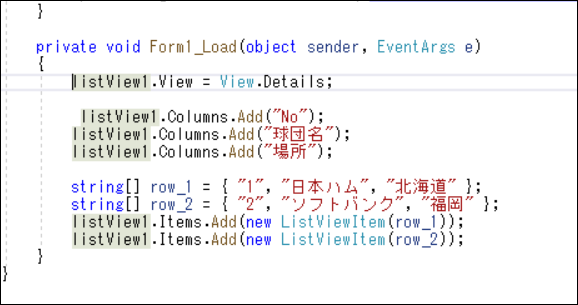
あとは以下のようにプログラムを書くと
private void Form1_Load(object sender, EventArgs e)
{
listView1.View = View.Details;listView1.Columns.Add("No");
listView1.Columns.Add("球団名");
listView1.Columns.Add("場所");string row_1 = { "1", "日本ハム", "北海道" };
listView1.Items.Add(new ListViewItem(row_1));
string row_2 = { "2", "ソフトバンク", "福岡" };
listView1.Items.Add(new ListViewItem(row_2));
}
実行するとこんな感じに表示されます。