チャットボットとは会話形式で質疑応答ができるというもの。Power Appsではチャットボットの作成にも対応しています。
チャットボットを作るには?
Power Appsではチャットボットの作成もできます。
チャットボットとはチャットアプリで会話をしている感覚で、質疑応答してくれるプロうグラムです。
ボットを作成する
Power Appsへログイン。
左のバーから「チャットボット>作成」を選びます。
「+新しいチャットボット」を実行します。
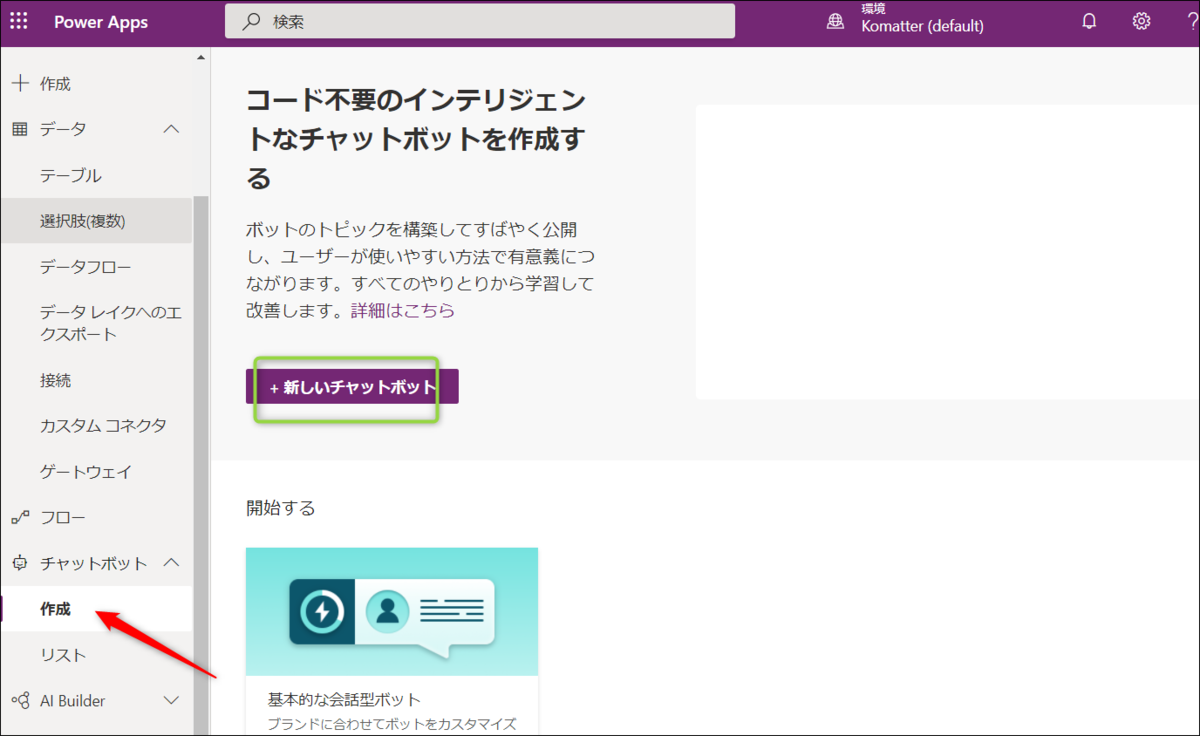
次に場所を選んで「無料試用版を開始」します。
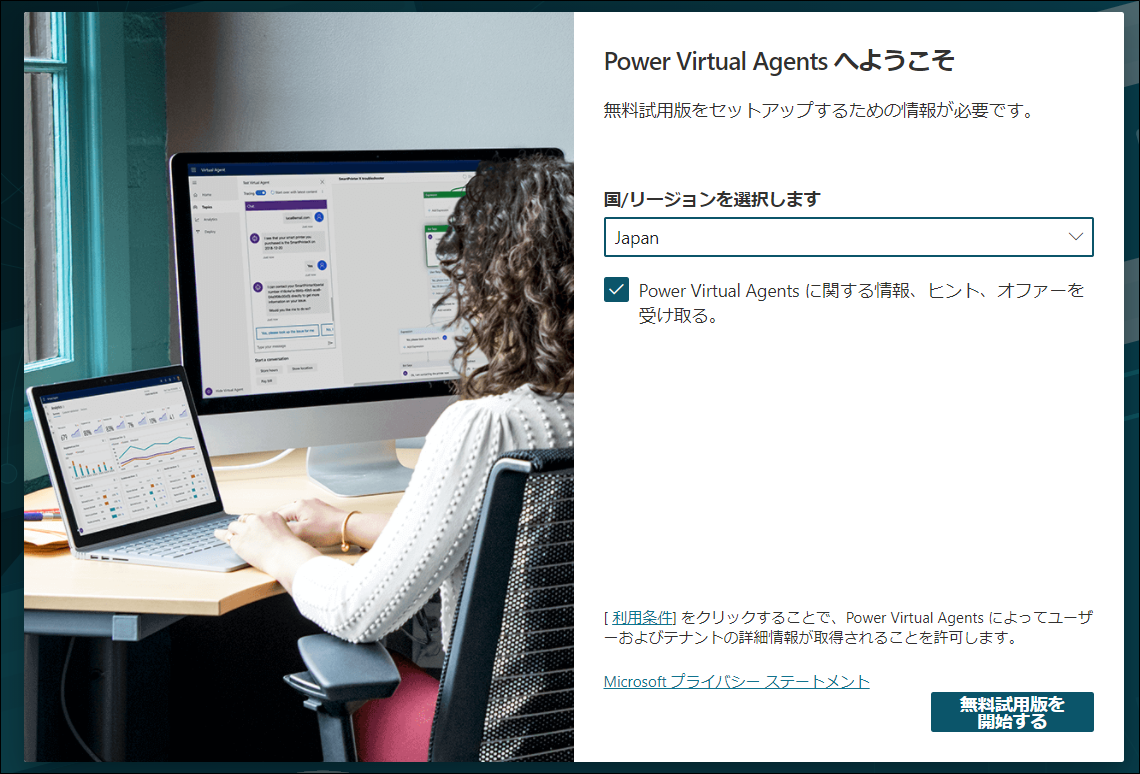
では名前や言語を付けて作成しましょう。
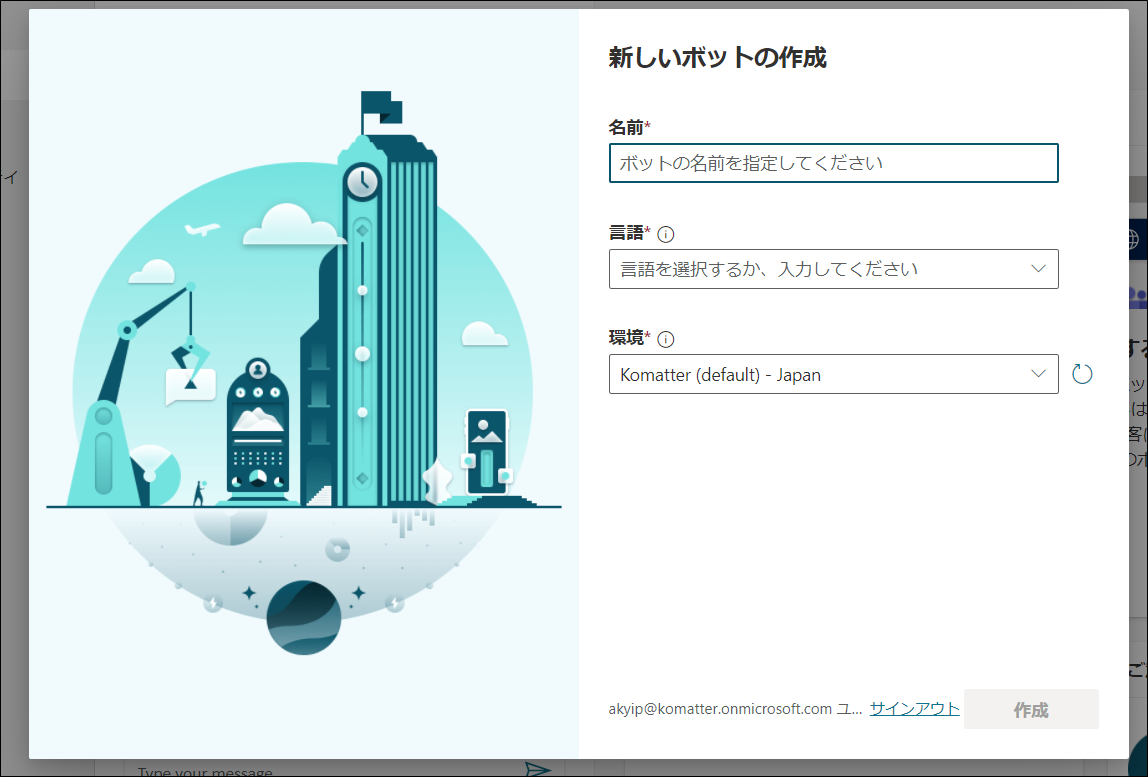
名前は任意で、言語は通常は日本語でしょうからJapaneseを選択。

これでしばらく待ちましょう。

ボット画面の表示・非表示
ボットのひな型ができた段階ですが、すでにある程度のあいさつなどはプリセットされています。チャット画面で文字を打って動作確認をすることができます。

特定のトピックがまだない状態ですので、専門のワードには反応しません。
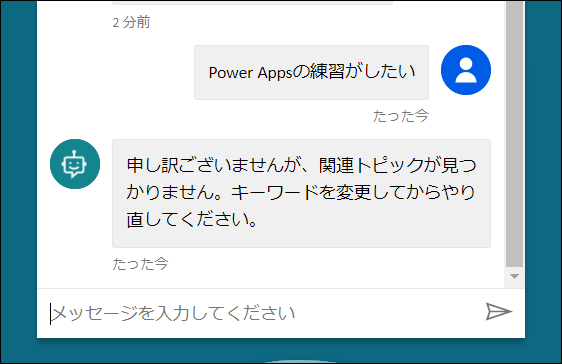
ノートなどでは画面が狭い場合、ボット画面は「x」ボタンで閉じましょう。
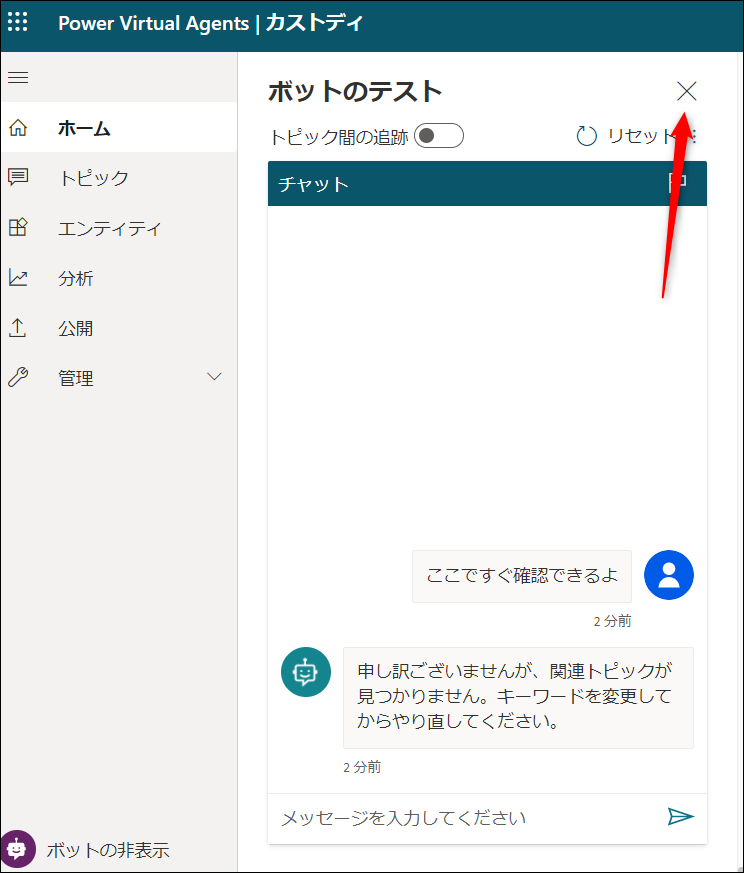
閉じた後、左下の「ボットのテスト」ですぐ呼び出せます。
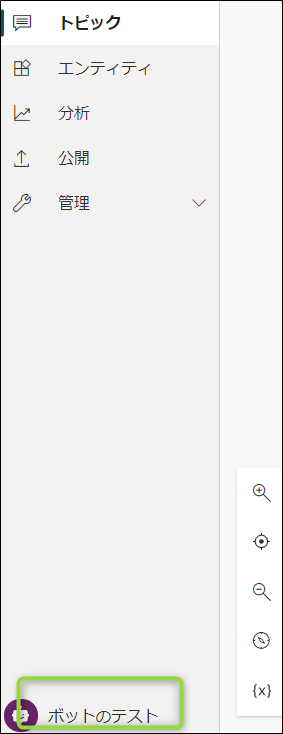
トピックの家訓
シンプルなトピック
まずはトピックのシナリオの作り方を確認しましょう。
トピックで「挨拶」があるので選択。
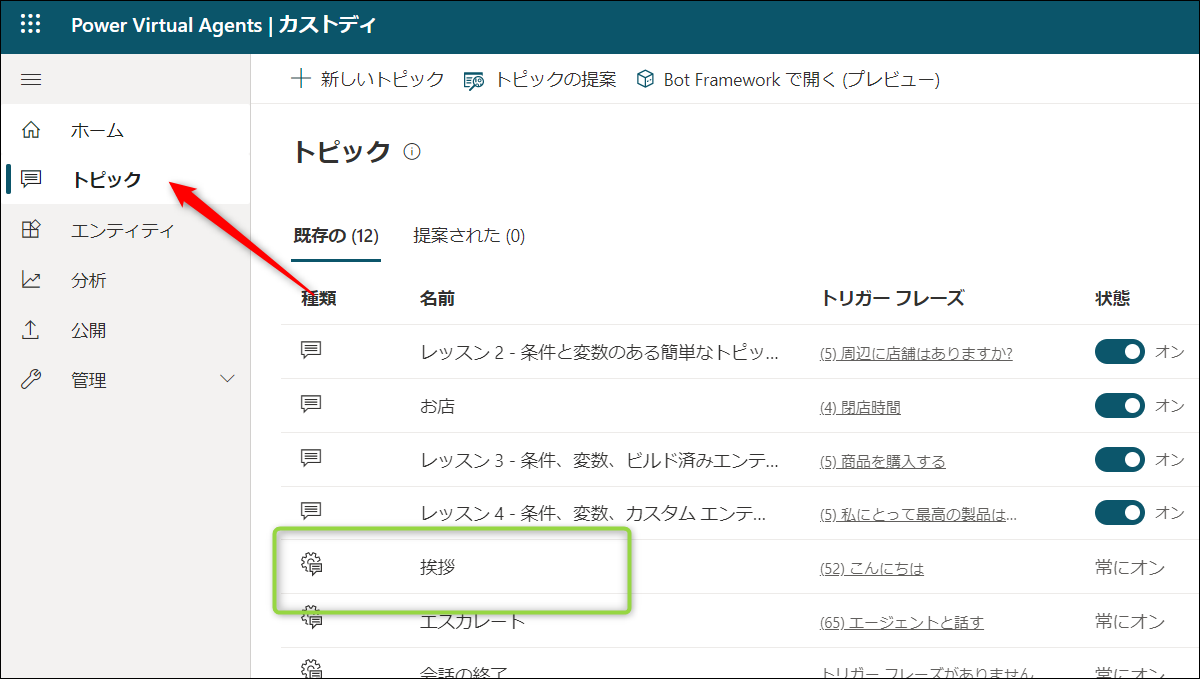
すると名前が「挨拶」、トリガーフレーズが「こんにちは」「おはよう」などが登録されています。
右側の「キャンバスの作成に移動」を押してみると、...
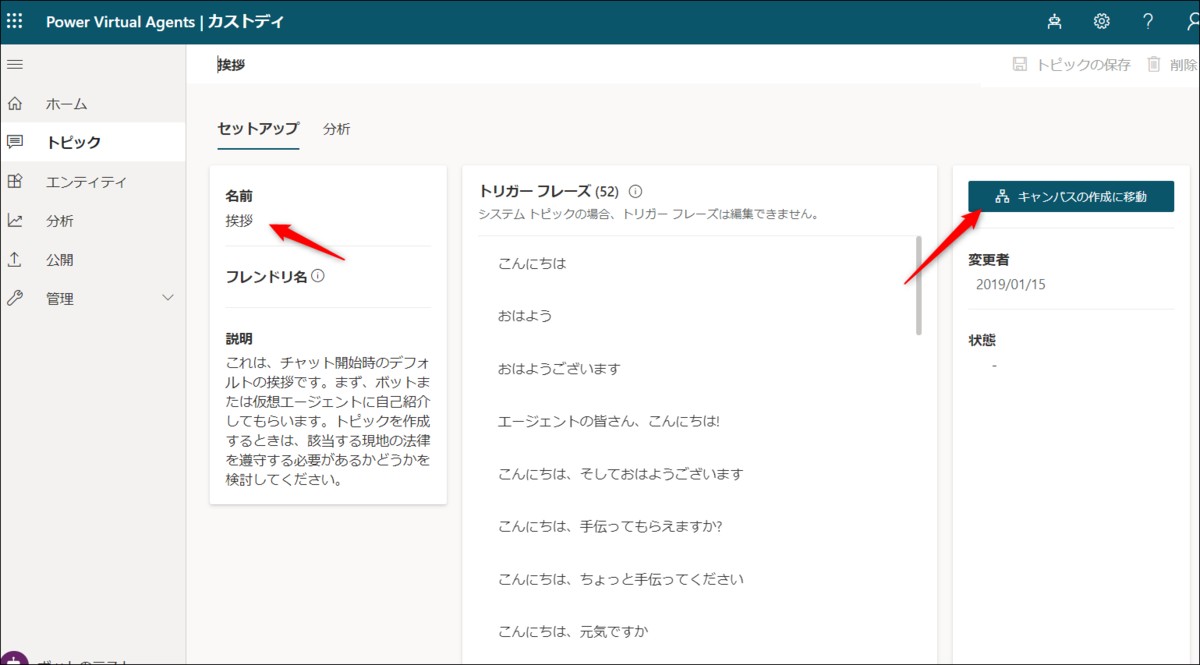
以下のようなフローチャートが作られていることが確認できます。
トリガーフレーズが確認できた場合、こちらがメッセージを返していることがわかります。
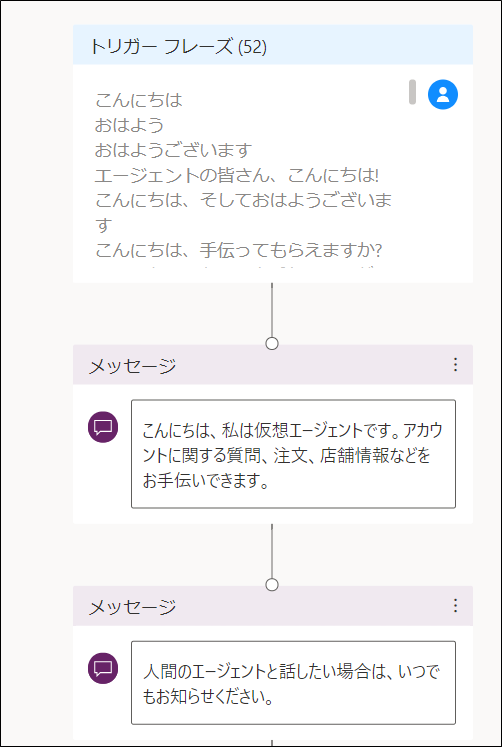
保存してあればブラウザの戻るボタンで戻りましょう。
分岐するトピック
今度は、選択肢を提示してそれに応じた処理に分岐する例をチェックしましょう。
トピックで「レッスン2」を選択。「キャンバスの作成に移動」を実行します。

すると質問に対して「東京」「京都」「大阪」といったオプションを提示。それに応じた処理をしていることがわかります。
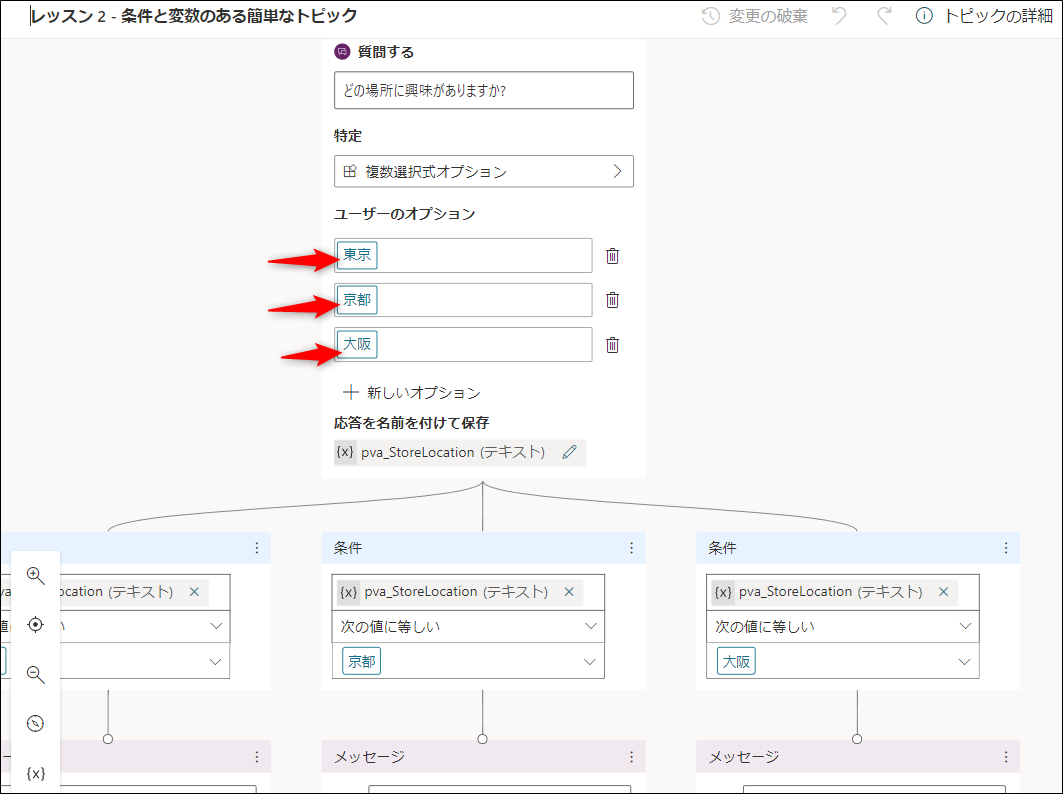
ボットで動作を確認すると「近くの店舗」というフレーズが出た場合、「東京」「京都」「大阪」という選択肢が提示されていることがわかります。
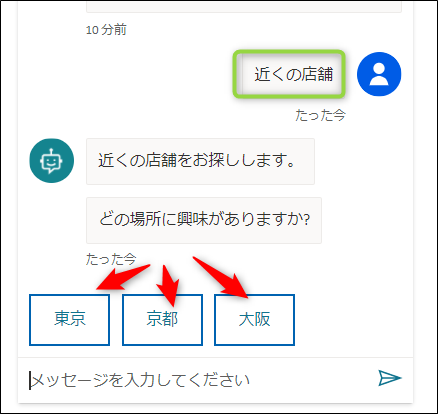
変数の処理
注文を受けたりするようなチャットボットの場合、人数や価格などの複数の条件を受け取りながら処理を行う必要があります。
そのようなトピックのサンプルが「レッスン3」にあります。
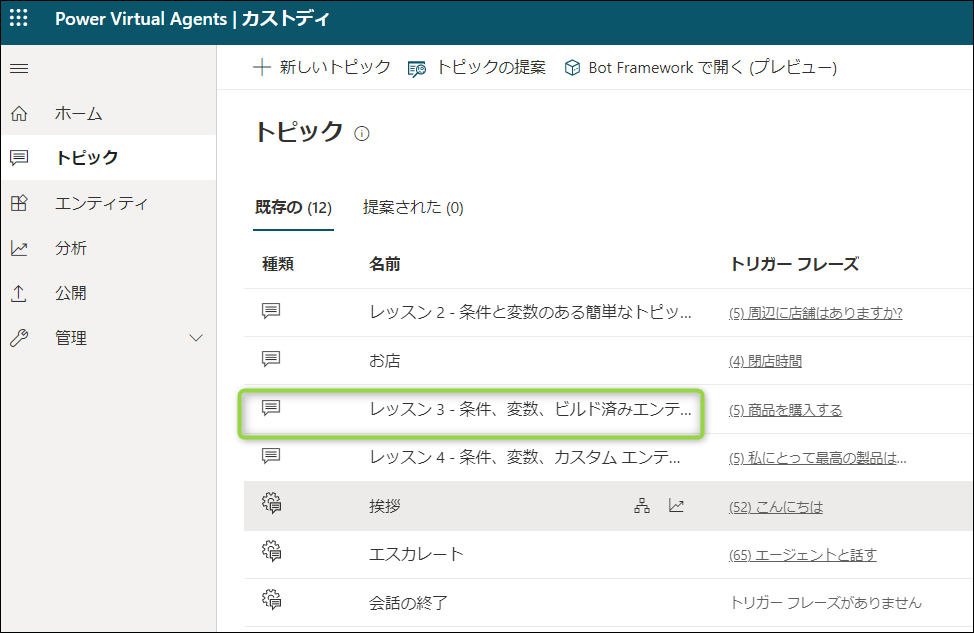
こちらは「商品を購入する」などのフレーズに対応するトピックです。
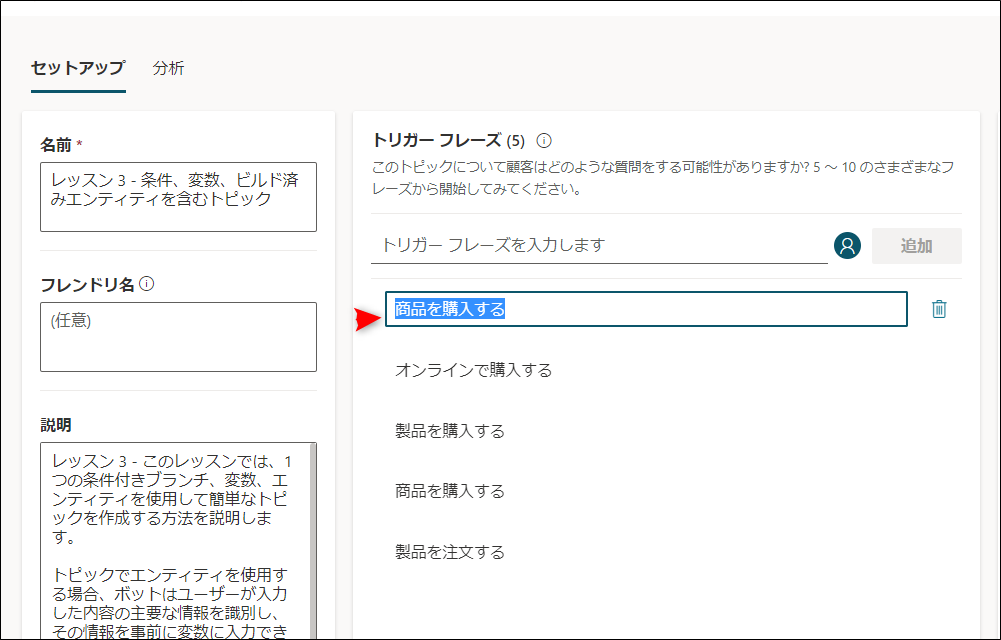
質問内容は変数に保存されるので、シナリオの次の個所は変数名を指定して利用します。
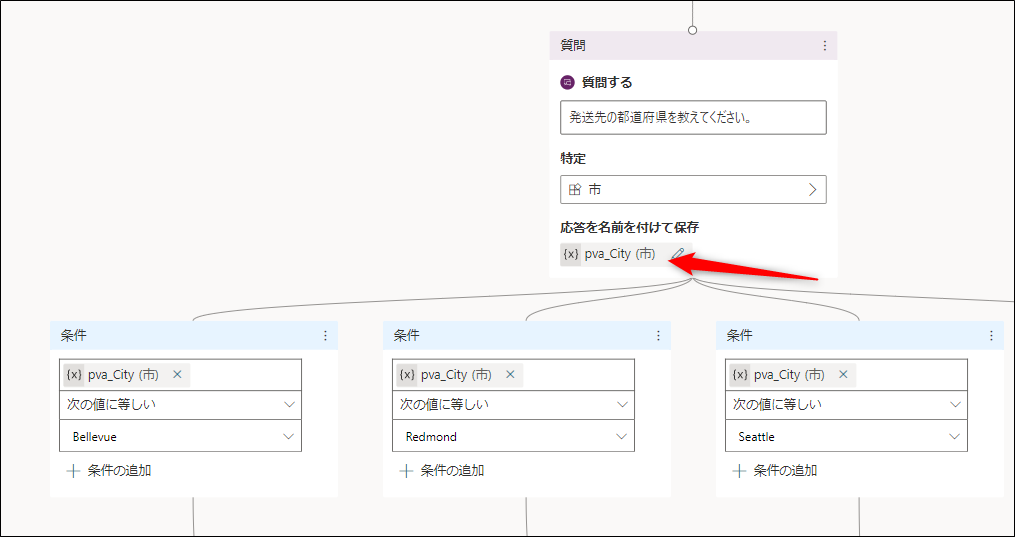
全体としてはこのようにフローチャートもどんどん複雑化していきます。
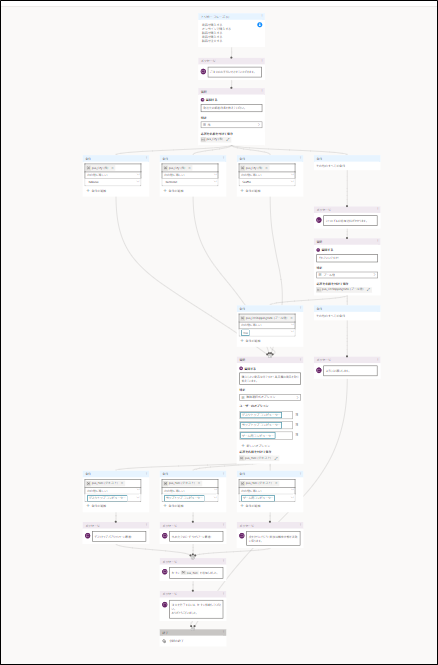
トピックを作成する
新しいトピック
では自分でトピックを作ってみましょう。
「トピック」で「新しいトピック」を選択。
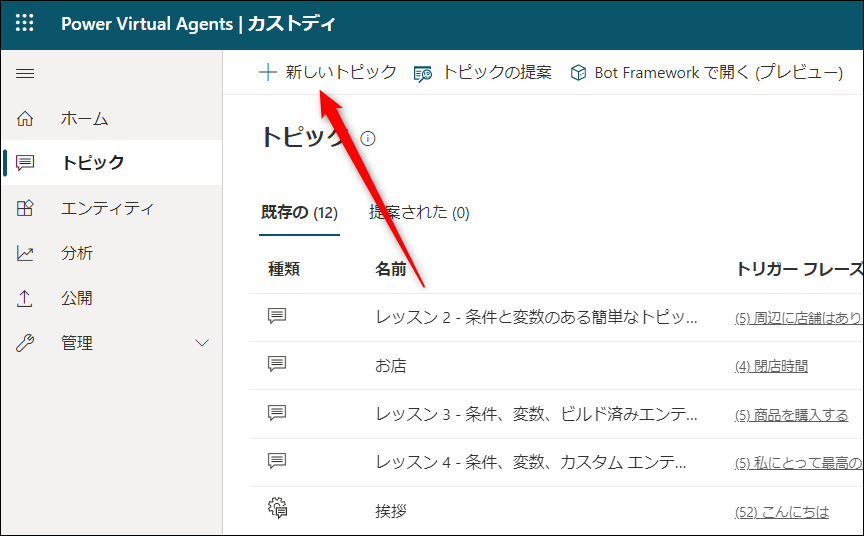
名前「テスト」トリガーフレーズ「Power Apps」としてキャンバスへ移動。
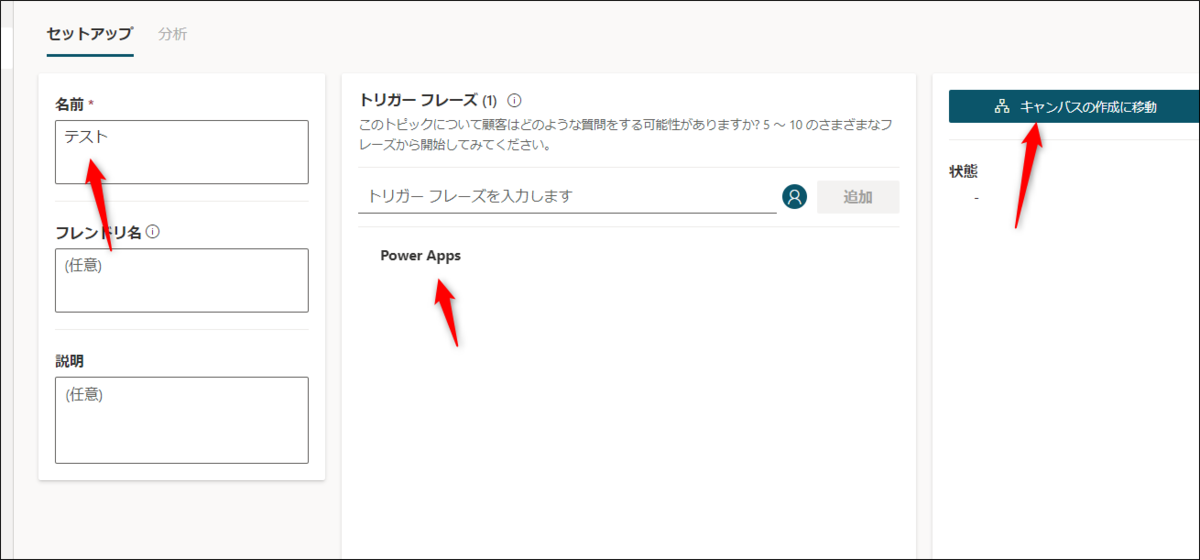
トリガーフレーズが出た場合のメッセージを自分で書き込みます。
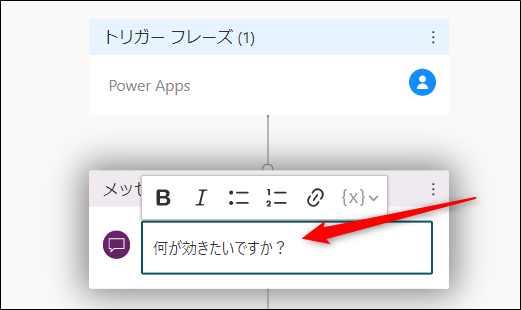
下にある+ボタンでさらにメッセージを追加できます。
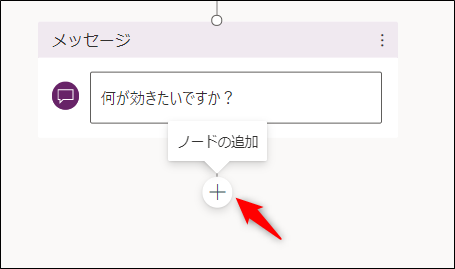
今度は質問にします。
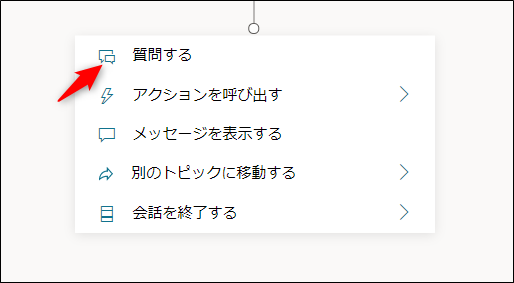
ユーザーのオプションというところに、選択肢を追加します。
すると、その選択肢に応じた分岐が自動的に生成されます。
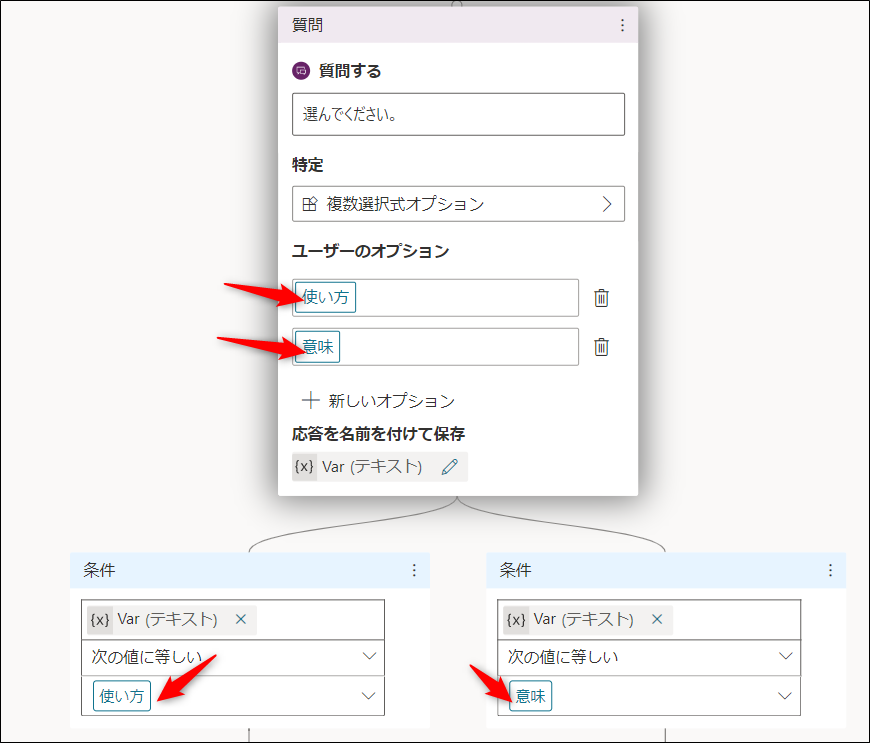
その1つ1つにまた処理を追加していって完成させましょう。
終わったら保存をお忘れなく。
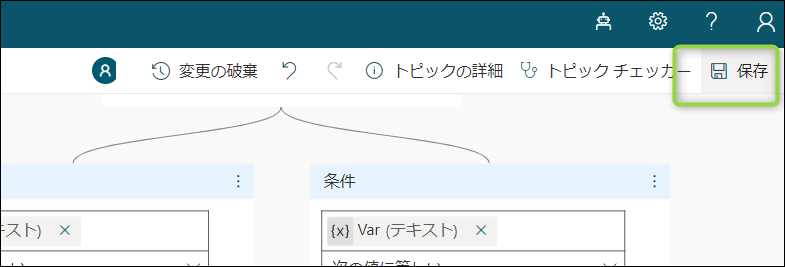
動作確認
隠している場合は左下の「ボットを表示」でボット画面を出します。
実際に指定したトリガーフレーズがチャットで言われたら、以下のようにメッセージやオプションを提示していることを確認してみましょう。
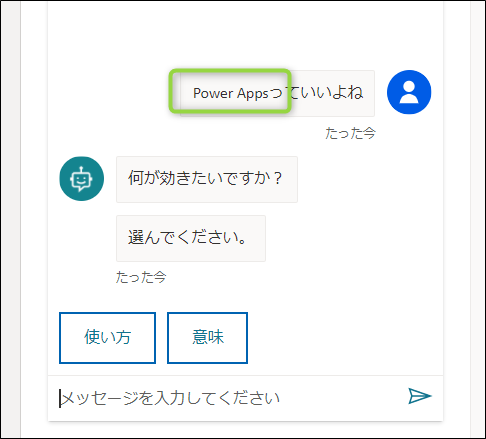
再編集
作ったボットは、PowerAppsで「チャットボット>リスト」から選んで再編集することができます。
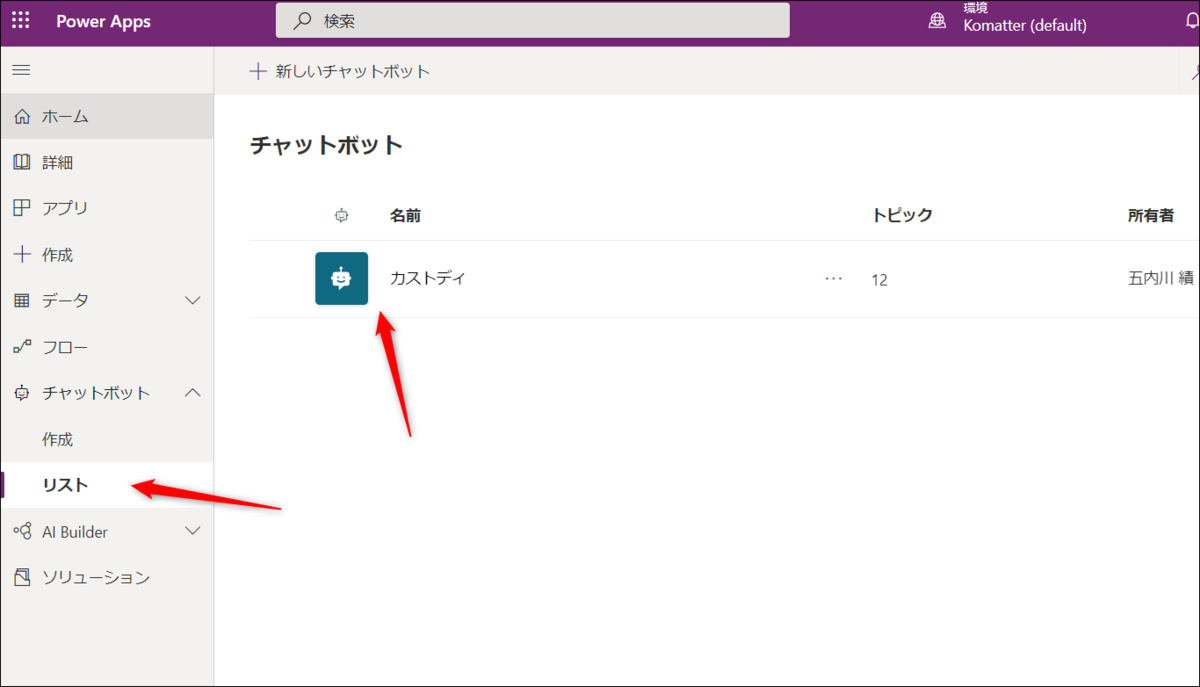
PowerAppsの使い方はこちら。
