プログラミングに慣れている人なら、Power Automate Desktopの利用はかなり簡単です。しかし初めての人からすると、思った通り動かないことも多いでしょう。
ここでは、Power Automate Desktopでバグを見つけるための手順やTIPSを紹介します。
デバッグの方法は?
PAD-Power Automate Desktopは非常に使いやすいですが、このようなソフトやプログラムを初めてする人からすれば、難しいところも多々あるでしょう。
使っていて思った通り動かない場合や、エラーになる場合には以下のやり方で原因を把握しましょう。
変数
多くの人が迷うのは変数でしょう。
「NewVar」って何?という人も多いとは思いますが徐々に慣れていきましょう。
PADでは、変数が右側に表示されるので、現在どのような数値が入っているかすぐ確認できるようになっています。
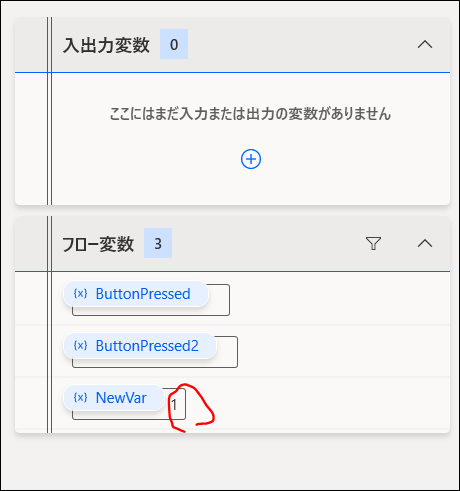
変数をダブルクリックすると、フルに表示されます。
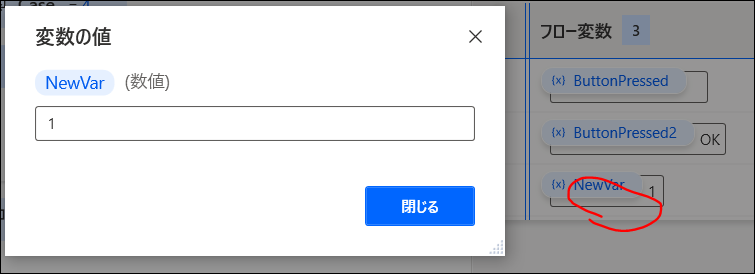
ステップ実行
F10キー、またはステップ実行のボタンを押すと、1アクションごとに実行されていきます。
これで、変数の内容がイメージ通りか、などチェックしていきましょう。
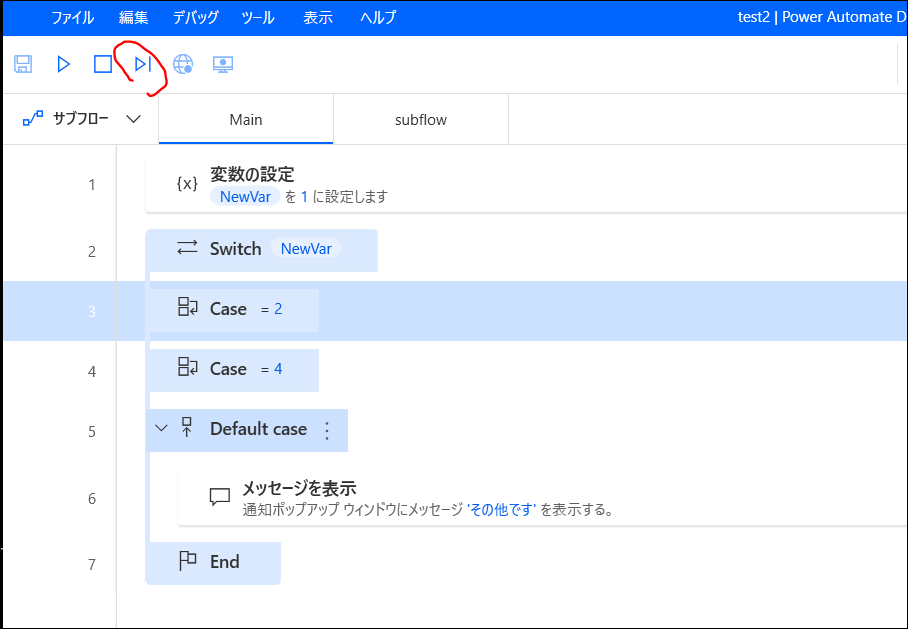
ブレークポイント
アクションがたくさん入ったフローの場合、1つ1つ実行していたのでは時間がかかります。そこで、特定の個所でストップするように、ブレークポイントというのを設定します。
ブロックの横の数字をクリックして赤い丸が出ると、ブレークポイントが設定されたことがわかります。実行ボタンを押したときにブレークポイントでかならず処理が止まりますので、あとはステップ実行で1つ1つの動作をチェックしていきましょう。
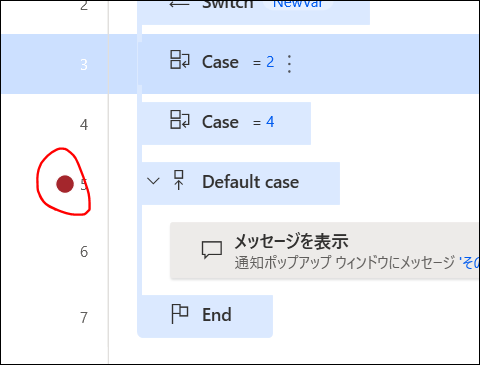
バグを軽減するTIPSは?
コメントをつける
「フローコントロール>コメント」でコメントを書けます。
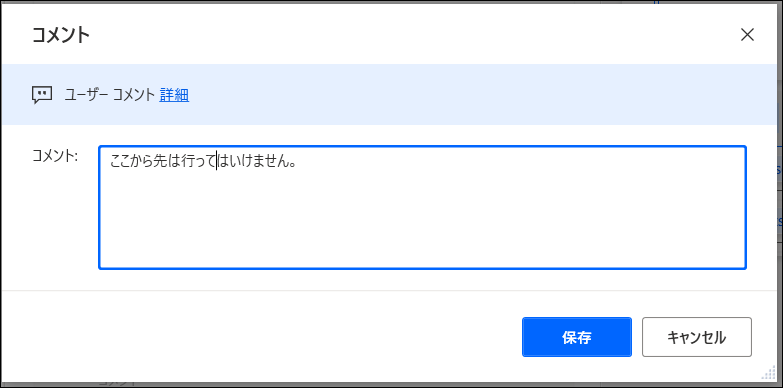
コメントはフロー上で読めますが、フローの処理には影響しません。
複数人で同じフローの作成を行う場合、コメントをメモ書きとして書いておくとフローが読みやすくなります。
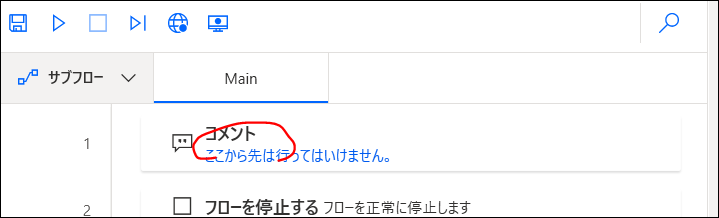
メッセージボックス
「メッセージボックス>メッセージを表示」を使うと、メッセージボックスつまりダイアログを表示できます。

本来は処理が行われる場所が処理されているか、あるいはこの段階で変数はどうなっているか、などの確認に重宝します。
処理が実行されると、このようにダイアログがでます。
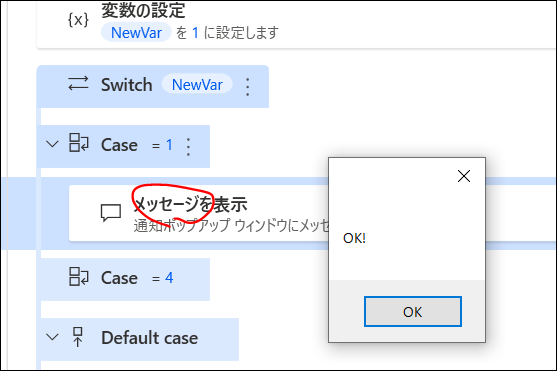
Power Automate Desktopの導入方法や基本的な使い方については以下参照ください。
