Windows 11でレジストリ編集の仕方の紹介です。
Windows 11でレジストリ編集の仕方
レジストリにはウィンドウズOSの設定やアプリの設定など、多くの情報が格納されています。
レジストリを変更することで、設定を変えられますが、変に失敗してしまうとあとで困ります。バックアップを取りながら作業したほうが安心です。
大まかに以下のような情報が入っています。
HEKY_CLASSES_ROOT
関連付け情報、OLEを利用しているアプリケーションの情報などが格納されています。
HKEY_USER
各ユーザのプロファイル情報が格納されています。
HKEY_CURRENT_USER
ログオンしているユーザーの情報となります。
HKEY_LOCAL_MACHINE
ハードウェアやソフトウェアの情報
HKEY_CURRENT_CONFIG
現在のハードウェア構成の情報
レジストリエディタの起動
ウィンドウズキー+Rで「ファイル名を指定して実行」を起動。
「regedit」といれてOKでレジストリエディタが起動します。
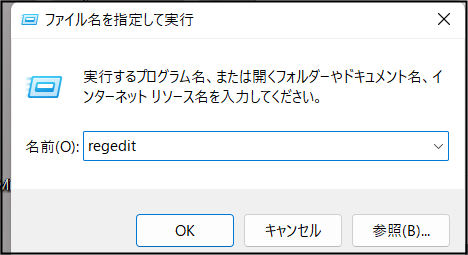
これでレジストリエディタが起動します。
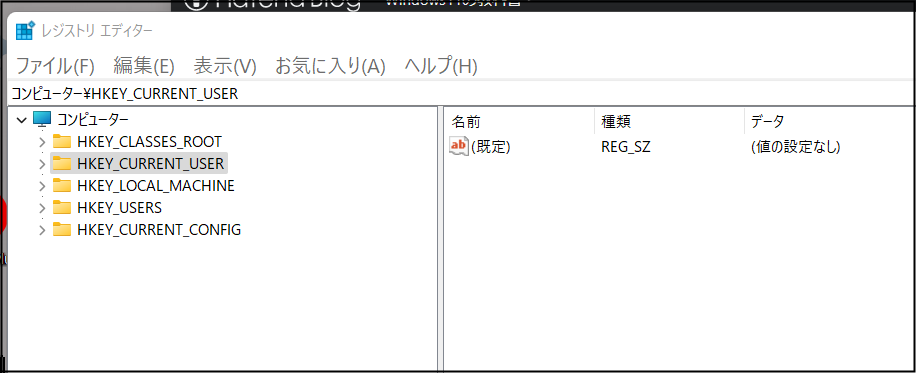
レジストリの編集
編集する際には、まずバックアップをしておくと安心です。
「ファイル>エクスポート」を選びます。「選択部分」または「全部」をえらで書き出すと、拡張子「reg」というファイルでバックアップが生成されます。
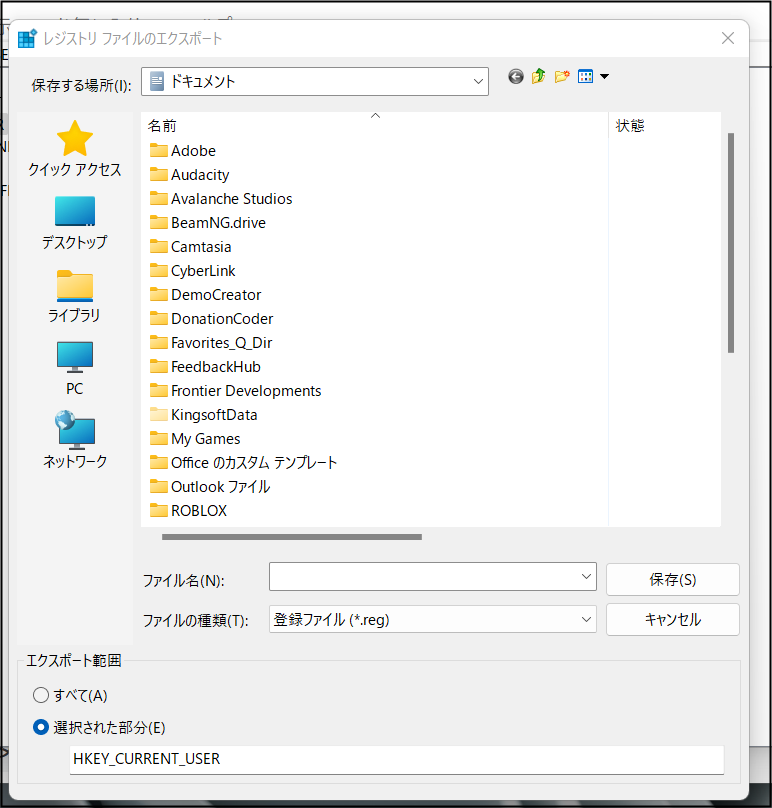
後は編集したい箇所へツリーを移動。
項目をダブルクリックすると、値を変更できます。

編集メニューから「新規」や「削除」を実行できます。
ウィンドウズ11関連のレジストリ設定
TPMを回避してウィンドウズをインストール
マイクロソフトでは、TPMを回避してウィンドウズ11をインストールするレジストリ操作について紹介しています。
【Windows 11】TPMとは?対応しているか調べるには?迂回するには? - Windows11の教科書
Windows11タスクバーの変更
タスクバーについてはレジストリから変更できます。やり方は以下参照ください。
【Windows 11】タスクバーの設定 高さ・位置を変更するには? - Windows11の教科書
ウィジェット設定
ウィジェットのアイコン表示をオフにするレジストリ変更はこちら。