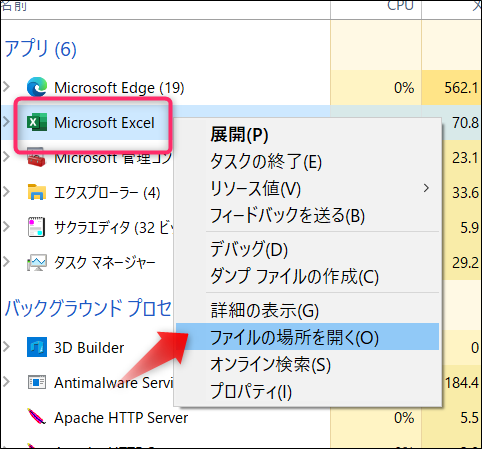WindowsPCにおいて「指定した時間にアプリを起動する」「定期的にアプリが起動しているかチェックする」「指定時間でPCを止める」...といった操作は、タスクスケジューラをうまく使うことで自動化できます。
使い方はそれほど難しくはありません。
タスクスケジューラの使い方
決まった時間に特定の作業を実行させる...といった場合、ウィンドウズではタスクスケジューラを使います。
まずは、「ウィンドウズキー+x」で表示したメニューから「ファイル名を指定して実行」で「taskschd.msc /s」と入力して起動しましょう。
これで、タスクスケジューラのウィンドウが開きます。
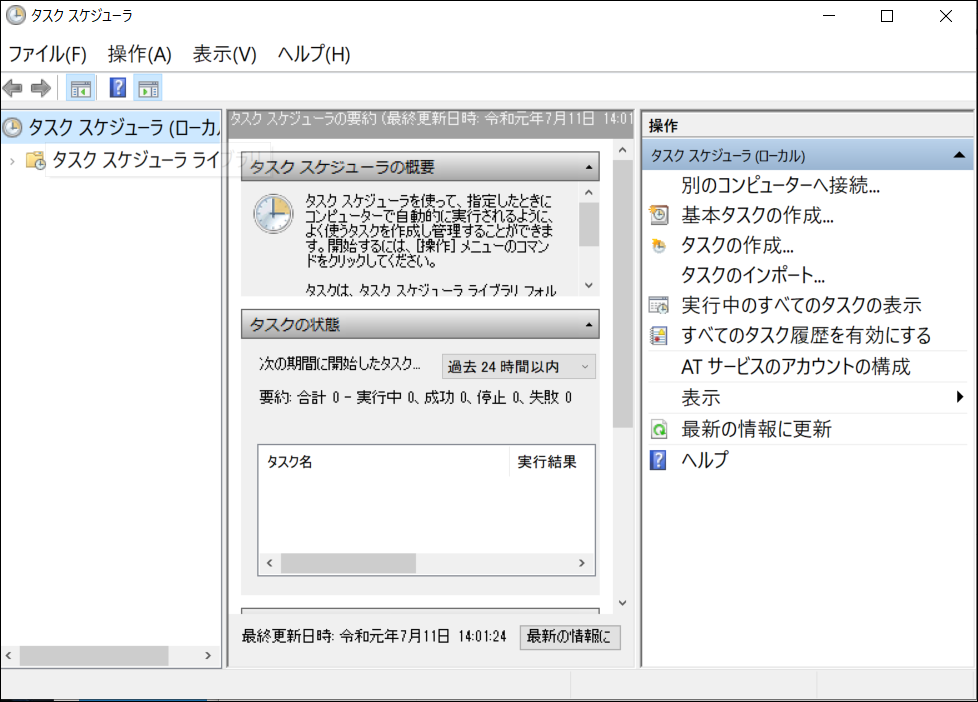
タスクの作成
管理しやすいように自分のフォルダを作りましょう。
「タスクスケジューラ」を選び、右クリックメニューから「新しいフォルダー」を実行。名前を付けて作成します。
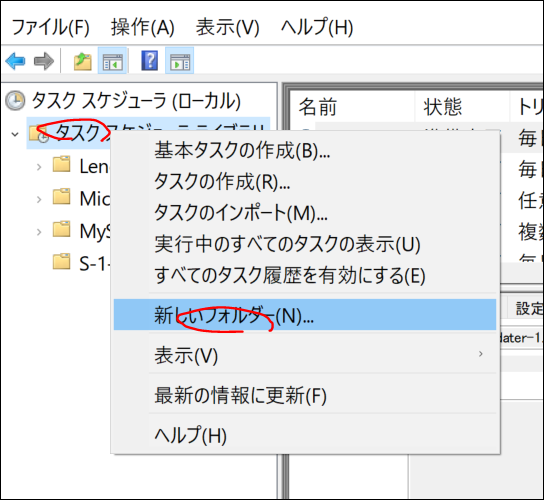
作ったフォルダを選択後、右クリックメニューから「タスクの作成」を実行します。
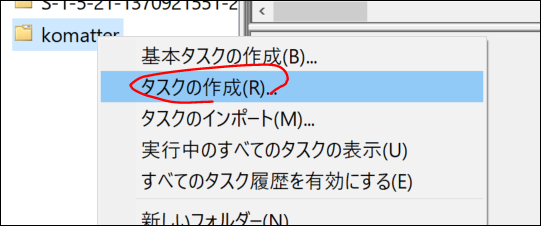
名前と条件を設定する
作成画面では、タスクの名前をまず入力します。
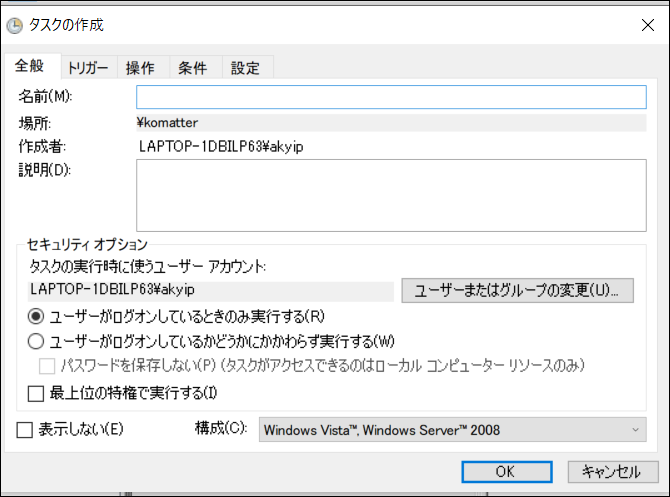
そしてトリガーと操作を新しく作って追加しましょう。
トリガーを設定する
トリガーは、タスクを実行するきっかけです。
「指定した時間に実行」や、定期的に行う場合は「毎日何時に実行」するか...を指定します。
実行後の回数や停止するまでの時間も指定できます。
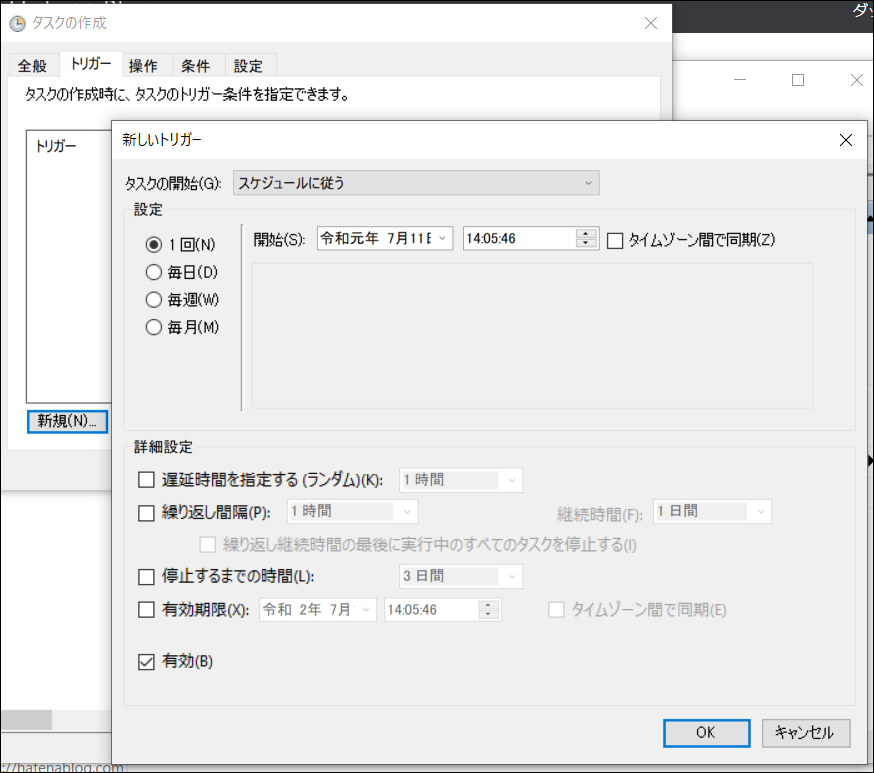
操作を設定する
トリガーで指定した時間に実行する操作を決めます。
「プログラムの開始」で、任意のプログラムやバッチファイルを指定しておくと実行されます。
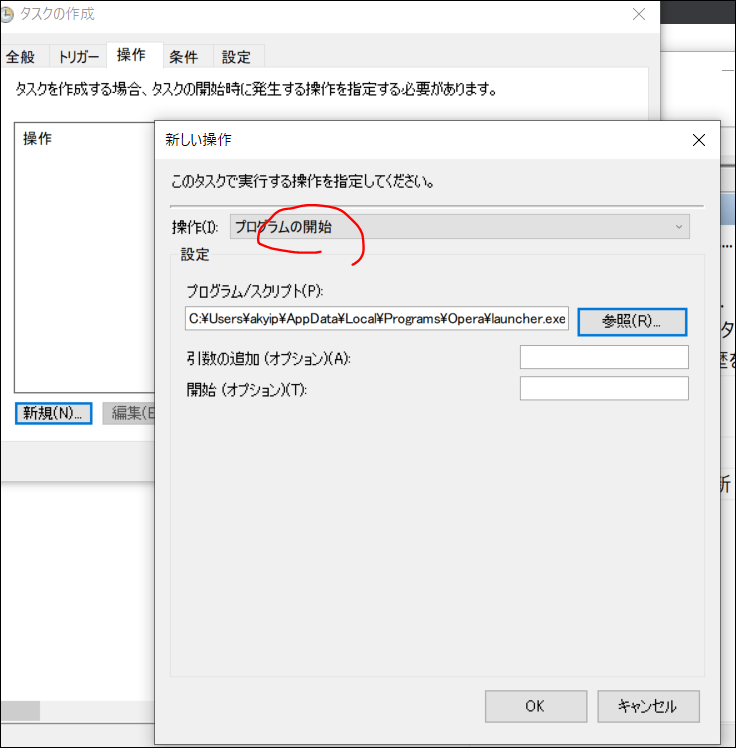
条件を設定する
さらに開始条件をオプションとして追加できます。
例えば
- アイドル時のみタスクを実行する
- AC電源使用時のみタスクを開始する
- ネットワーク利用時のみタスクを開始する
などです。
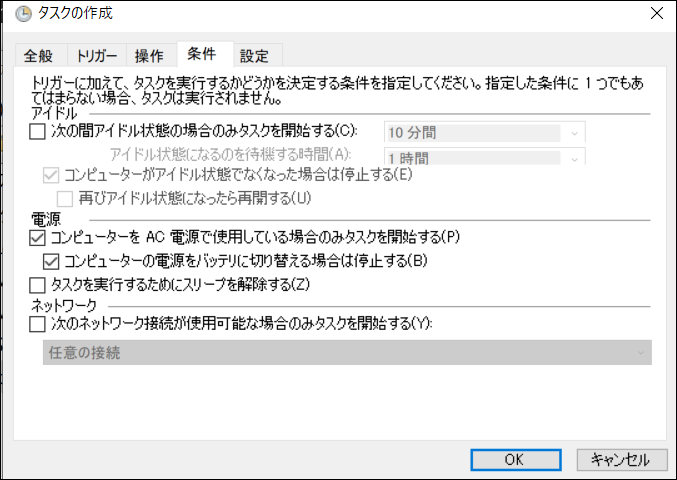
タスクが作成されると、以下のように表示されます。
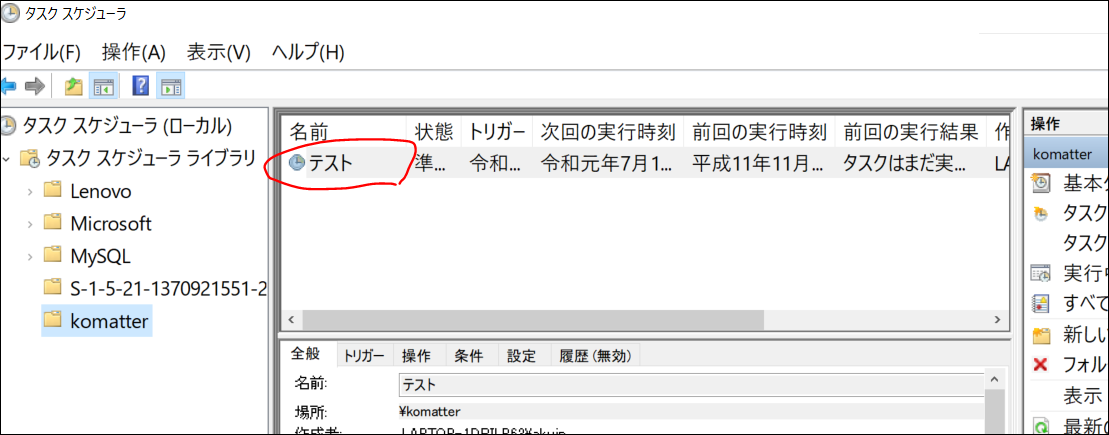
動作確認
タスクを選択しておいて、「実行」すると動作がすぐ確認できます。
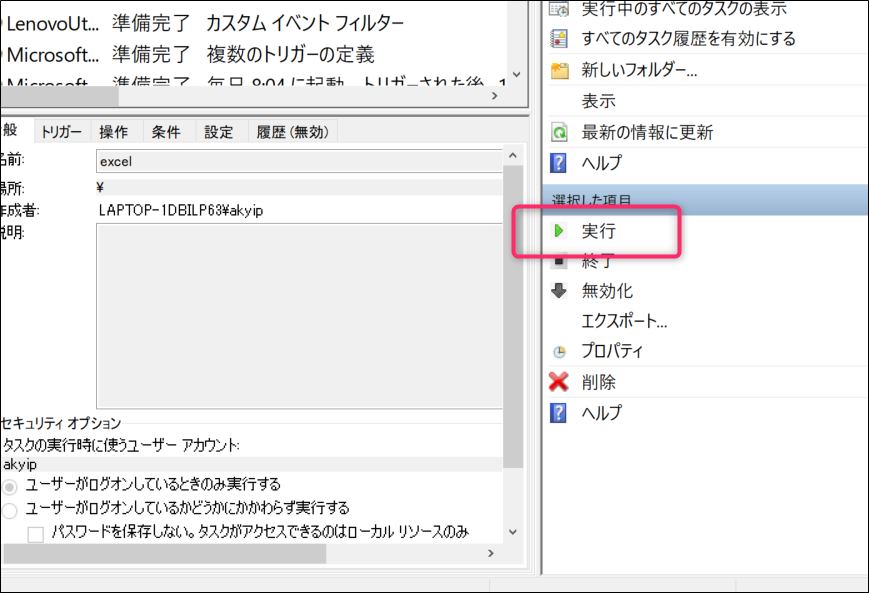
タスクの変更や削除
タスクを終了する場合や無効化、あるいは削除する場合、右クリックから選ぶことができます。
プロパティを選ぶと、日付や操作などを変更することができます。
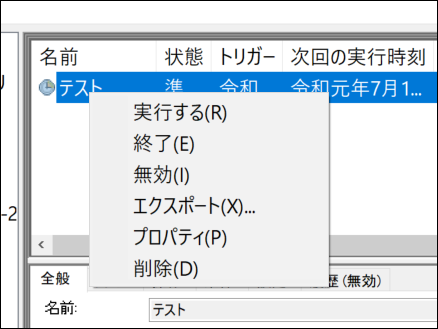
タスクスケジューラの実例
パソコンを終了させる、不要ファイルの削除
バッチファイルを使うと、パソコンの終了・ファイルのコピーや名前変更・ゴミ箱を空にすること...などの操作を記述できます。
目的に見合ったバッチを作成しておき、タスクスケジューラから指定した時間に実行させましょう。
エクセル、エクセルマクロの起動
普通にエクセルファイルを指定すれば、事前に決めた条件で起動します。
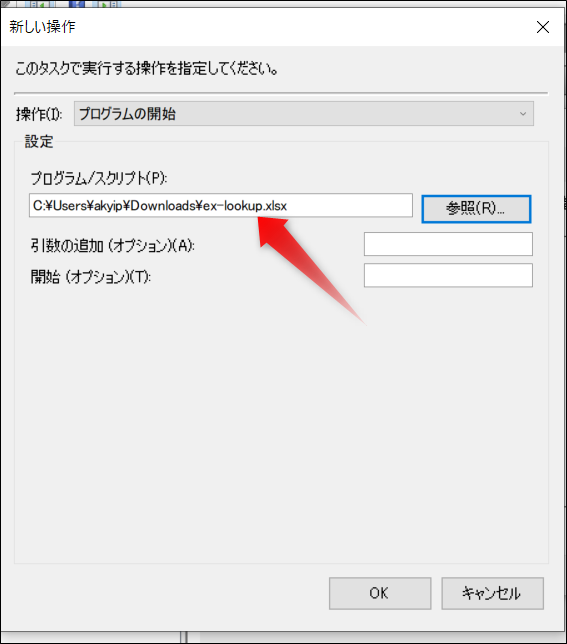
マクロを実行したい場合には、まずエクセルファイルが開いたときに起動するようにマクロを作成します。
「Workbook_Open」と宣言したマクロなら、ワークブック起動時にスクリプトが実行されます。
Private Sub Workbook_Open()
Range("C6").Select
Selection.Copy
Range("C8").Select
ActiveSheet.Paste
End Sub
マクロを書いたエクセルファイルは「XLSM」のようなマクロが有効なエクセルファイルとして保存してください。
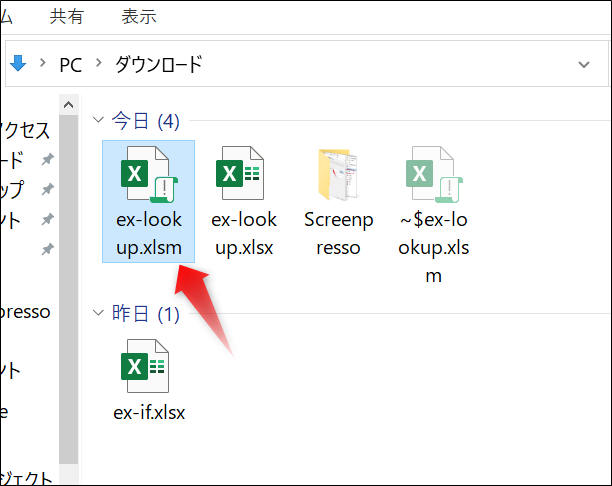
タスクスケジューラから、この「XLSM」で保存したファイルを実行させれば、ファイル内の起動時用マクロが実行されるはずです。
エクセル自体を起動させるには、タスクスケジューラでエクセルの実行ファイルを指定します。
うちの場合は
C:\Program Files\Microsoft Office\root\Office16\excel.exe
です。

エクセルの場所は、タスクマネージャーでExcelを選び、「ファイルの場所を開く」を使って見つけることができます。