今回はアニメを作ります。
タイムラインでアニメ生成のチュートリアル
ステップ1:モデルを設置
まずはモデルを設置しておきます。
ステップ2:タイムラインを表示する
アニメーションを作るには、下の「TIMELINE]を表示。

またはWindow>Panes>Timelineでも表示できます。
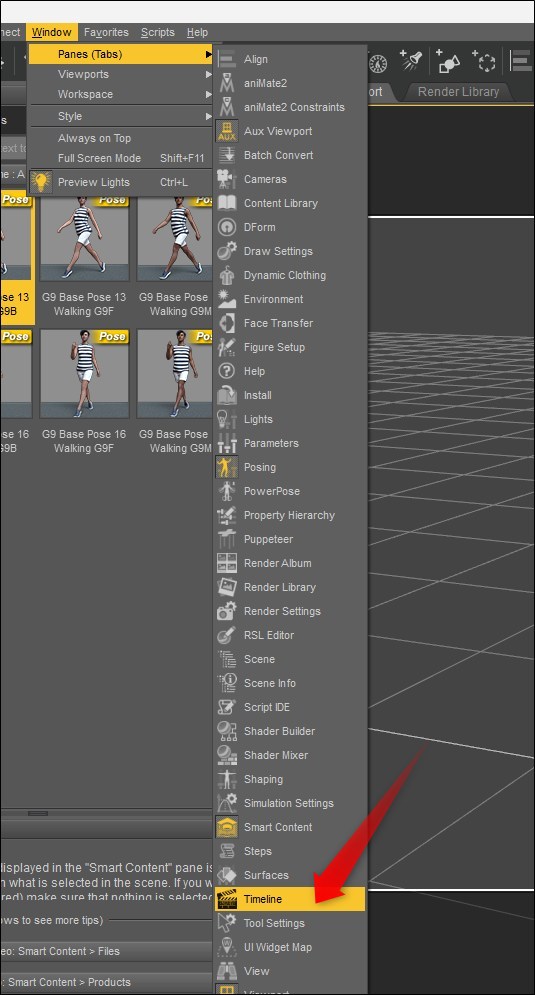
ステップ3:キーフレームをつける
アニメの仕組みはキーフレームごとにポーズをつけると、途中のフレームは補完した動きを自動で生成してくれます。
まず適当にポーズをつけます。

タイムライン上の黄色い▼をすすめ、違うポーズを入れます。
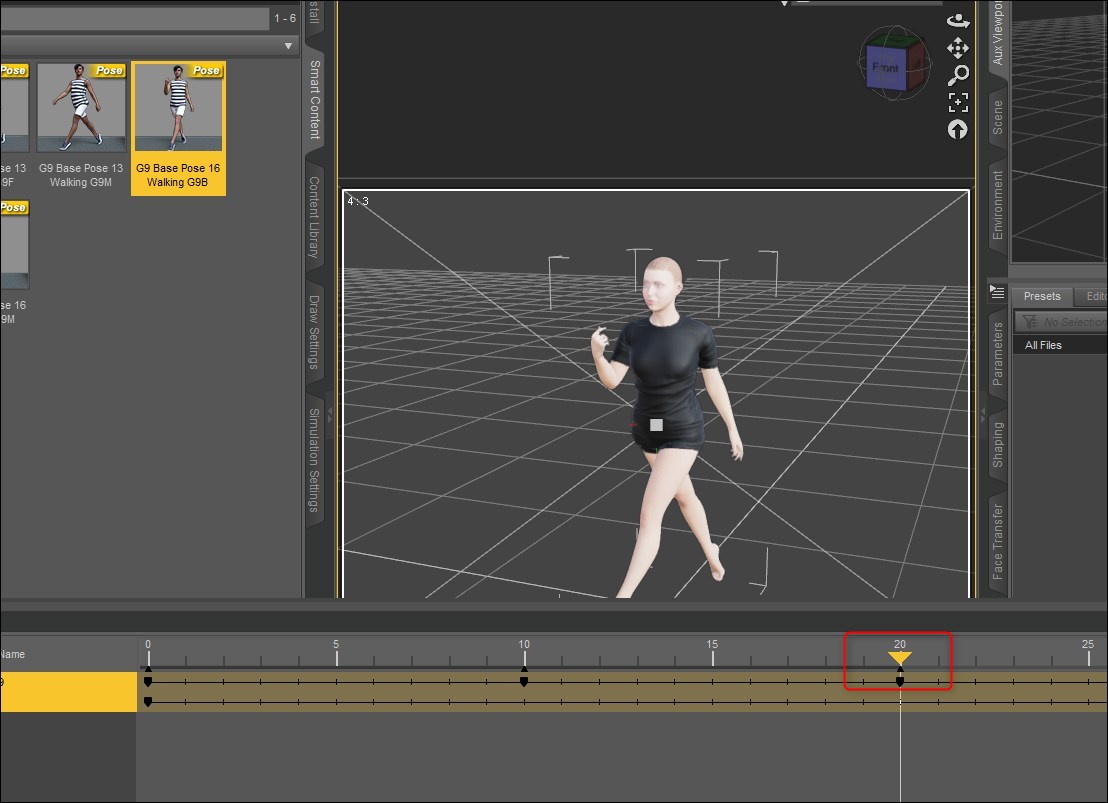
トータルのフレーム数は左下で設定できます。
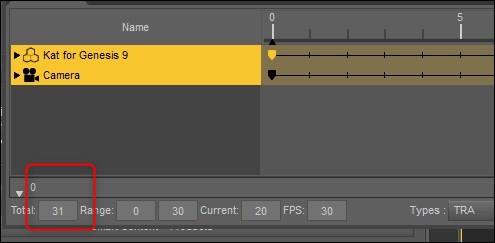
ステップ4:再生し、調整する
下の再生ボタンを押してアニメーションを確認してみましょう。
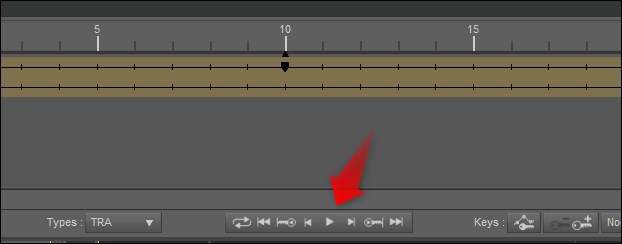
キーはドラッグして動かすことができます。削除するには右クリック選択して「Delete selected keys」を実行します。
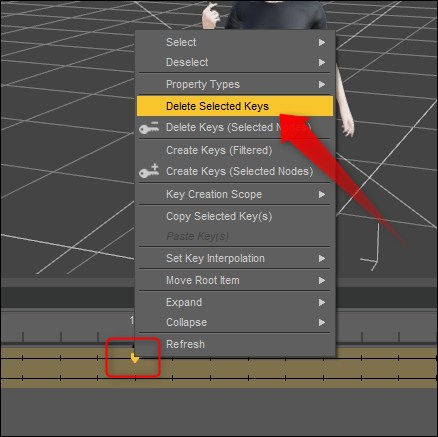
ステップ5:動画ファイルを作成する
動作付けがおわったら動画ファイルに書き出しましょう。
「All」にして「Render>RenderSettings」を開きます。
GeneralでRenderTypeをMovieにします。
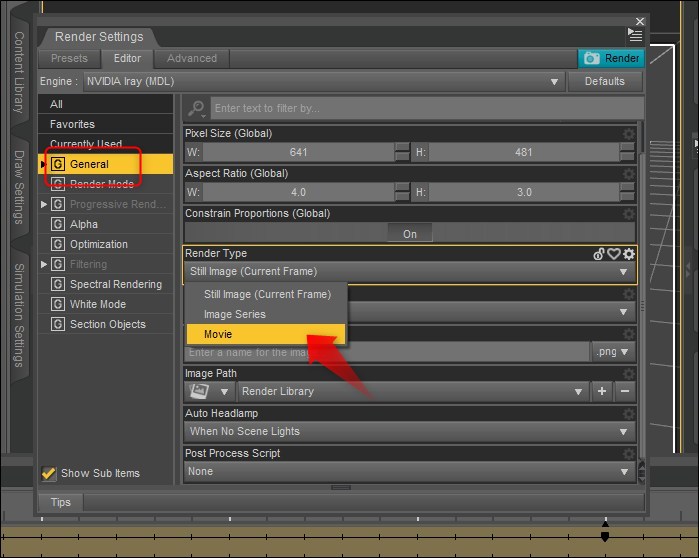
これでRenderボタンを押してレンダリングをスタート。
最初にxx.aviの場所を指定すればあとは動画生成の完了を待ちましょう。
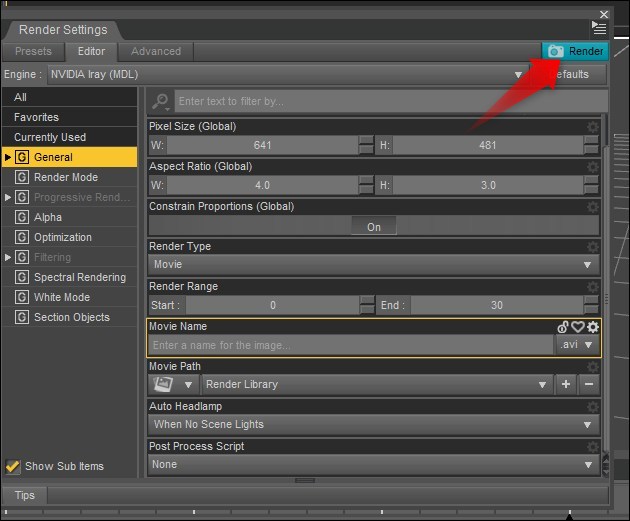
終わるとAVIの圧縮が確認で出ますが、とりあえずOKで大丈夫。
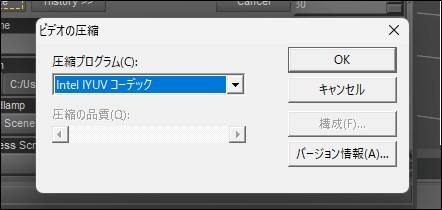
作られた動画ファイルを確認してできていればOK。
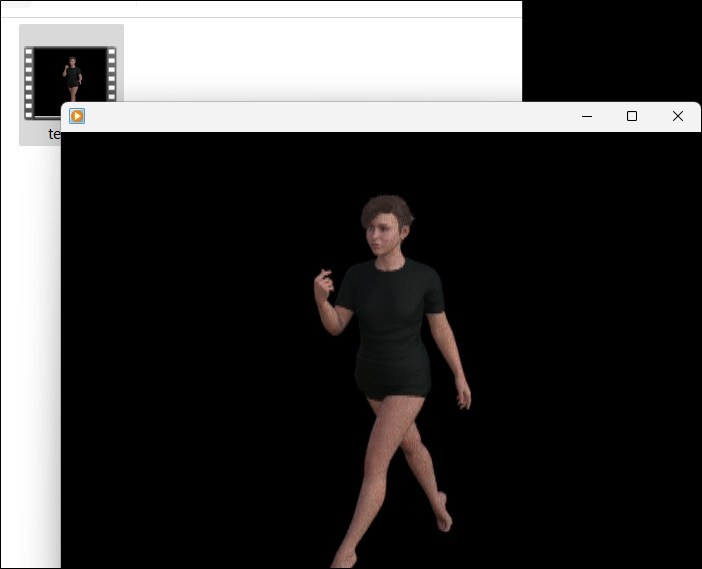
ただAVIファイルしか対応していないようなので、静止画の連番書き出しで他ソフトで動画化したほうがクォリティの調節はしやすいかもしれません。
aniMate2でアニメブロックを使ったアニメーション
DAZ3Dにはアニメーションごとにブロック化されたパーツを並べてあにめーしょんをつくることもできます。
ステップ1:モデルを配置しておく
まず事前にモデルを配置しておきます。
ステップ2:ウィンドウを開く
Window>Panel>aniMate2をひらきます。
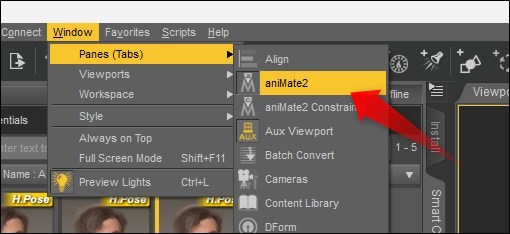
ステップ3:パーツを並べる
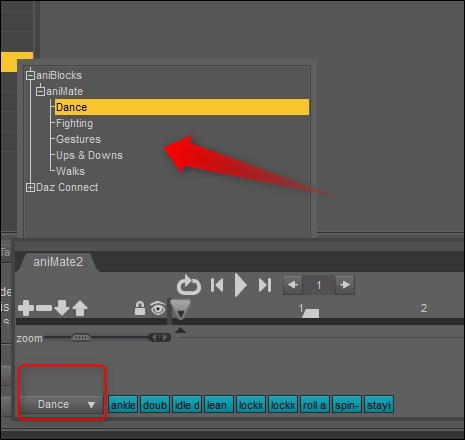
aniMate2にプリセットされている「Dance」「Walks」などがあります。
今回はGesturesを選択。
青いパーツをタイムラインへドラッグするとセットできます。
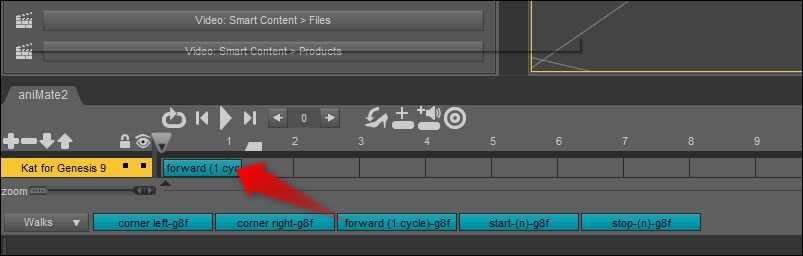
複数置きたい場合は「+」を押してトラックを増やしてからセットします。
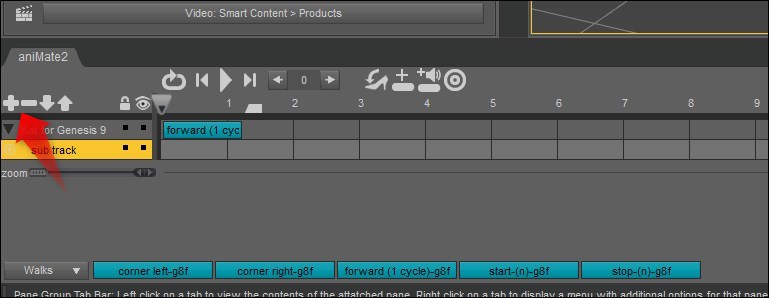
ステップ4:動画ファイルを作成する
動作付けがおわったら動画ファイルに書き出しましょう。こちらもやり方は一緒です。
「All」にして「Render>RenderSettings」を開きます。
GeneralでRenderTypeをMovieにします。
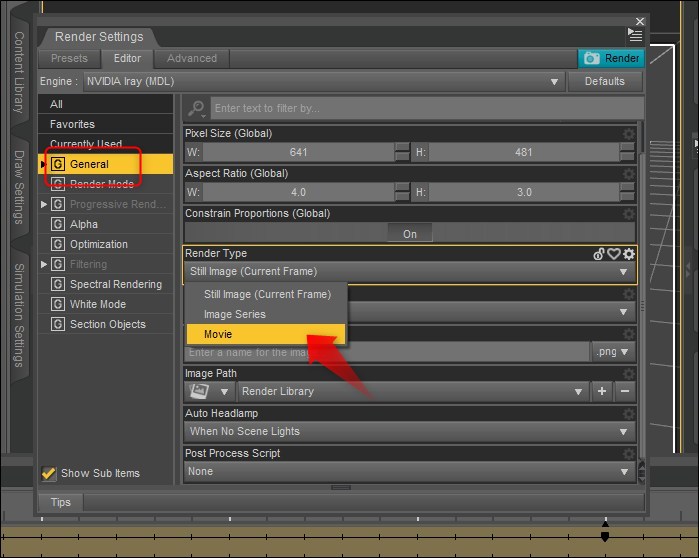
これでRenderボタンを押してレンダリングをスタート。