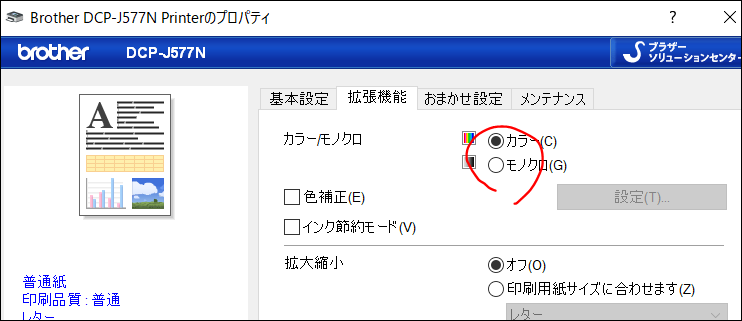エクセルを使うと、カレンダーやガントチャートや履歴書など、とにかくビジネス文書全般を作れてしまいます。
しかしきれいに作って印刷にこぎつけるまでは、案外いろんな苦労があります。
ここでは印刷をきれいにページに収まるよう作るコツをまとめていきます。
エクセルで印刷するには?
「ファイル」で「印刷」を選びます。あとは「印刷」ボタンを実行します。

印刷時にページに収めるには?
エクセルは表計算用のセルが縦や横に延々続いています。
そのため、ワードなどのように1ページごとに作業するというイメージがつかみにくいです。
結果、印刷の時に端がきれたりしてレイアウト作業でまた時間を費やしてしまいます。
ここでは印刷を意識したエクセル文書の作り方を紹介していきます。
プレビューを使う
「改ページプレビュー」を使うと、ページで区切られた状態で見れます。
ページが切れないようにプレビュー画面を参考にしながら、行や列の間隔を調整していきましょう。

列の幅をあわせる
エクセルで作業をしていると、列によって広げたい・縮めたいケースが多々あります。
手作業でやると、案外バランスをキープするも面倒です。

先に複数のセルを選択します。
「ホーム」タブで「書式>列の幅の自動調整」を実行すると、選択した各セルに入っているデータの文字の長さを自動で判断して列の横幅をうまく調整してくれます。

印刷範囲を限定する
部分だけ印刷するなら印刷範囲を指定すればOKです。
印刷したい範囲のセルをマウスで選び、「ページ レイアウト」タブで「印刷範囲>印刷範囲の設定」を実行します。
「改ページプレビュー」にすると、印刷範囲だけはっきりしてあとはグレーで表示されるので場所がすぐわかります。
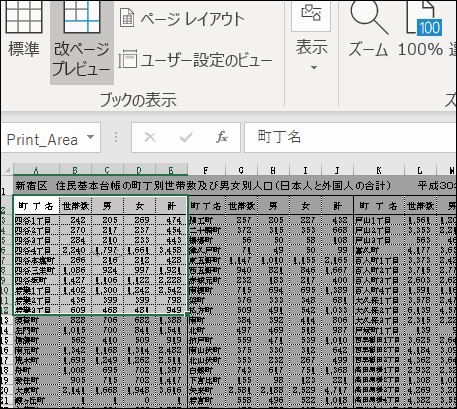
印刷で1ページに収める
細かい設定が苦手な人は、印刷の時に1ページにまとめて縮小してくれる機能を使いましょう。
「ファイル>印刷」で設定の下にある「拡大縮小しない」というところのメニューを開きます。
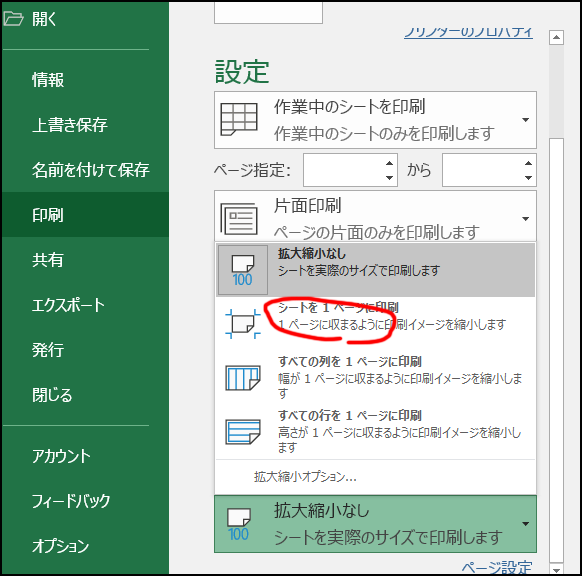
あとは「シートを1ページに印刷」や「すべての列を1ページに印刷」などを選んでから印刷を行います。
行を変える場合は?
改ページする
行のページでの切れ目が気に入らない場合、「改ページ」して次のページから開始させることができます。
「ページレイアウト」タブで「改ページ>改ページの挿入」を実行します。
選択セルのちょうど上から次のページにセットされます。
改ページできない?
印刷するページ数を決めていると改ページできません。
「ページレイアウト」タブで「ページ設定」の左下端にある矢印をクリック。
設定がでてきたら「次のページ数に合わせて印刷」ではなく「拡大縮小」のほうにチェックを入れます。
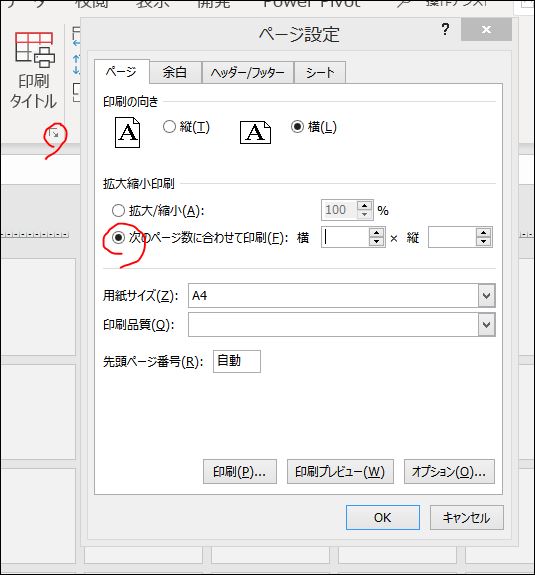
カラーにならない?
カラー印刷をしたい場合は、エクセルというよりはプリンターのほうの設定の問題が考えられます。
うちの場合は「プリンターのプロパティ」を選ぶと、...

プリンタ独自の設定が開くので、あとは「カラー」か「モノクロ」かを選べばオッケーです。