エクセル2016では、GUIの設定を変更するだけで効率がずいぶん違います。小さいノートの画面では表示を最小限にしたほうが捗るかもしれません。
ここでは操作インタフェースの変更についてのTIPSをまとめていきます。
昔のツールバーメニューを追加するには?
リボンは、カスタマイズによって表示内容を変更できますが、以前のエクセルを使い慣れた人からはちょっと不便かもしれません。

あるアドオンを使うことと、昔のエクセルのような小アイコンのツールバーを表示させることができます。
まずは以下サイトへアクセスします。
Download Classic Menu for Office 2010, 2013 and 2016 Programs
「Classi menu for Excel(エクセル用のクラシックメニュー)」をダウンロードします。

ダウンロード後はインストーラを起動してファイルをインストールします。
その後エクセルを起動、または再起動すると以下のような画面になりました。
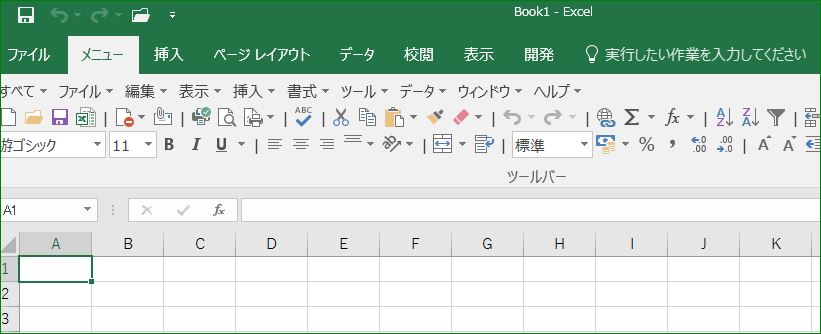
なお、やっぱりいらない!という場合には、コントロールパネルからプログラムのアンインストールで、「Classic menu for excel」を削除すればOKです。
リボンのアイコンの間隔を広げる
タブレットや2イン1などで、タッチパネルで使う分にはリボンのアイコンが離れているほうが便利です。
設定するには、上のバーにある▼アイコンから「タッチマウスモードの切り替え」を選びます。
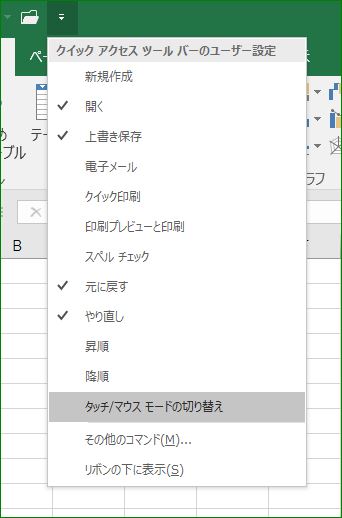
すると切り替えボタンが出るのでクリックし、メニューから「タッチ」を選びます。
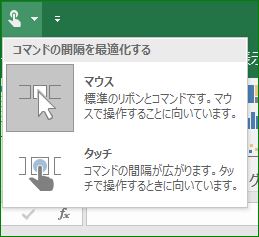
すると「タッチ」用にリボンの幅が広がります。
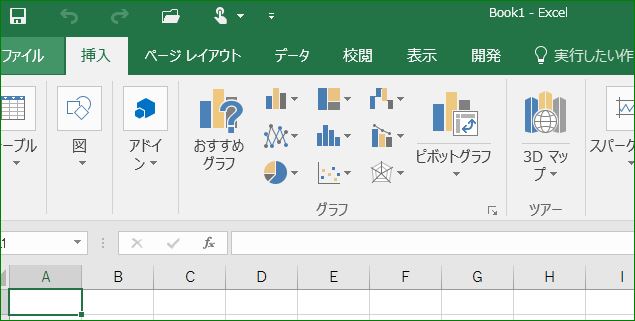
リボンを隠すには?
右上にある「↑」アイコンから表示設定の選択ができます。
「リボンを自動的に非表示にする」にすれば、リボンが隠れます。
上部をクリックすると表示されます。
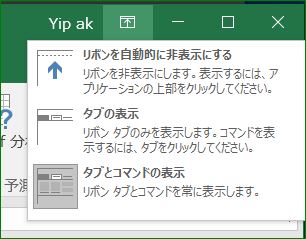
その他のエクセル関連記事はこちら。