Power Appsで、画面を追加する方法や種類の紹介です。
Power Apps、画面を追加するには?
パワーアップスでは、画面ごとにデザインをしていきます。
ボタンを押すと指定した画面へ移動するようにもできます。
追加
画面を追加するには、「挿入」タブで「新しい画面」を選択します。
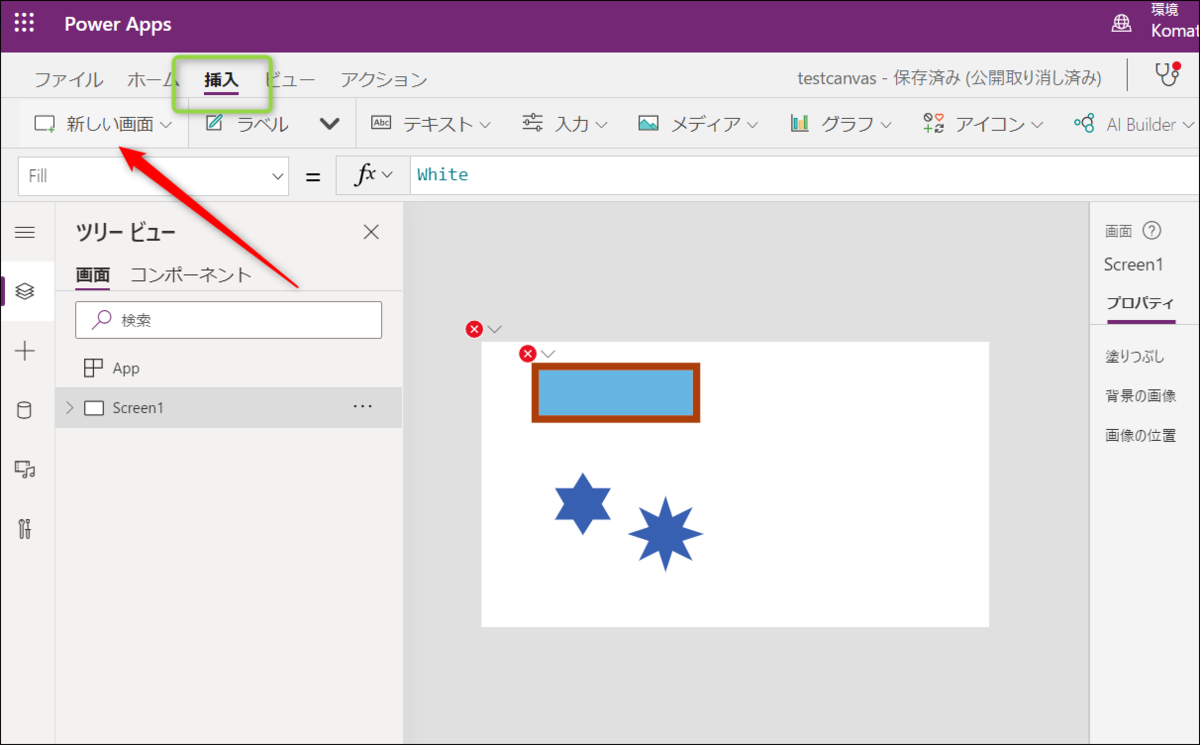
プリセットが出るので選びます。空白の場合は「空」を選びます。
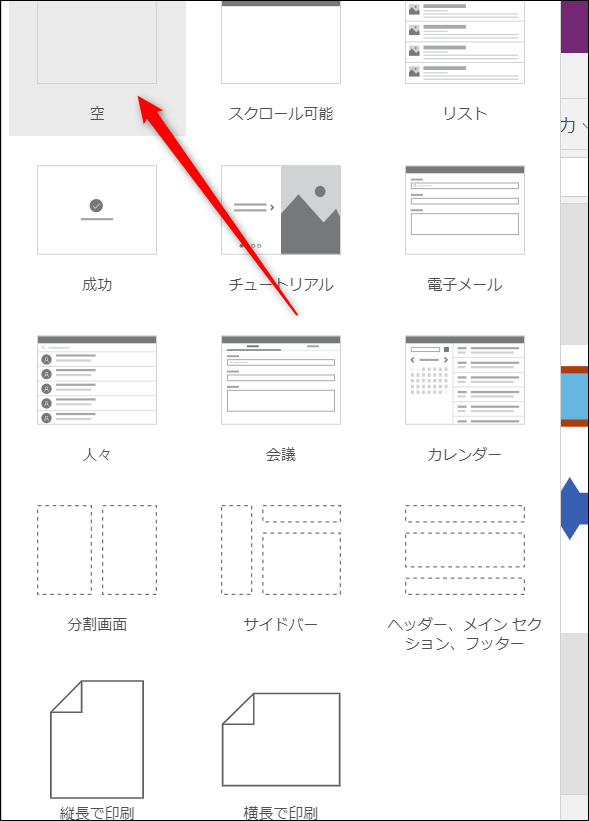
これでスクリーンが作成され、ツリービューからも確認できます。
画面を作ると「Screen2」「Screen3」...というように自動的に名前が割り振られます。
画面移動の場合は「Navigate(Screen2)」のようにスクリーン名を指定します。
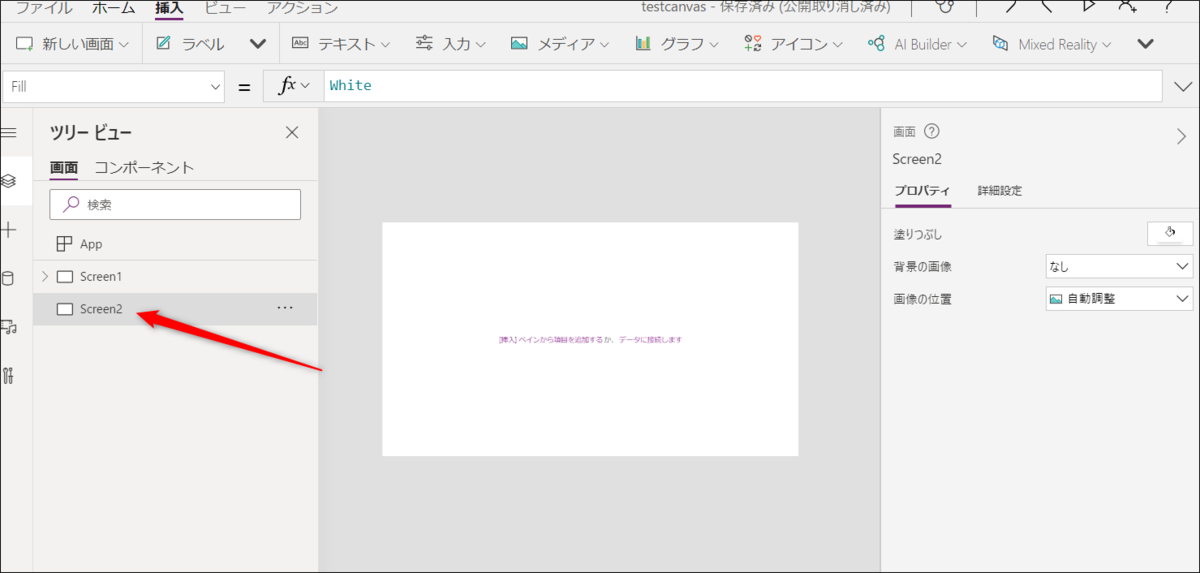
設定変更
プロパティのほうで設定を変更できます。
プロパティで名前を変更することもできます。
区別できるように、既に同じ名前の画面がある場合にはその名前は付けられません。
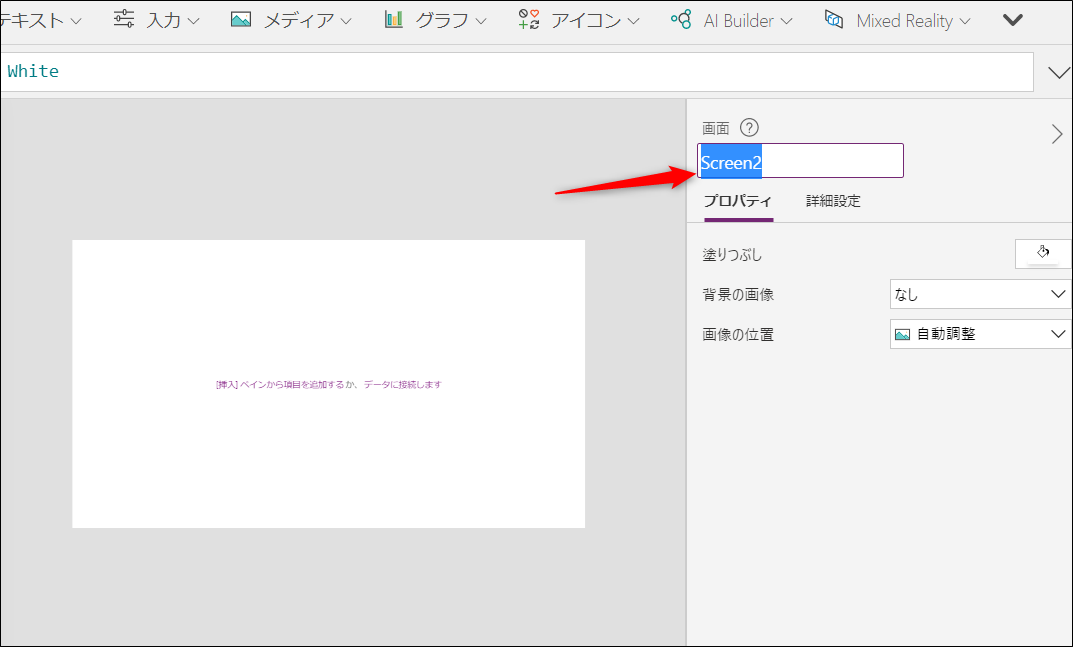
画面の向きを変更するには?
「ファイル>設定>画面のサイズと向き」で、横向き・縦向きの変更ができます。
これはアプリ全体の向きを指定しますので、画面ごとの設定というのはないようです。

削除
削除や複製は、ツリービューで画面を選んでメニューから行います。
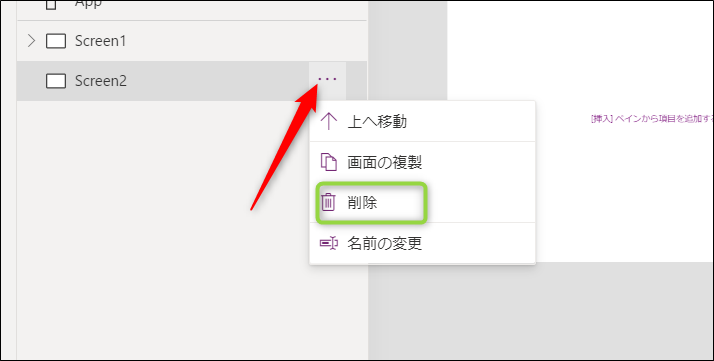
種類は?
分割画面
分割用のScreenもあります。
これは、左右にきっちり区分けされたようなデザインとなります。
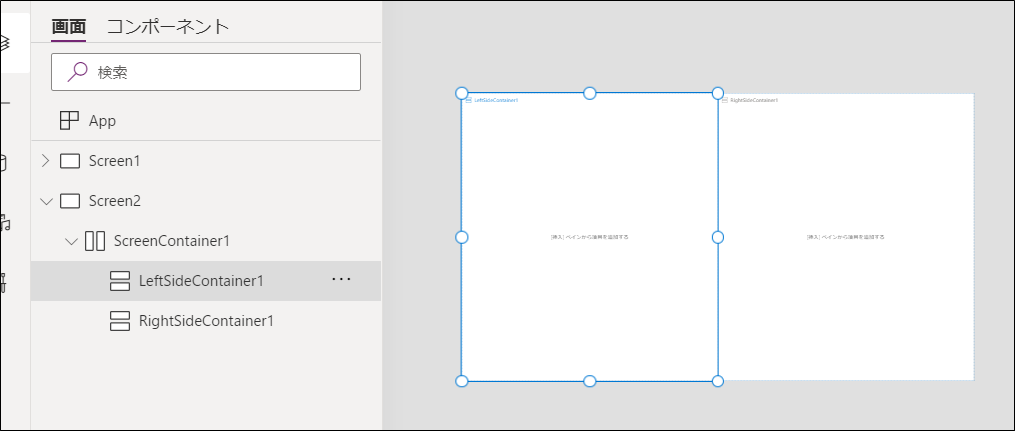
スマホやタブレットでは、傾けると画面が縦置きから横置きに変化するなど、表示はフレキシブルです。きっちりとサイズを指定したデザインはアプリには不向きです。
といってレイアウトをあまり崩したくないという場合、このように大枠で分割しておいて、その内部にパーツを配置するほうがいい場合もあります。
使うアプリの内容などに応じて、このような分割画面を使っていきましょう。
PowerAppsの使い方はこちら。
