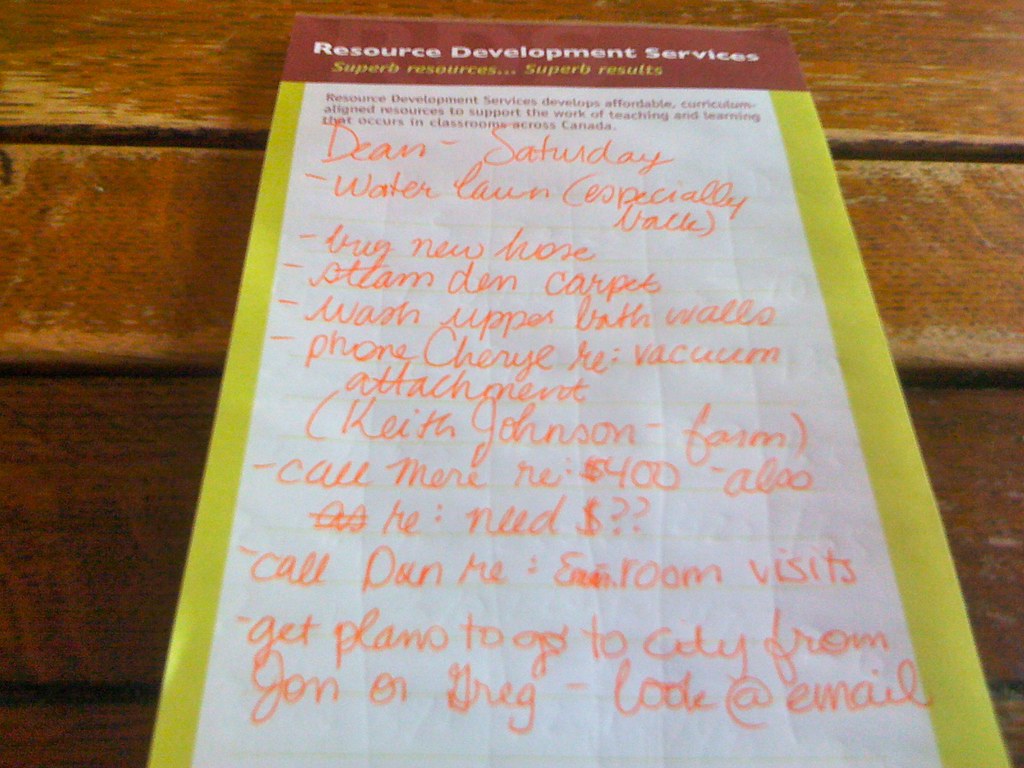PAD-Power Automate Desktopには、リストというものが用意されています。
リストの使い方
リストを作るサンプル
「変数>新しいリストの作成」で作ります。
初期状態では「List」という名前の変数として生成されます。この段階では、データはないので空っぽです。

リストに追加するサンプル
フローで追加
「変数>項目をリストに追加」でデータを追加します。
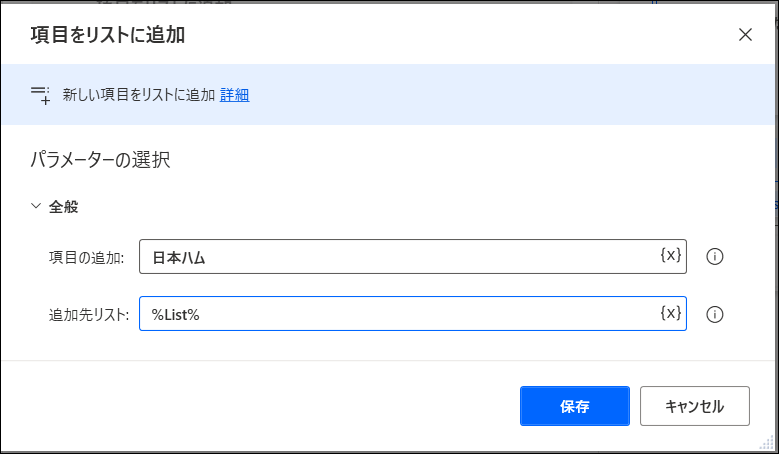
ファイル読み込みからリスト化
ファイルにリンク先などを書いておいて、読み込んでリストにするのが効率は良いでしょう。
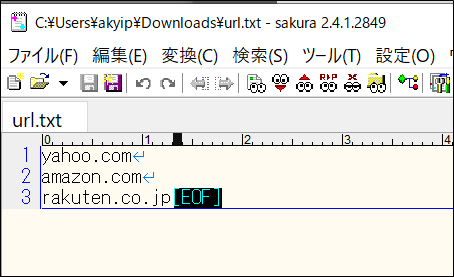
「ファイル>ファイルからテキストを読み取ります」をフローに追加して、ファイルの場所を指定します。

次に「テキスト>テキストの分割」で、読み込んだファイルのテキストを「新しい行」として行区切りで分割。その内容は「TextList」というリストの変数になります。
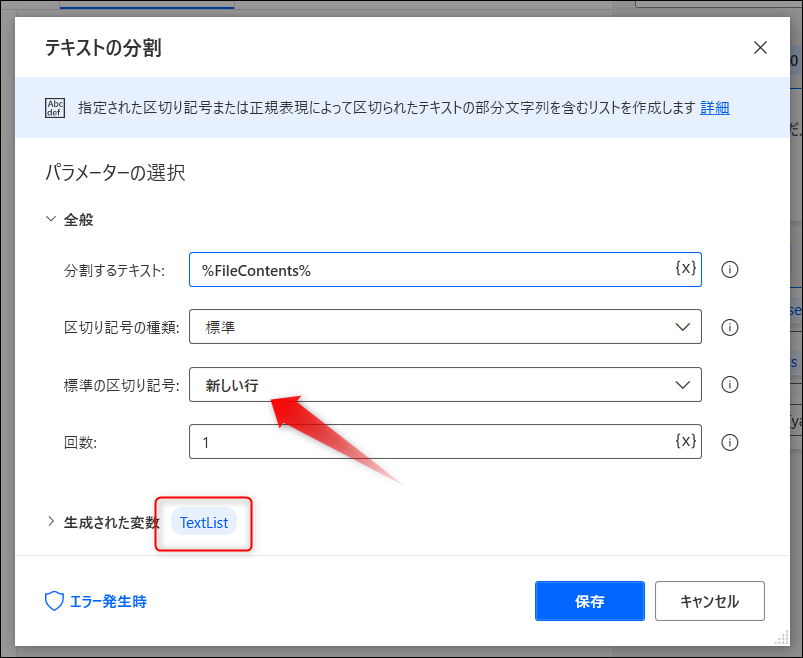
あとはテキストを改行で分割した「TextList」を確認します。
以下のように「メッセージを表示」で確認することができます。
0行目の文章は「%TextList[0]%」、1行目は「%TextList[1]%」で取得できます。
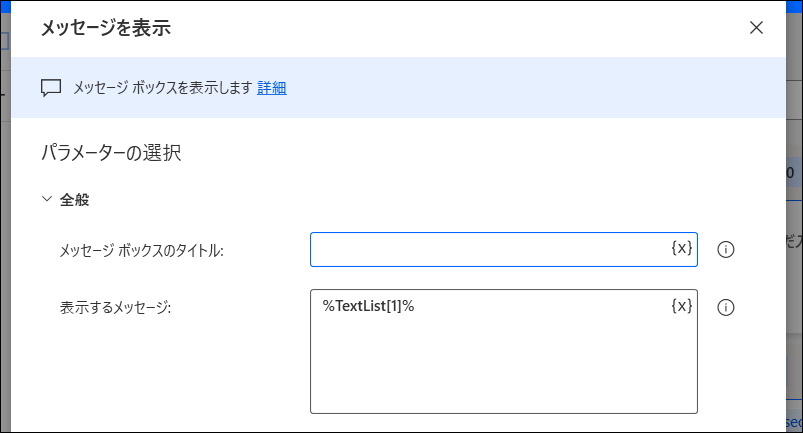
フローとしては以下のようになります。
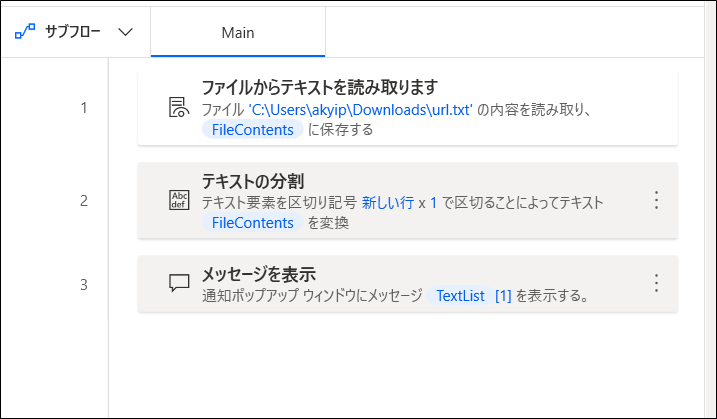
リストを確認するサンプル
では複数追加して、リストを確認してみましょう。
複数の項目をリストに追加するフローを作って実行。
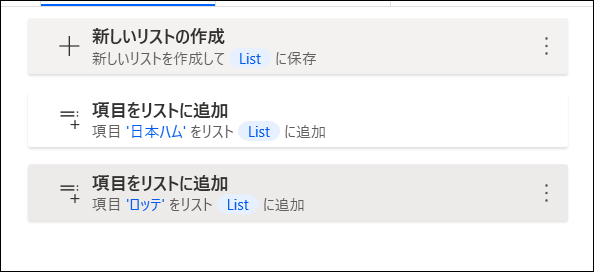
右の変数画面で「List」をダブルクリックすると、ダイアログが開いてListの内容が一覧できます。

リストの並べ替えサンプル
プロパティ
プロパティ順に並べます。
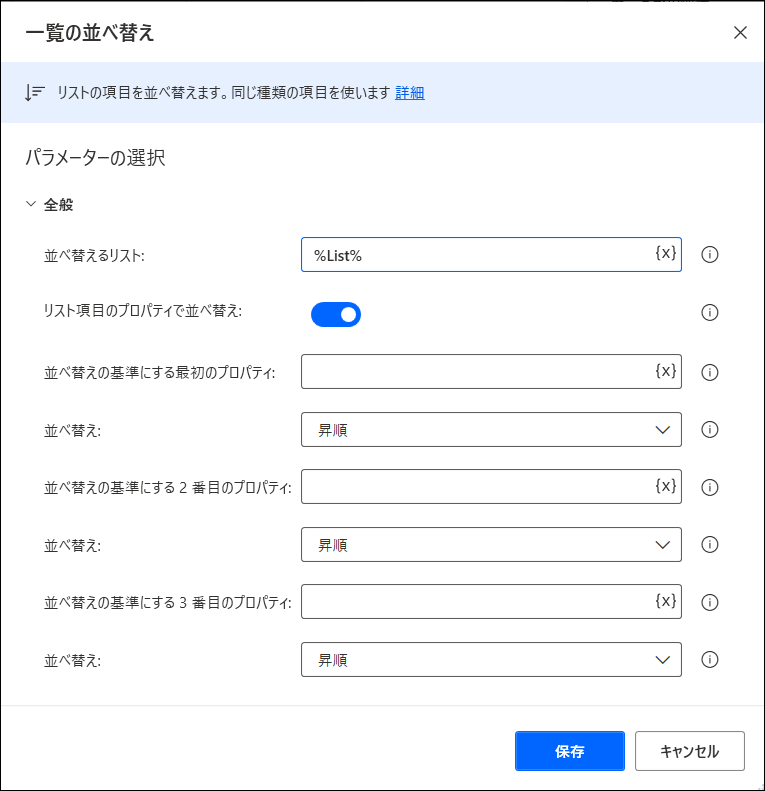
シャッフル
順番をランダムに並べ替えます。
「変数>リストのシャッフル」を実行します。
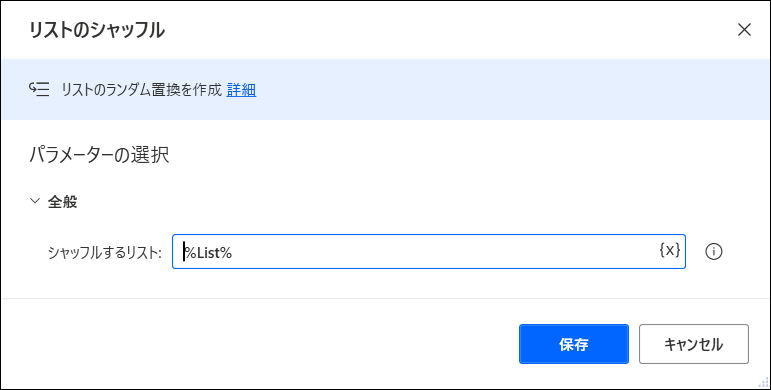
逆順
「変数>リストを逆にする」で逆順にソートされます。
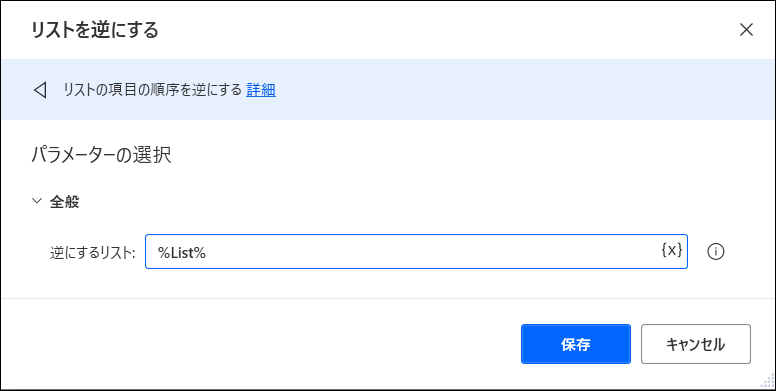
データ消去のサンプル
項目削除
「変数>リストから項目を削除」で、指定項目を削除できます。
削除方法は「インデックス」でインデックス順番を指定する場合や、「値」を直接指定する方法があります。
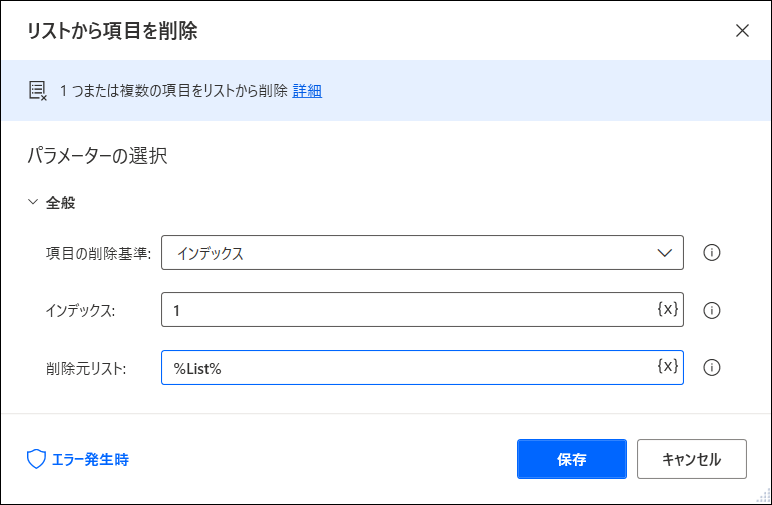
重複項目だけ削除
「変数>リストから重複する項目を削除」を使えば、指定したリストで値が重複しているものだけを削除することができます。
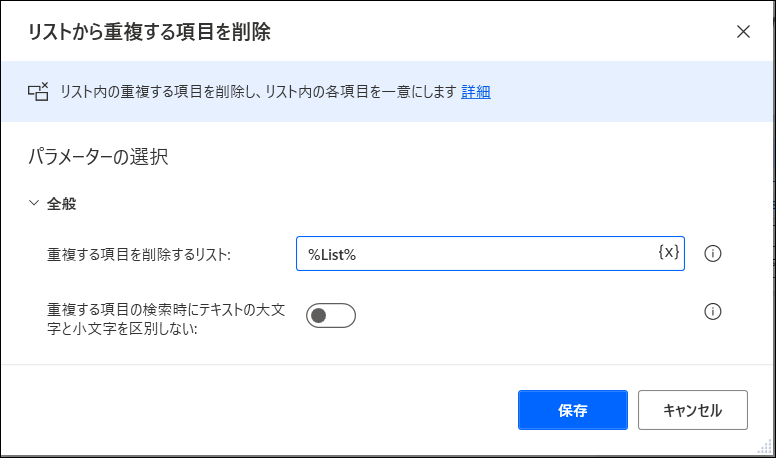
全クリア
「変数>リストのクリア」で、リストの内容がすべて破棄されます。

複数のリストを使ったサンプル
2つのリストを結合
2つのリストを合体するには「変数>リストの統合」を使います。
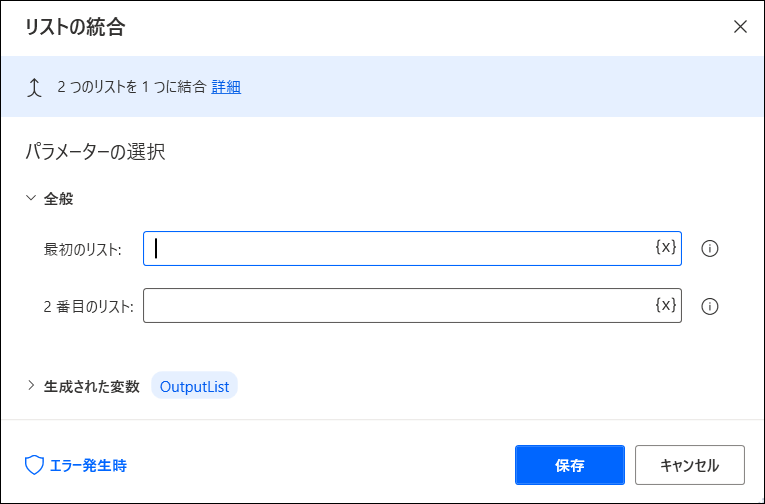
2つのリストを比較
「変数>共通リスト項目の検索」を使えば、2つのリストで共通する項目だけを新しいリストとして作ってくれます。
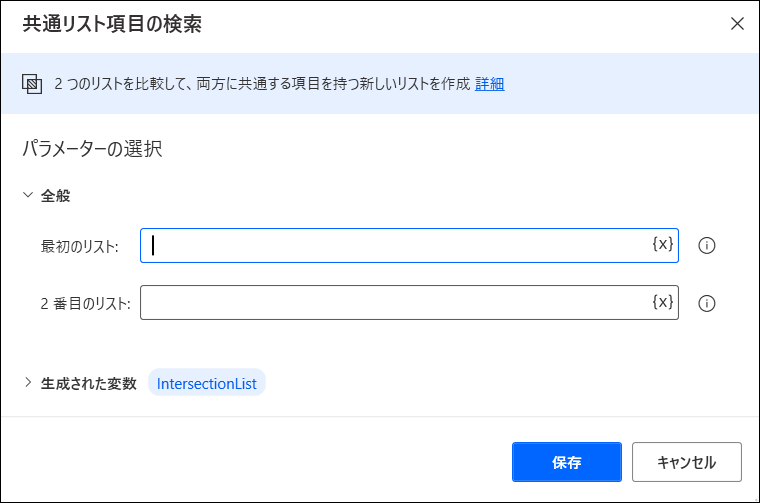
2つのリストの差分だけ抜き出す
「変数>共通リスト項目の検索」を使えば、1つ目のリストにあって、2つめのリストにはないものを新規リストとして作成できます。
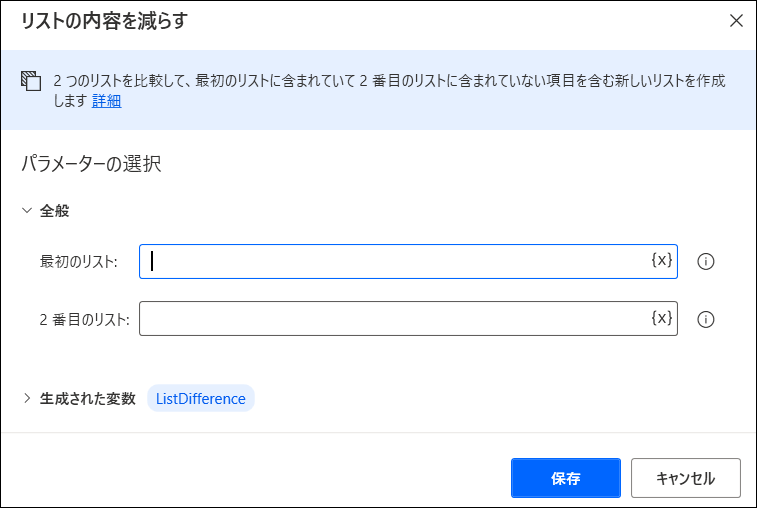
Power Automate Desktopの導入方法や基本的な使い方については以下参照ください。