ブログをしているときに欠かせないのがスクリーンショットやキャプチャツール。画面をそのまま絵や動画として取り込むツールです。
マイクロソフトからいろんなキャプチャツールが無料で公開されています。キャプチャの際には使いこなしましょう。
スクリーンショットを撮るには?
デスクトップやアプリの画面をそのまま画像データとして保存したい場合があります。
そのための機能やツールがいろいろと提供されています。
プリントスクリーンキー
ウィンドウズは10の前からも、この「PrSc」キー、または「PrintScreen」キーを押すことでスクリーンショットをとることができました。
ただし撮影後は、ペイントなどのアプリを開きペーストを実行。そのうえでファイルを保存するという手続きになります。
ただしサイズを指定したりするには、別のツールを使った方が便利でしょう。
実はマイクロソフトからは複数のキャプチャーツールがリリースされています。
無料ですし、ウィンドウズ10に標準で装備されているものもあるので利用してみましょう。
ウィンドウズキー+シフト+S
ウィンドウズ10から搭載された新しいキャプチャ用のショートカットキーです。
こちらはプリントキーと違って部分だけ選択することができます。
キーを押した後、切り抜きたいエリアをドラッグして指定します。
するとクリップボードへ貼り付けられるので、画像ソフトのほうへペーストを行ってください。
ウィンドウズのビルド番号が古いとだめだと思うので、利用できない場合には一度ウィンドウズアップデートが最新に更新されているか確認ください。
Snipping Tool

ウィンドウズ10で標準で入っているキャプチャツールがこのSnipping Toolです。
最近は便利なのでうちでもよく使っています。というのも、ペイントで文字を描画したり、画像サイズを指定することができるからです。
ウィンドウズアクセサリの中にあります。
起動するとこんな感じ。
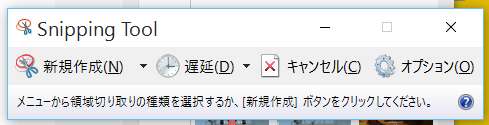
新規作成を押して、後は画面を切り抜くだけです。
このキャプチャツールが便利なのは以下の機能です。
遅延ツール
指定した秒数の後に画面をキャプチャします。
メニューを表示させてキャプチャしたい場合にはこれを利用すると便利です。
枠線
オプションで「切り取り領域をキャプチャした後、選択線を表示する」をチェックしておききます。
すると以降は、キャプチャすると同時に自動で枠線を描いてくれます。
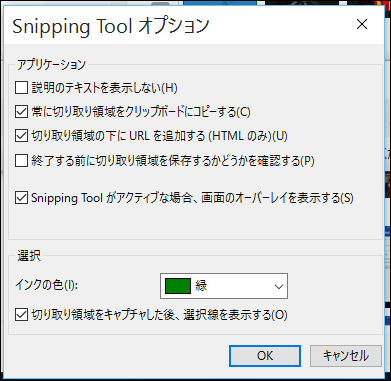
(更新 2018/7/2)
ウィンドウズの新規ビルドでは「Snipping Toolは今後のアップデートで削除されます。機能が向上した画面スケッチの画面領域切り取りを試してみてください。」と表示され、今後Snipping Toolがサポートされなくなるとのこと。
これは新しく「画面スケッチ」機能が搭載されることに伴うもののようです。
画面スケッチ
ウィンドウズの新しいい画面キャプチャです。
特徴は「Windowsキー + シフト + S」で起動します。
アクションセンターのメニューにも「画面領域切り取り」という項目が追加されます。
SNIP
SNIPも無料で使えるツールです。ただしこちらはダウンロードする必要があります。
ダウンロードする
下記サイトよりダウンロード。もちろん無料です。
ダウンロードしたら「I agree..」のチェックをオンにして、インストール作業を行います。
PC画面を切り出してナレーションをつけるには
起動後は、パレットから範囲選択ツールを選びます。
画面上で範囲をドラッグで指定。
切り取り後は、ナレーションを録音しながら画面でペンツールでグラフィックを描画することができます。
保存や共有にも対応しています。
SNIPが起動時にたちあがらないようにする
しかし起動項目に勝手に入り、パソコンをたちあげると起動するようになります。
SNIPには設定メニューみたいなのがみあたらないので、その場合はタスクビューからオフにしましょう。
まず「ウィンドウズキー+X」を押し、メニューから「タスクビュー」を選びます。
タスクビューが起動したら「起動項目」のタブを選びます。
SNIPがあるので、右クリック。メニューから「無効化」を選びます。

これで次回パソコン起動時に勝手にSNIPが立ち上がることはありません。
XBOXアプリでキャプチャする
ウィンドウズ付属のXBOXアプリで画面録画することができます。
スクリーンキャプチャを撮る
まずアプリを起動します。
ここでは例としてマイクロソフトエッジというインターネットビューワを使います。
アプリが起動したら、「ウィンドウズキー+G」を押します。
GはゲームのGと覚えておきましょう。
すると「ゲームバーを開きますか?」と聞いてきます。
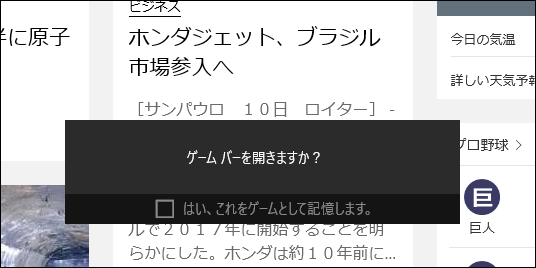
ここで「はい、これをゲームとして記憶します」のチェックボックスをクリックしてオンにすると、キャプチャー用のナビゲーションが登場します。
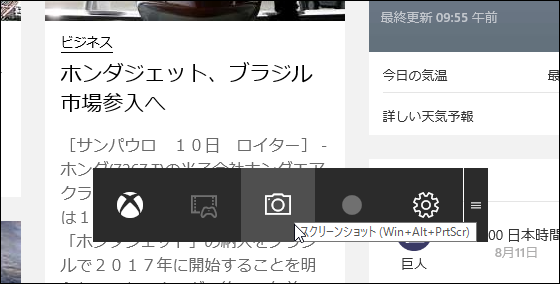
ここでカメラアイコンをクリックすると、キャプチャが撮れます。
「ウィンドウズキー+アルト+プリントスクリーン」でも撮ることができます。
スクリーンキャプチャを見る
XBOXアプリを起動します。
左のアイコンから「ゲーム録画」を選ぶと、撮影リストが一覧できます。
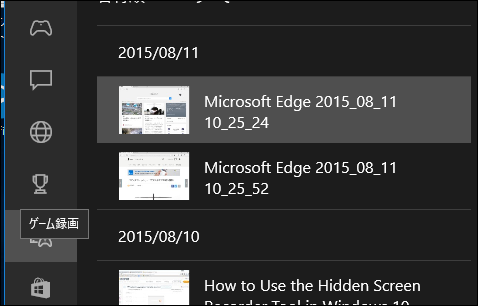
撮った画像をクリックすると、ちゃんととれてます。
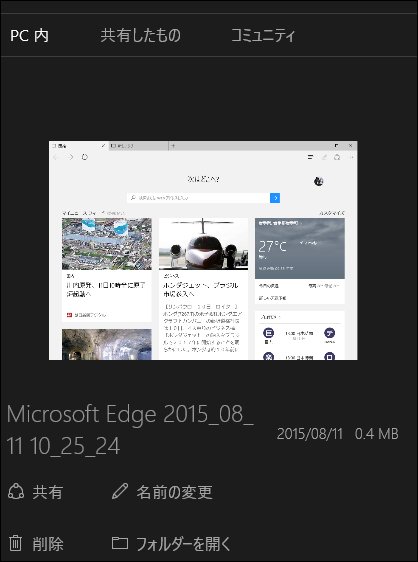
ただし共有ボタンを押すと、意外なことに...
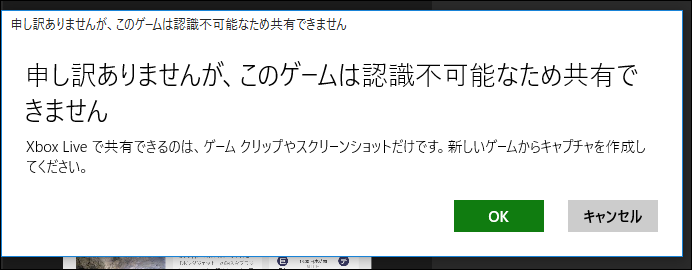
このゲームは共有できません!と怒られてしまいます。
しかし、「フォルダを開く」をクリックすると、「PNG」フォーマットで画像のキャプチャがファイル化されています。
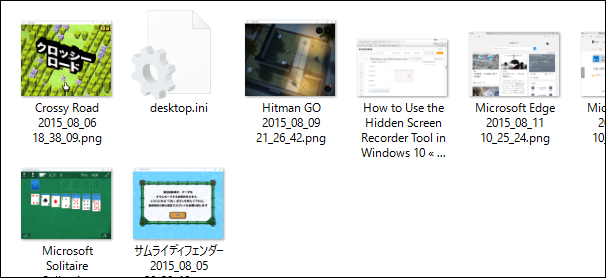
このPNGファイルは、自分のブログへアップロードしたり、メールで転送することも可能です。ちょっとした画面キャプチャなどでは便利に使えそうな気がします。
ゲームの録画をする
さて、XOBXアプリにはゲームの録画機能があります。
これはゲーム実況には欠かせません。
TwitchやYouTubeのようなゲーム実況動画を、このXBOXアプリからできるぞ!...とい期待していたのですが....
「お使いの PC は、クリップを録画するためのハードウェア要件を満たしていません。」
...と非情なメッセージがうちのPCでは出てしまいました。
使える要件としては
- AMD: AMD Radeon™ HD 7000 シリーズ、HD 7000M シリーズ、HD 8000 シリーズ、HD 8000M シリーズ、R9 シリーズ、R7 シリーズ。
- NVIDIA: GeForce 600 シリーズ以降、GeForce 800M シリーズ以降、 Quadro Kxxx シリーズ以降。
- Intel: Intel HD Graphics 4000 以降、Intel Iris Graphics 5100 以降。
となっています。
